情報番号:017202 【更新日:2016.01.26】
「オンラインマニュアル」再インストールする方法<Windows 10>
| 対応機種 | |
|---|---|
| 対象OS | Windows 10 |
| カテゴリ | その他のプレインストールソフト、PCサポートソフト、アプリケーションとドライバー、再インストール |
回答・対処方法
はじめに
「オンラインマニュアル」の「取扱説明書」では、本製品を使い始める前に確認していただきたい内容や各部の名称、トラブルが起きたときの基本的なQ&A、リカバリー(購入時の状態に戻す)方法などについて説明しています。また「オンラインマニュアル」の「活用編」では、Windowsの基本操作、搭載されている機器(コネクタやスロット)や周辺機器の使いかた、アプリケーションの操作について説明しています。
ここでは、「オンラインマニュアル」を再インストールする方法について説明します。
※「オンラインマニュアル」が起動しないなどのトラブルが発生している場合は、いったんアンインストールしてから再インストールしてください。アンインストールする方法については、[017201:「オンラインマニュアル」アンインストール(削除)する方法<Windows 10>]を参照してください。
| ※本操作は、マウスまたはクリックパッド(タッチパッド)を使っての操作手順となります。タッチパネル搭載モデルでタッチ操作を行ないたい場合は、[016766:タッチパネルの使いかた<Windows 10>]を参考にし、クリックを”タップ”、ダブルクリックを”ダブルタップ”、右クリックを”長押し(ロングタップ)”に読み替えて操作してください。 |
操作手順
※本操作を行なうには、管理者アカウントでサインインしてください。
※本情報は、タブレットモードをOFFに設定して操作する手順を説明しています。タブレットモードのON/OFFを切り替える方法については、[016880:タブレットモードのON/OFFを手動で切り替える方法<Windows 10>]を参照してください。
- タスクバーの[スタート]ボタンをクリックします。
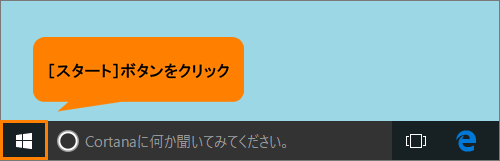 (図1)
(図1)
- [スタート]メニューが表示されます。[すべてのアプリ]をクリックします。
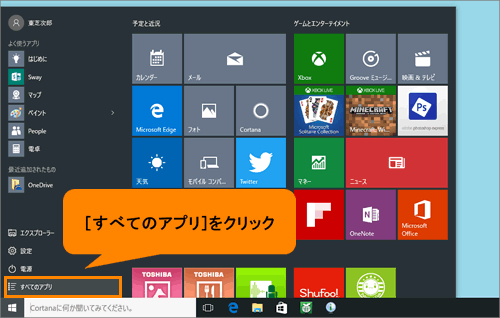 (図2)
(図2)
- すべてのアプリの一覧が表示されます。「あ」カテゴリまでスクロールします。
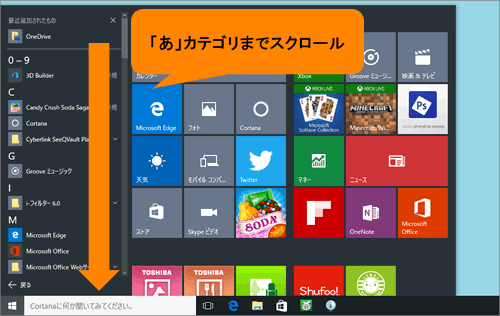 (図3)
(図3)
- [アプリケーションの再インストール]をクリックします。
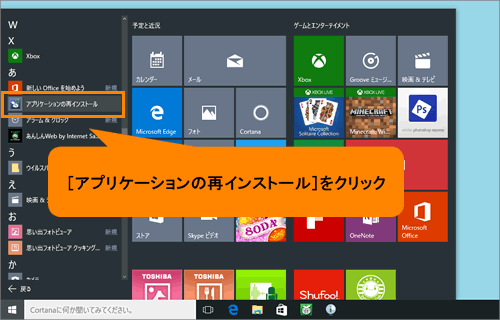 (図4)
(図4)
- 「アプリケーションの再インストール」画面が表示されます。[セットアップ画面へ]ボタンをクリックします。
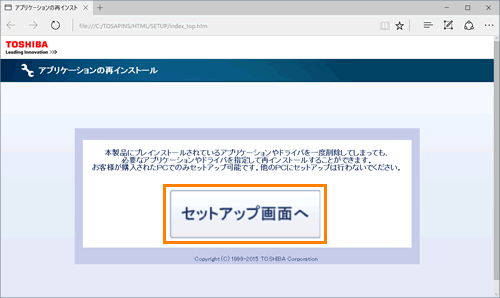 (図5)
(図5)
- 「ドライバ」画面が表示されます。[アプリケーション]をクリックします。
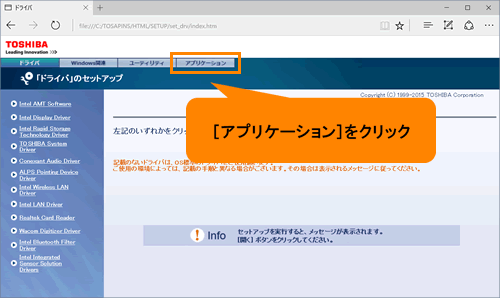 (図6)
(図6)
- 「アプリケーション」画面が表示されます。”「アプリケーション」のセットアップ”左画面から[オンラインマニュアル]をクリックします。
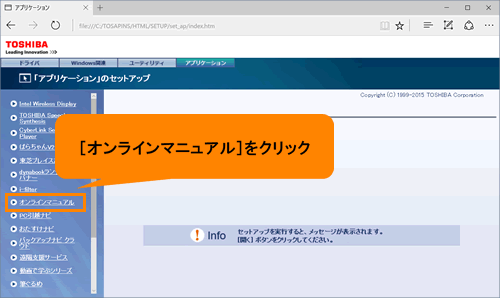 (図7)
(図7)
- 右画面の[→「オンラインマニュアル」のセットアップ]をクリックします。
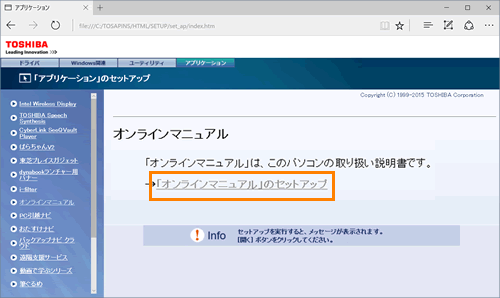 (図8)
(図8)
- 画面下部に”xxxxx_xx.bat(XXバイト)をXXXXXXX-XXXXXXXから開きますか?”(xxxXXXには英数字が入ります)メッセージ画面が表示されます。[開く]ボタンをクリックします。
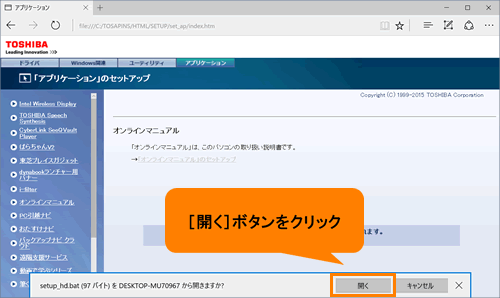 (図9)
(図9)
- 「オンラインマニュアル XXXX.XXXX」(XXXにはバージョンが入ります)画面が表示されます。[開始]ボタンをクリックします。
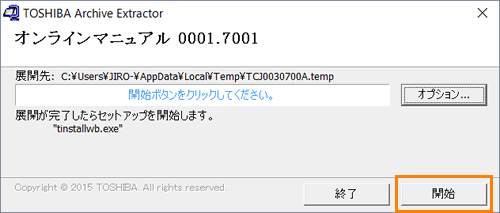 (図10)
(図10)
- 「オンラインマニュアル」のインストールデータの展開が開始されます。
- しばらくすると、「ユーザーアカウント制御」画面が表示されます。[はい(Y)]ボタンをクリックします。
- しばらくすると、”TOSHIBA Manual用のInstallShieldウィザードへようこそ”メッセージ画面が表示されます。[次へ(N)>]ボタンをクリックします。
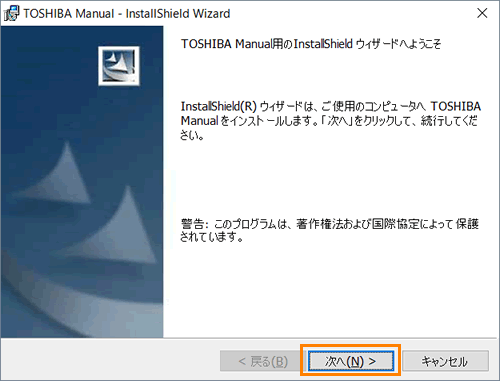 (図11)
(図11)
- ”プログラムをインストールする準備ができました”メッセージ画面が表示されます。[インストール(I)]ボタンをクリックします。
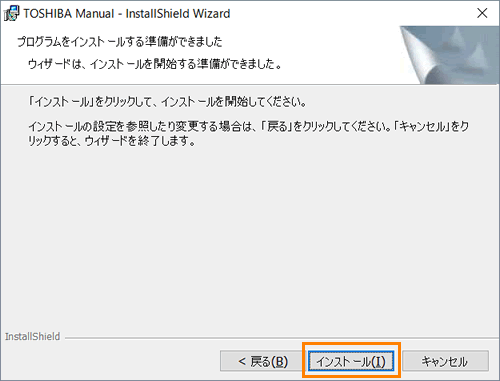 (図12)
(図12)
- インストールが開始され完了すると”InstallShieldウィザードを完了しました”メッセージ画面が表示されます。[完了(F)]ボタンをクリックします。
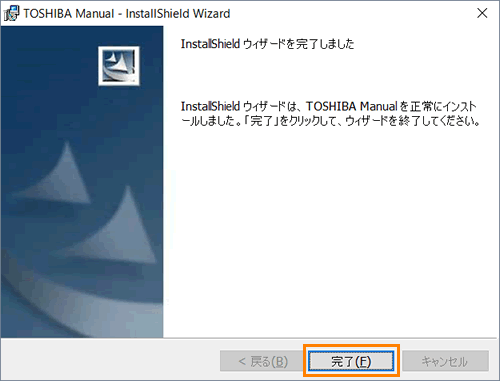 (図13)
(図13)
- 「アプリケーション」画面に戻ります。右上の[×]ボタンをクリックして閉じます。
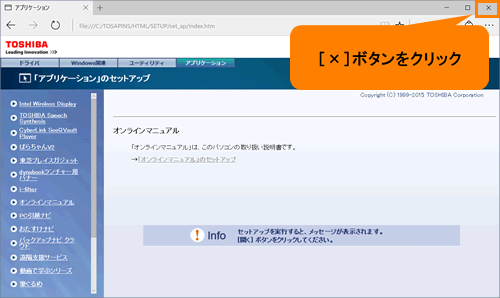 (図14)
(図14)
「オンラインマニュアル」を再インストールする操作は以上です。
「オンラインマニュアル」が起動できることを確認してください。詳しくは、[017197:「オンラインマニュアル」について<Windows 10>]を参照してください。
以上
