情報番号:017203 【更新日:2024.06.25】
パソコンの画面をキャプチャする方法(スクリーンショット)<Windows 10>
対応機器・対象OSとカテゴリ
| 対応機種 |
|
| 対象OS |
Windows 10 |
| カテゴリ |
Windowsの操作/設定、Windowsの便利な使いかた |
回答・対処方法
はじめに
ここでは、スクリーンショット機能を使用して、パソコンの画面をキャプチャする方法について説明します。
※本操作を行なうと現在表示中の画面をPNGファイルとして保存します。
※PNGファイルとして保存するのではなく、画面コピー(全画面またはアクティブウィンドウのみ)をクリップボードにコピーして他のアプリに貼り付けたい場合は、以下のリンクを参照してください。
[017204:パソコンの画面をクリップボードにコピーして他のアプリケーションに貼り付ける方法<Windows 10>]
【注意】
- DVDの再生画面をキャプチャすることはできません。
- テレビの画面をキャプチャすることはできません。
操作手順
キーボード搭載モデルの操作手順
※キーボードドック/Bluetoothキーボードが付属しているモデルの場合は、接続して操作を行なってください。
- キャプチャしたい画面を表示します。
- 特殊機能キー(複数のキーを組み合わせて押す機能)を使用して画面をキャプチャしますが、キーボードのレイアウトによって操作が異なります。
◆キーに[PRTSC SYSRQ]と刻印されている場合
[Windowsロゴ]キー( )を押しながら[PRTSC SYSRQ]キーを押します。
)を押しながら[PRTSC SYSRQ]キーを押します。
◆キーに[END PRTSC]と刻印されている場合
[Windowsロゴ]キー( )と[FN]キーを押しながら[END PRTSC]キーを押します。
)と[FN]キーを押しながら[END PRTSC]キーを押します。
◆dynabook N29の場合
[Windowsロゴ]キー( )と[FN]キーを押しながら[ろ PRTSC]キーを押します。
)と[FN]キーを押しながら[ろ PRTSC]キーを押します。
- 画面が一瞬暗くなります。
- 表示していた画面がPNGファイルとして保存されます。
画面をキャプチャする操作は以上です。
キャプチャしたPNGファイルを確認するには、<補足:キャプチャした画像の保存場所について>を参照してください。
dynabook Tabシリーズの操作手順
- キャプチャしたい画面を表示します。
- [Windows]ボタン(
 )と音量小(-)ボタンを同時に押します。
)と音量小(-)ボタンを同時に押します。
※[Windows]ボタンと音量小(-)ボタンの位置は、本製品の上側面、右側面、左側面とモデルによって異なります。以下図は例としてdynabook Tab S80/TGのボタンの位置となります。
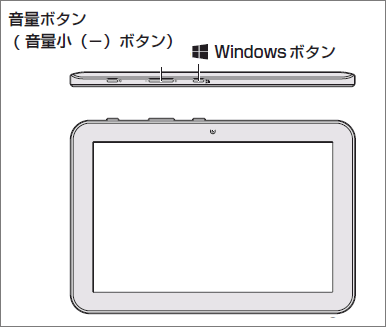 (図1)
(図1)
- 画面が一瞬暗くなります。
- 表示していた画面がPNGファイルとして保存されます。
画面をキャプチャする操作は以上です。
キャプチャしたPNGファイルを確認するには、<補足:キャプチャした画像の保存場所について>を参照してください。
補足:キャプチャした画像の保存場所について
キャプチャしたPNGファイルは、「c:\Users\(サインインしているアカウント名)\Pictures\Screenshots」フォルダーに、[スクリーンショット(x)]という名前で自動的に保存されます。(xには連番が入ります。)
「スクリーンショット(Screenshots)」フォルダーは以下の手順で開くことができます。
※本手順は、Windows 10 2022 Update(Windows 10 バージョン 22H2)を元に作成しています。バージョンが異なると若干手順や画面が異なる場合があります。ご了承ください。お使いのパソコンのWindows 10バージョンを確認するには、[017041:Windowsのバージョンとビルド番号を確認する方法<Windows 10>]を参照してください。
- タスクバーの[エクスプローラー]ボタンをクリックします。
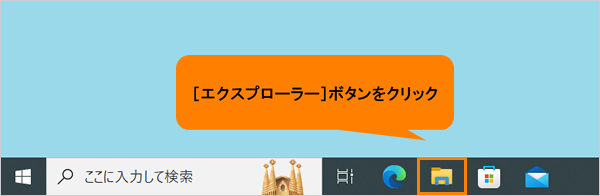 (図2)
(図2)
- 「エクスプローラー」画面が表示されます。ナビゲーションウィンドウの[ピクチャ]フォルダーをクリックします。
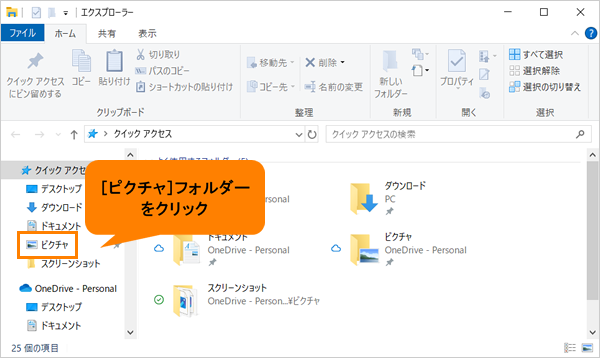 (図3)
(図3)
- 「ピクチャ」画面が表示されます。[スクリーンショット]フォルダーをダブルクリックします。
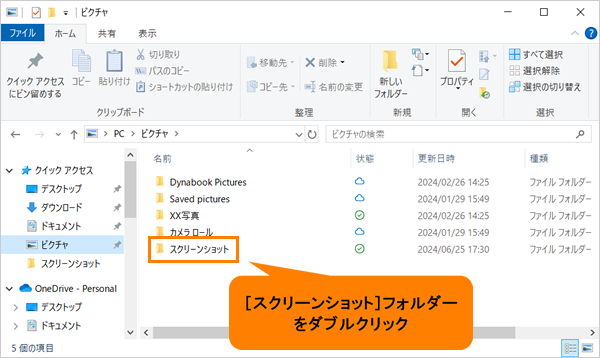 (図4)
(図4)
- 「スクリーンショット」画面が表示されます。キャプチャした画像が保存されていることを確認してください。
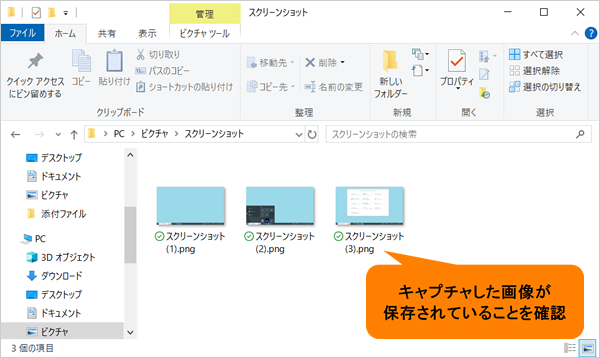 (図5)
(図5)
操作は以上です。
以上
 )を押しながら[PRTSC SYSRQ]キーを押します。
)を押しながら[PRTSC SYSRQ]キーを押します。 )と[FN]キーを押しながら[END PRTSC]キーを押します。
)と[FN]キーを押しながら[END PRTSC]キーを押します。 )と[FN]キーを押しながら[ろ PRTSC]キーを押します。
)と[FN]キーを押しながら[ろ PRTSC]キーを押します。 )と音量小(-)ボタンを同時に押します。
)と音量小(-)ボタンを同時に押します。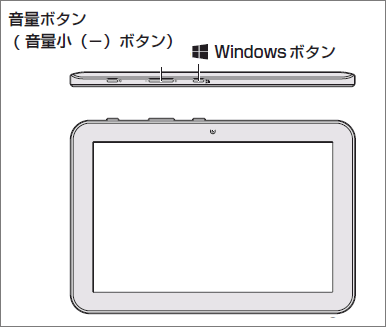 (図1)
(図1)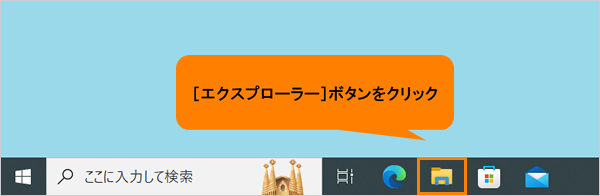 (図2)
(図2)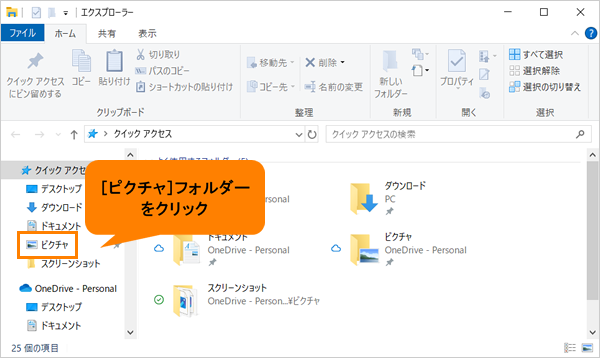 (図3)
(図3)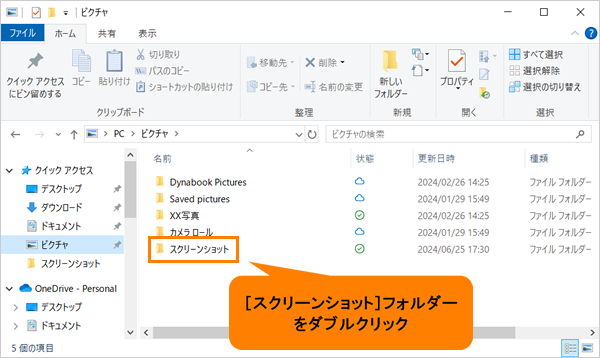 (図4)
(図4)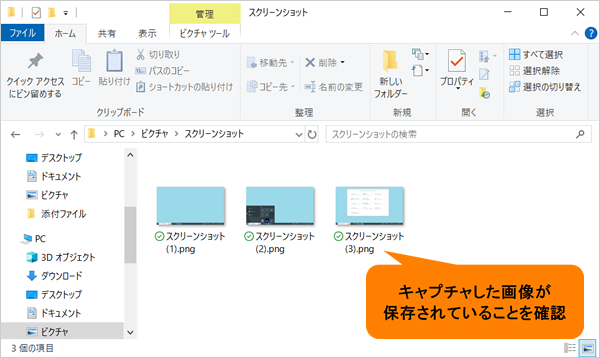 (図5)
(図5)