情報番号:017204 【更新日:2024.06.26】
パソコンの画面をクリップボードにコピーして他のアプリケーションに貼り付ける方法<Windows 10>
対応機器・対象OSとカテゴリ
| 対応機種 |
|
| 対象OS |
Windows 10 |
| カテゴリ |
Windowsの操作/設定、Windowsの便利な使いかた |
回答・対処方法
はじめに
ここでは、パソコンの画面(画面全体またはアクティブウィンドウのみ)をクリップボードにコピーして他のアプリケーションに貼り付ける方法について説明します。
本操作は、たとえばパソコンの操作手順書を作成したり、画面に表示されている内容を保存しておきたい場合などに活用することができます。
- クリップボードとは?
カットやコピーしたデータを一時保管しておくWindows上の場所のこと。クリップボードに保管したデータは、他のアプリで使うこともできます。
※Windowsタブレットやデタッチャブルモデルをご使用の場合は、付属またはオプションのキーボードドック/Bluetoothキーボードを接続して操作してください。
※クリップボードにコピーしないで画面全体をコピー(キャプチャ)して自動的にPNGファイルとして保存する場合は、以下のリンクを参照してください。
[017203:パソコンの画面をキャプチャする方法(スクリーンショット)<Windows 10>]
【注意】
- DVDの再生画面をキャプチャすることはできません。
- テレビの画面をキャプチャすることはできません。
操作手順
※画面全体をコピーしたい場合とアクティブウィンドウのみコピーしたい場合で操作が異なります。
※本手順は、Windows 10 2022 Update(Windows 10 バージョン 22H2)を元に作成しています。バージョンが異なると若干手順や画面が異なる場合があります。ご了承ください。お使いのパソコンのWindows 10バージョンを確認するには、[017041:Windowsのバージョンとビルド番号を確認する方法<Windows 10>]を参照してください。
画面全体をコピーしたい場合
- コピーしたい画面を表示します。
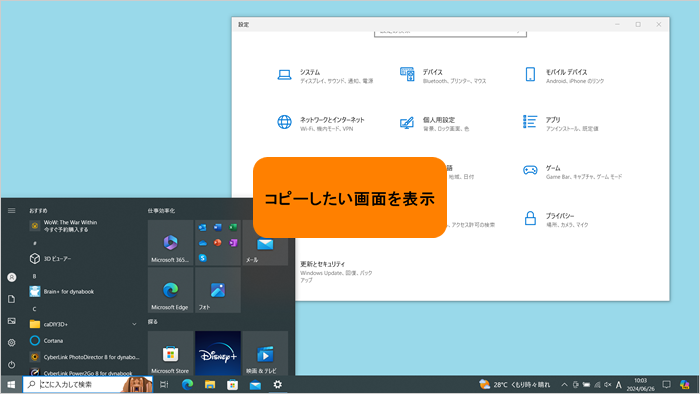 (図1)
(図1)
- 特殊機能キー(複数のキーを組み合わせて押す機能)を使用して画面をキャプチャしますが、キーボードのレイアウトによって操作が異なります。
※特殊機能キーを押しても画面上は変化がありません。
◆キーに[PRTSC SYSRQ]と刻印されている場合
[PRTSC SYSRQ]キーを押すとコピーされます。
◆キーに[END PRTSC]と刻印されている場合
[FN]キーを押しながら[END PRTSC]キーを押すとコピーされます。
◆dynabook N29の場合
[FN]キーを押しながら[ろ PRTSC]キーを押すとコピーされます。
- コピーした画面を貼り付けたいアプリを起動し、キーボードの[CTRL]キーを押しながら[V]キーを押します。
※ここでは例として「ワードパッド」上に貼り付けます。
※貼り付ける方法はアプリによって異なる場合があります。
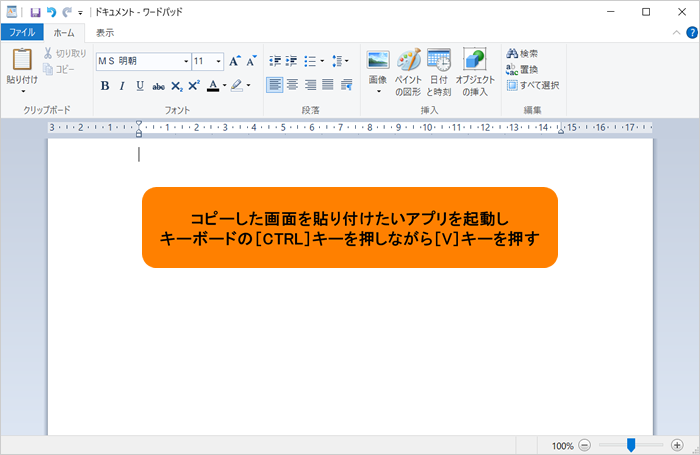 (図2)
(図2)
- コピーした画面が貼り付きます。
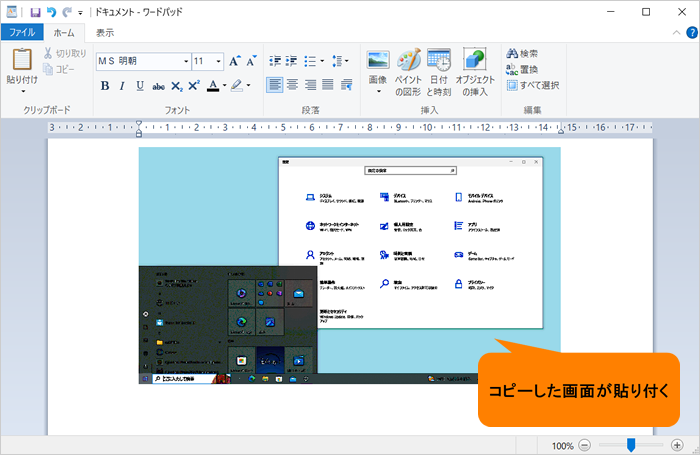 (図3)
(図3)
操作は以上です。
アクティブウィンドウのみコピーしたい場合
※アクティブウィンドウとは、複数画面が表示されている場合に最前面(アクティブ)になっている画面のことをいいます。
- コピーしたい画面をクリックしてアクティブにします。
※ここでは例として「設定」画面をコピーします。
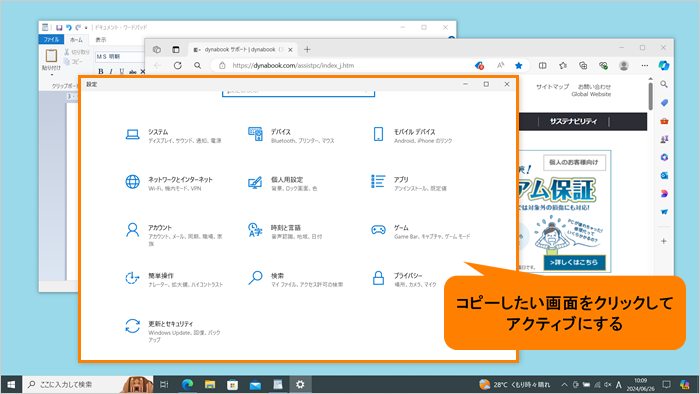 (図4)
(図4)
- 特殊機能キー(複数のキーを組み合わせて押す機能)を使用して画面をキャプチャしますが、キーボードのレイアウトによって操作が異なります。
※特殊機能キーを押しても画面上は変化がありません。
◆キーに[PRTSC SYSRQ]と刻印されている場合
[ALT]キーを押しながら[PRTSC SYSRQ]キーを押すとコピーされます。
◆キー[END PRTSC]と刻印されている場合
[ALT]キーを押しながら[FN]キーと[END PRTSC]キーを押すとコピーされます。
◆dynabook N29の場合
[ALT]キーを押しながら[FN]キーと[ろ PRTSC]キーを押すとコピーされます。
- コピーした画面を貼り付けたいアプリを起動し、キーボードの[CTRL]キーを押しながら[V]キーを押します。
※ここでは例として「ワードパッド」上に貼り付けます。
※貼り付ける方法はアプリによって異なる場合があります。
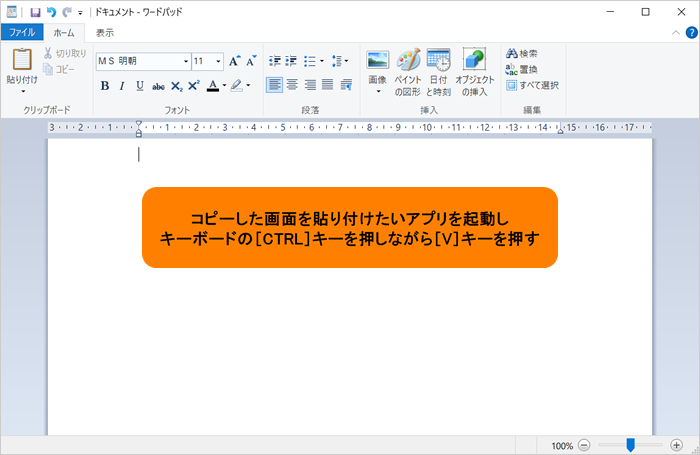 (図5)
(図5)
- コピーしたアクティブウィンドウのみ貼り付きます。
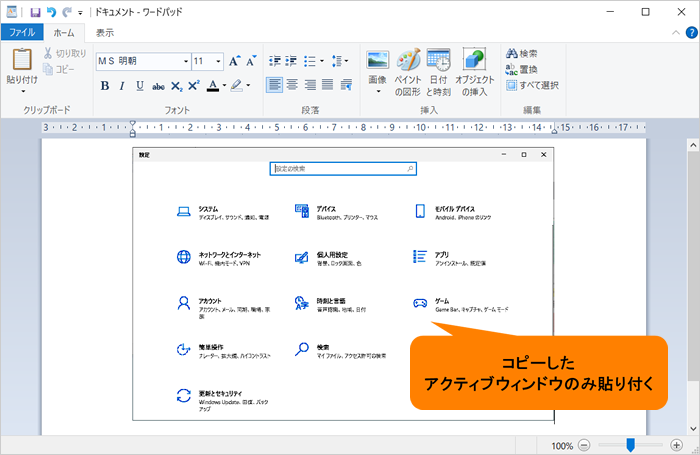 (図6)
(図6)
操作は以上です。
以上
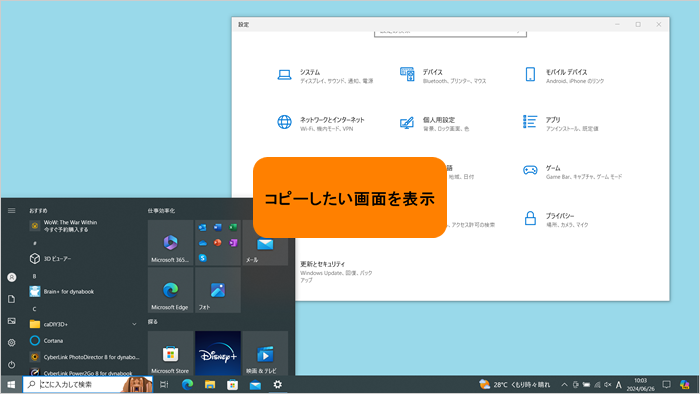 (図1)
(図1)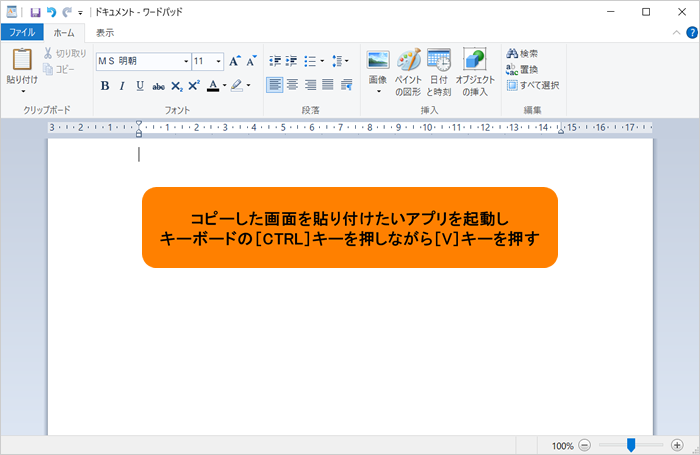 (図2)
(図2)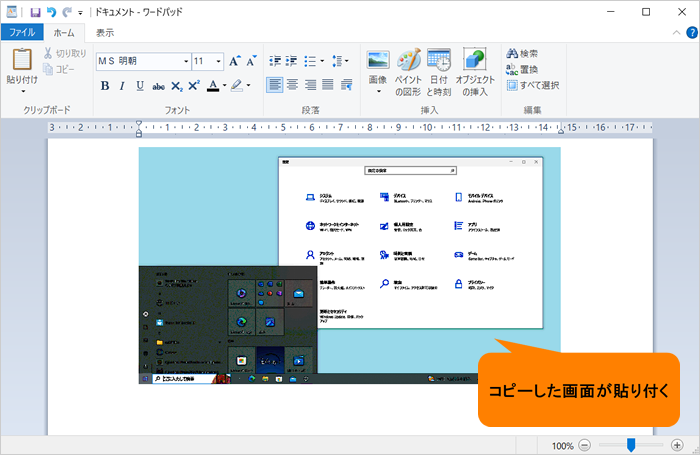 (図3)
(図3)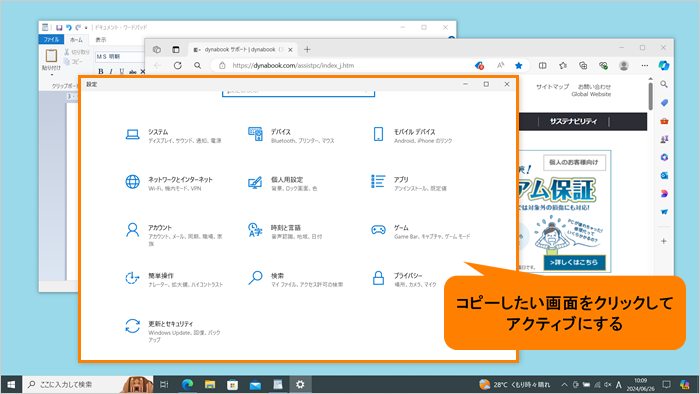 (図4)
(図4)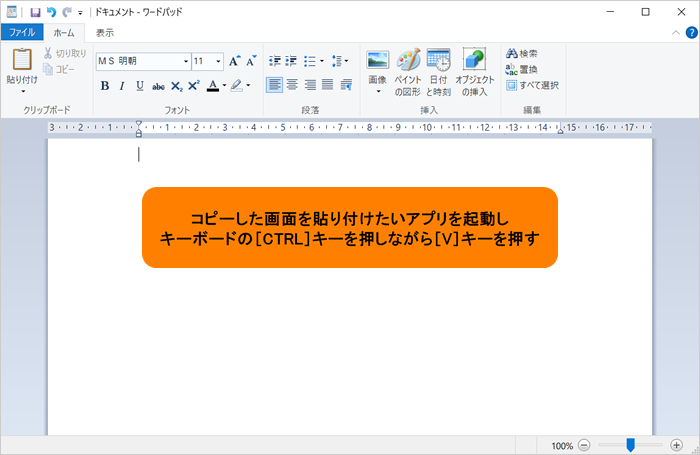 (図5)
(図5)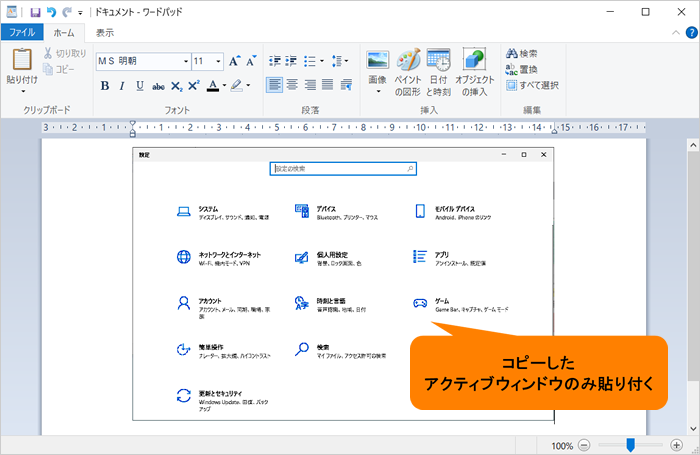 (図6)
(図6)