情報番号:017205 【更新日:2023.12.27】
マウスポインターの軌跡を表示する方法<Windows 10>
対応機器・対象OSとカテゴリ
| 対応機種 |
|
| 対象OS |
Windows 10 |
| カテゴリ |
Windowsの操作/設定、マウス/タッチパッド、マウス/タッチパッドの設定 |
回答・対処方法
はじめに
マウスポインターとは、マウスの操作に合わせてWindows上を動く矢印( )のことをいいます。マウスポインターの軌跡(
)のことをいいます。マウスポインターの軌跡( )を表示すると、ポインターを動かしたときに見つけやすくなります。
)を表示すると、ポインターを動かしたときに見つけやすくなります。
ここでは、マウスポインターの軌跡を表示する方法について説明します。
※マウスポインターを動かすには、クリックパッド(タッチパッド)やマウスを使用します。Windowsタブレットをお使いの場合は、付属またはオプションのキーボードドック/Bluetoothキーボードや外付けマウスを接続するとマウスポインターが表示されます。
※本操作は、マウスまたはクリックパッド(タッチパッド)を使っての操作手順となります。
※マウスの基本操作やその他の設定方法については、[017227:マウスの使いかた<Windows 10>]を参照してください。
操作手順
※本手順は、Windows 10 2022 Update(Windows 10 バージョン 22H2)を元に作成しています。バージョンが異なると若干手順や画面が異なる場合があります。ご了承ください。お使いのパソコンのWindows 10バージョンを確認するには、[017041:Windowsのバージョンとビルド番号を確認する方法<Windows 10>]を参照してください。
※お使いのパソコンにインストールされているマウスドライバーによって若干画面が異なる場合があります。
- タスクバーの[スタート]ボタンをクリックします。
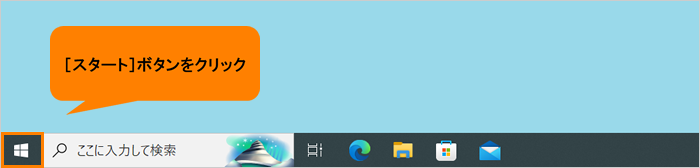 (図1)
(図1)
- [スタート]メニューが表示されます。[設定]をクリックします。
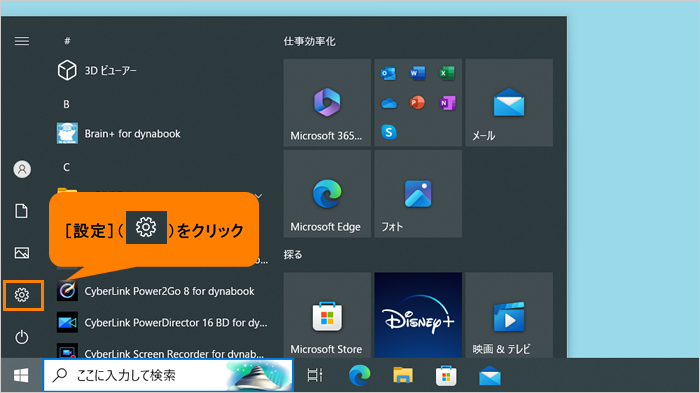 (図2)
(図2)
- 「設定」画面が表示されます。[デバイス]をクリックします。
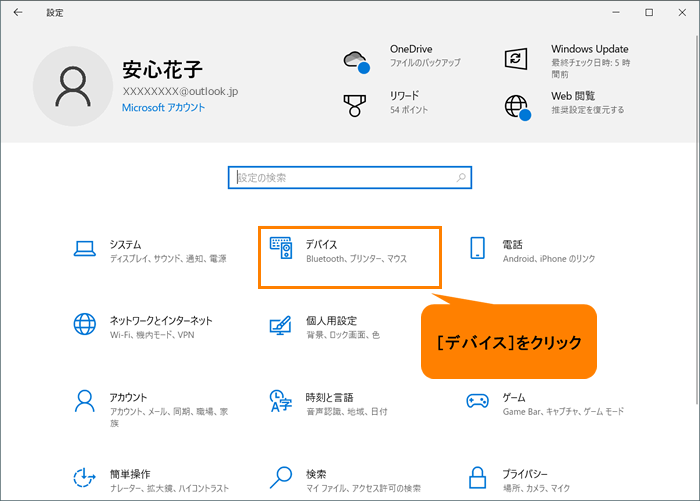 (図3)
(図3)
- 「デバイス」画面が表示されます。[マウス]をクリックします。
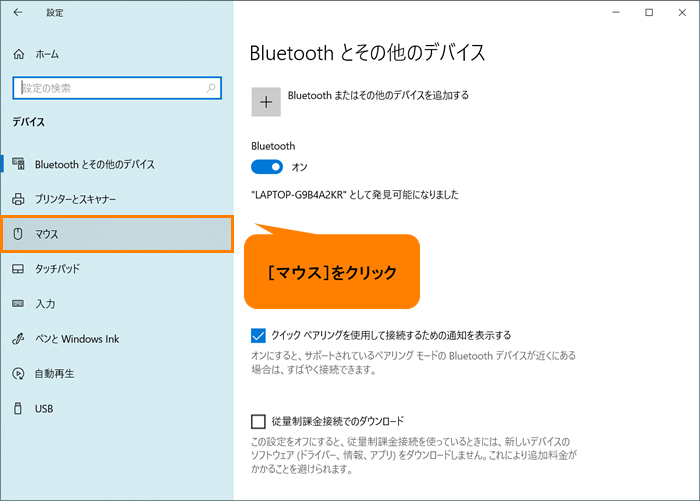 (図4)
(図4)
- 「マウス」画面が表示されます。“関連設定”の[その他のマウスオプション]をクリックします。
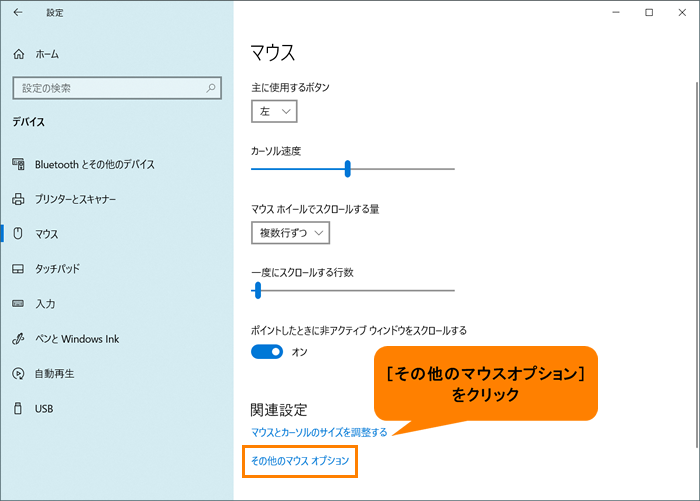 (図5)
(図5)
- 「マウスのプロパティ」画面が表示されます。「ポインターオプション」タブをクリックします。
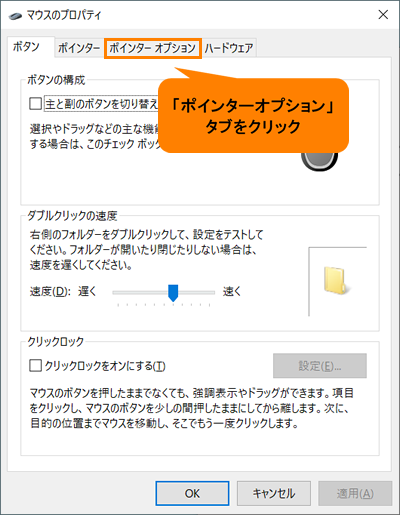 (図6)
(図6)
- 「ポインターオプション」タブ画面が表示されます。“表示”の[□ ポインターの軌跡を表示する(D)]をクリックしてチェックを付けます。
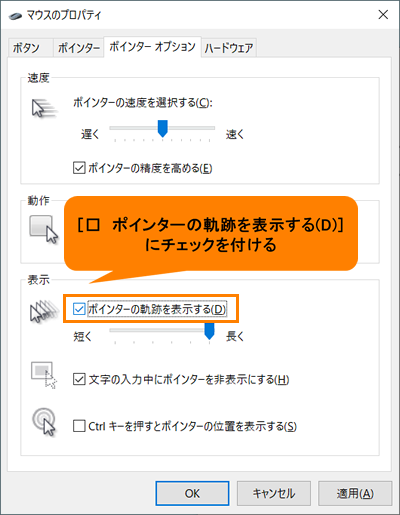 (図7)
(図7)
- スライダーバーのつまみを“短く”または“長く”にドラッグしてポインターの軌跡の長さを調整します。
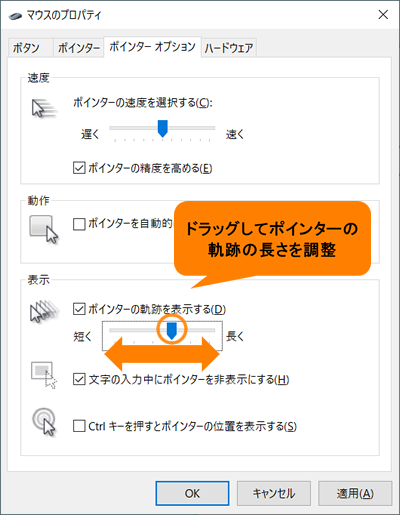 (図8)
(図8)
- [OK]をクリックして閉じます。
 (図9)
(図9)
- 「マウス」画面に戻ります。右上の[×]をクリックして閉じます。
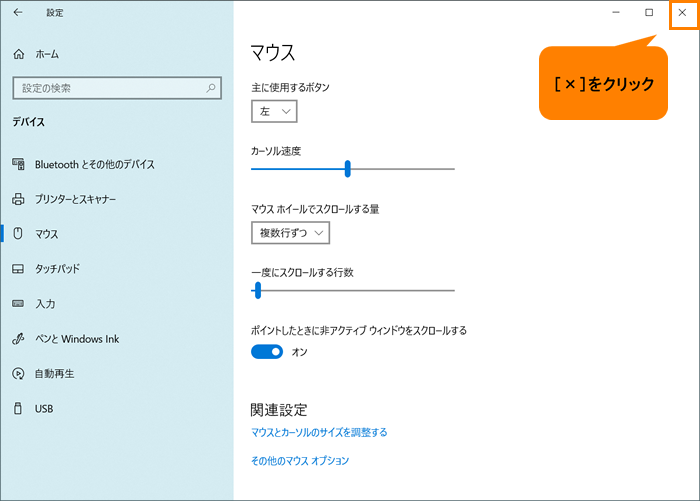 (図10)
(図10)
設定は以上です。
マウスポインターを動かし、軌跡が表示されることを確認してください。
※設定を元に戻したい(マウスポインターの軌跡を非表示にしたい)場合は、上記と同様の操作を行ない、手順7で[□ ポインターの軌跡を表示する(D)]をクリックしてチェックをはずしてください。
以上
 )のことをいいます。マウスポインターの軌跡(
)のことをいいます。マウスポインターの軌跡( )を表示すると、ポインターを動かしたときに見つけやすくなります。
)を表示すると、ポインターを動かしたときに見つけやすくなります。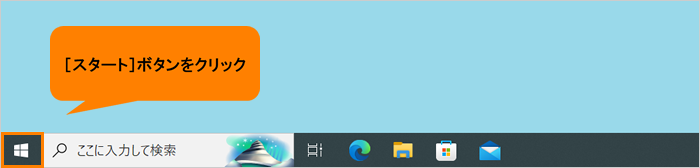 (図1)
(図1)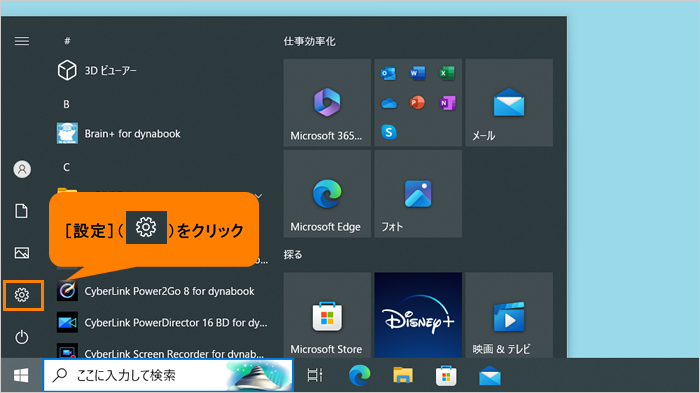 (図2)
(図2)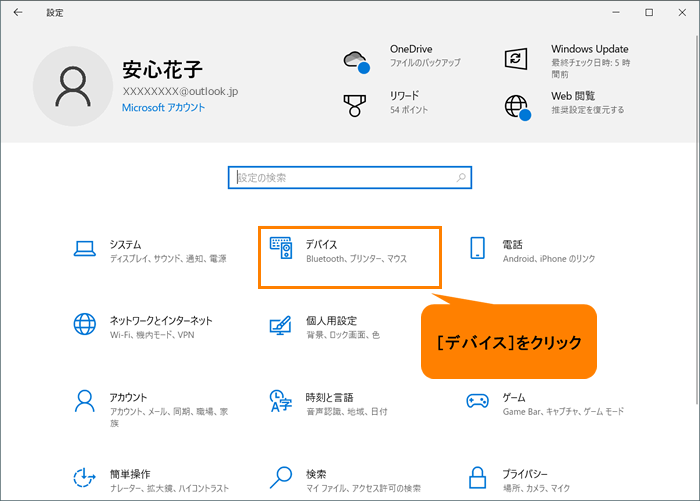 (図3)
(図3)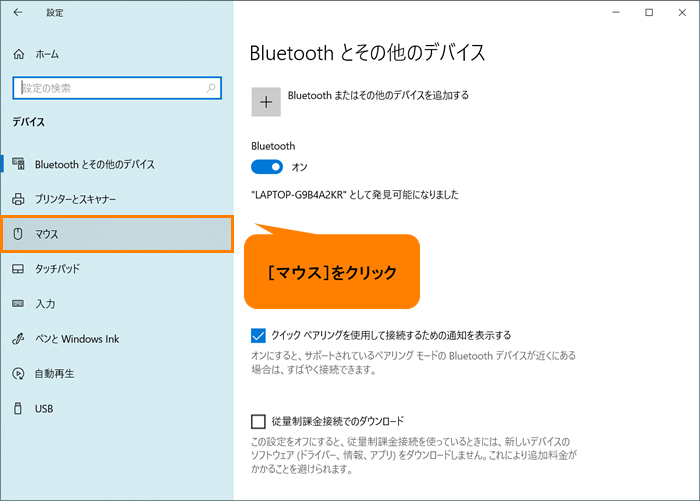 (図4)
(図4)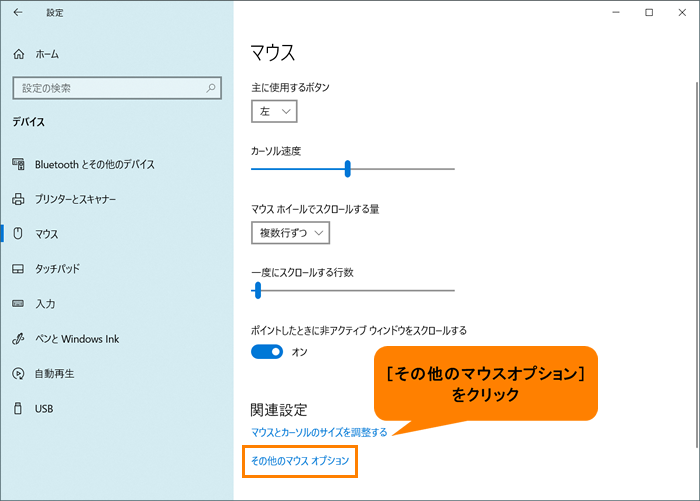 (図5)
(図5)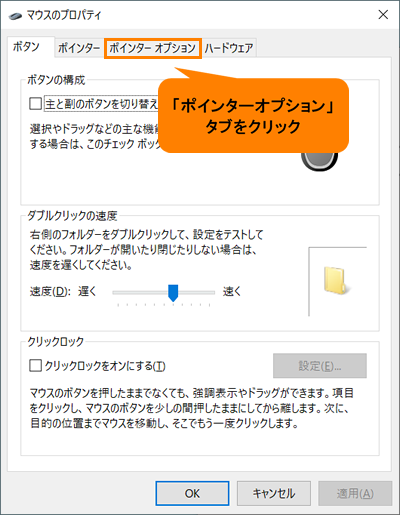 (図6)
(図6)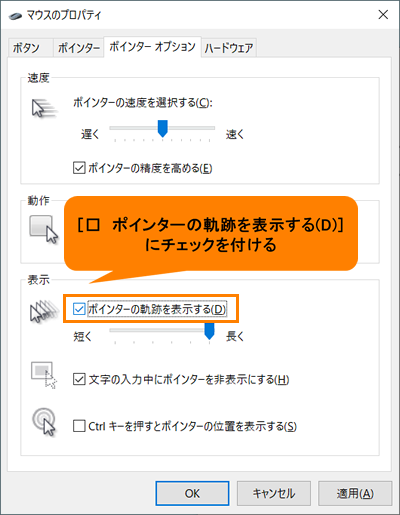 (図7)
(図7)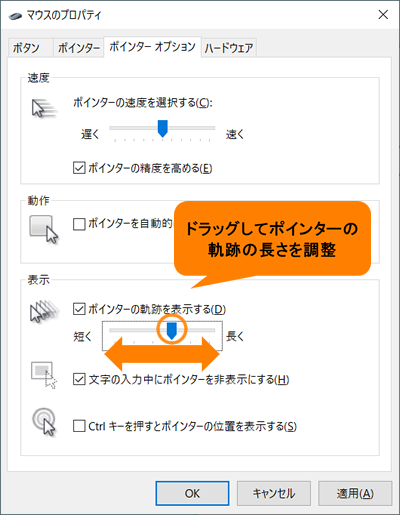 (図8)
(図8) (図9)
(図9)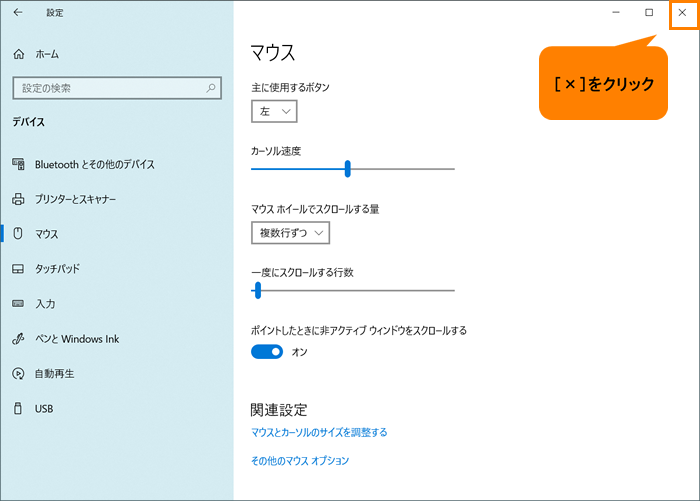 (図10)
(図10)