情報番号:017227 【更新日:2025.06.17】
マウスの使いかた<Windows 10>
| 対応機種 | |
|---|---|
| 対象OS | Windows 10 |
| カテゴリ | マウス/タッチパッド |
回答・対処方法
はじめに
電源を入れてWindowsを起動すると、パソコンのディスプレイに矢印が表示されます。この矢印を「ポインター」といい、操作の開始位置を示しています。この「ポインター」を動かしながらパソコンを操作していきます。
「ポインター」を動かすには、クリックパッド(タッチパッド)やマウスを使用します。
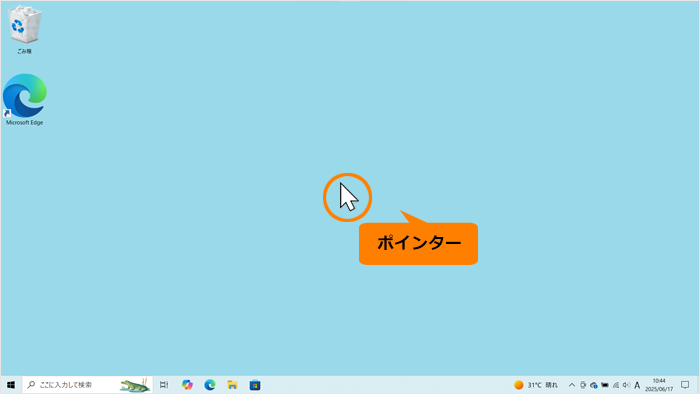 (図1)
(図1)
ここでは、マウスの使いかたについて説明します。
※Windowsタブレットモデルは、画面にタッチして操作(タッチパネル)する仕様のため、「ポインター」が表示されません。マウスを接続すると「ポインター」が表示されます。
パソコンに付属しているマウスについて
当社パソコンには、一部のモデルにマウスが付属しています。付属マウスは、モデルによって異なる仕様となります。付属マウスの種類を確認し、使用するための準備を行ってください。
※マウスの付属の有無や種類については、同梱されている「dynabook ****(お使いの機種名)シリーズをお使いのかたへ」を確認してください。
※ノートパソコンでマウスが付属していないモデルは、別途市販のマウスを購入していただくか、搭載されているクリックパッド(タッチパッド)で操作してください。
ノートパソコンに付属しているワイヤレスマウス(Blue LED方式、USB接続)
ワイヤレスマウス内に収納されているマウスレシーバーを取り出し、パソコンのUSBコネクタに接続します。マウスに乾電池をセットし、電源スイッチをONにして使用します。
[018683:ノートPCに付属のワイヤレスマウス(Blue LED方式、USB接続)を使用するための準備<Windows 10>]
 (図2)
(図2)
ノートパソコンに付属しているワイヤレスマウス(光学式)
マウスに乾電池をセットし、電源スイッチをONにして使用します。ワイヤレスマウスのマウスレシーバーは、パソコン本体に内蔵されています。
[017228:ノートPCに付属のワイヤレスマウス(光学式)を使用するための準備<Windows 10>]
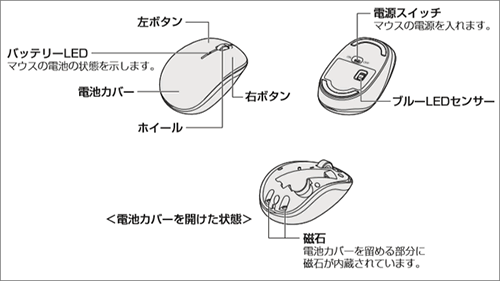 (図3)
(図3)
ノートパソコンに付属しているワイヤレスマウス(レーザー式)
ワイヤレスマウス内に収納されているマウスレシーバーを取り出して、パソコン本体のUSBコネクタに差し込みます。マウスに乾電池をセットし、電源スイッチをONにして使用します。
[017239:ノートPCに付属のワイヤレスマウス(レーザー式)を使用するための準備<Windows 10>]
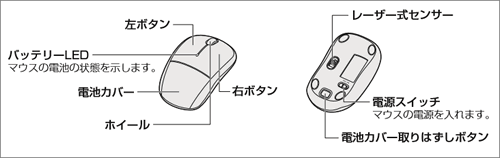 (図4)
(図4)
ノートパソコンに付属しているBluetoothマウス(光学式)
マウスに乾電池をセットし、電源スイッチをONにします。マウスとパソコン本体をBluetooth通信で接続して使用します。
[017220:ノートPCに付属のBluetooth(R)マウスを使用するための準備<Windows 10>]
 (図5)
(図5)
液晶一体型パソコンに付属しているワイヤレスマウス(レーザー式)
マウスに乾電池をセットし、電源スイッチをONにして使用します。
[017231:ワイヤレスマウス(レーザー方式)とワイヤレスキーボードを使用するための準備<Windows 10>]
 (図6)
(図6)
液晶一体型パソコンに付属している横スクロール機能付きワイヤレスマウス
マウスに乾電池をセットし、電源スイッチをONにして使用します。
[017235:横スクロール機能付きワイヤレスマウスとワイヤレスキーボードを使用するための準備<Windows 10>]
 (図7)
(図7)
マウスの持ちかた/動かしかた
※以下マウスのイラストは一例です。モデルによって付属するマウスの形状が異なる場合があります。
マウスの持ちかた
マウスを手のひらで包むように持ち、人さし指と中指を各ボタンの上に置きます。
 (図8)
(図8)
マウスをうまく動かすポイント
マウスを動かす場所がなくなったときは、いったんマウスを持ち上げ、マウスを動かせる位置に戻します。
■マウスパッドについて
マウスの種類(レーザーまたは光学式)に対応したマウスパッドの使用を推奨します。
対応していないものやマウスパッドの模様によっては、正常に動作しない場合があります。
■レーザー式マウスの使用場所
マウスは平らな場所で使用してください。
また、ガラスなどの透明な素材、鏡などの光を反射する素材の上では使用しないでください。センサーがうまく動作しない場合があります。
■光学式マウスの使用場所
マウスは平らな場所で使用してください。
また、ガラスなどの透明な素材、鏡や光沢のあるビニールなどの光を反射する素材の上では使用しないでください。光学式センサーがうまく動作しない場合があります。
矢印(ポインター)を動かす
すべらせるようにしてマウスを上下左右に動かします。ポインターがマウスの動きに合わせて動きます。
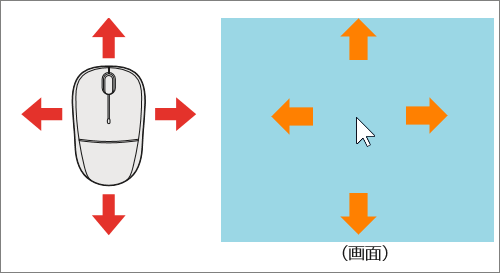 (図9)
(図9)
クリックする
アイコン、文字などを選択するには、ポインターを目的の位置に合わせて、左ボタンを1回押します(クリック)。
アイコンなどを選択すると、アイコンなどの色が変わります。
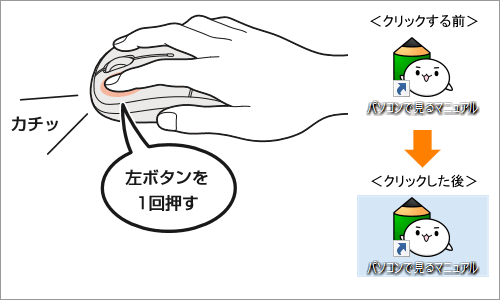 (図10)
(図10)
ダブルクリックする
ダブルクリックすると、ファイルを開いたりアプリケーションを起動したりできます。
ポインターを目的の位置に合わせて、左ボタンをすばやく2回押します。ダブルクリックするときは、マウスが動かないように固定した状態でボタンを押してください。
 (図11)
(図11)
ドラッグアンドドロップする
ドラッグアンドドロップをすると、アイコンやウィンドウを移動したり、複数の文字やアイコンを選択したりできます。
ポインターを目的の位置に合わせて、左ボタンを押したまま(1)、マウスを動かします(2)(ドラッグ)。ポインターが目的の位置に移動したら、ボタンから指をはなします(3)(ドロップ)。
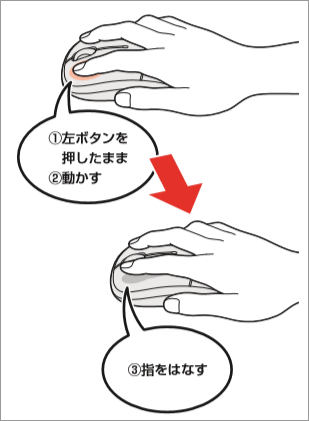 (図12)
(図12)
右クリックする
右クリックすると、メニューが表示され、そこから行ないたいことをクリックして選択できます。
ポインターを目的の位置に合わせて、右ボタンを1回押します。
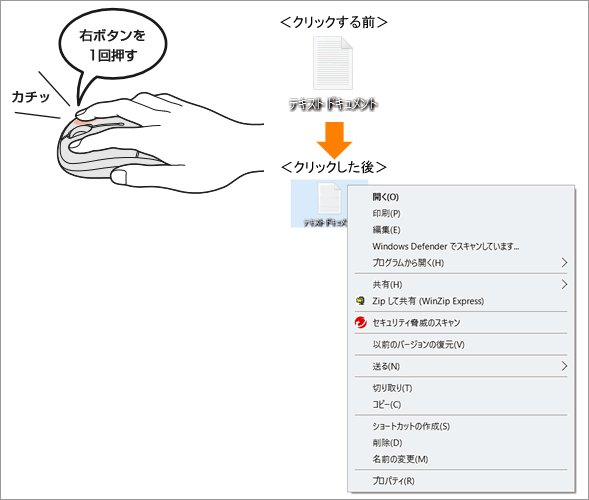 (図13)
(図13)
ホイールを使う(ワイヤレスマウス付属モデルのみ)
ホイールを使うとスクロールすることができます。スクロールとは画面を動かすことです。スクロールすると画面に表示しきれない部分を見ることができます。
ホイールを前後にまわしたり、左右に傾けたりすると*1、画面をスクロールすることができます。
*1:左右のスクロールは、横スクロール機能付きマウス付属モデルのみ対応しています。
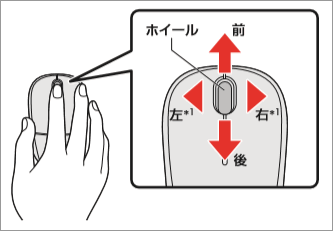 (図14)
(図14)
ホイールを使う(Bluetoothマウス付属モデルのみ)
・ホイールを前後にまわす
ホイールを前後にまわすと、スクロールすることができます。スクロールとは画面を動かすことです。スクロールすると画面に表示しきれない部分を見ることができます。
・ホイールを左右に傾ける
インターネットに接続してホームページを閲覧しているときなどにホイールを左に傾けると、前に表示していたページに戻ることができます。再度元のページに戻りたい場合は、ホイールを右に傾けます。
・ホイールを押す
インターネットに接続してホームページを閲覧しているときなどにリンクが貼ってある場所でホイールを押すと、新しいタブでリンク先のページを表示することができます。
Windowsボタンを押す(Bluetoothマウス付属モデルのみ)
[スタート]メニューの表示/非表示を切り替えることができます。
タブレットモードが「OFF」の場合は、デスクトップ画面などを表示しているときにWindowsボタンを押します。
タブレットモードが「ON」の場合、アプリケーションを起動している状態でWindowsボタンを押します。
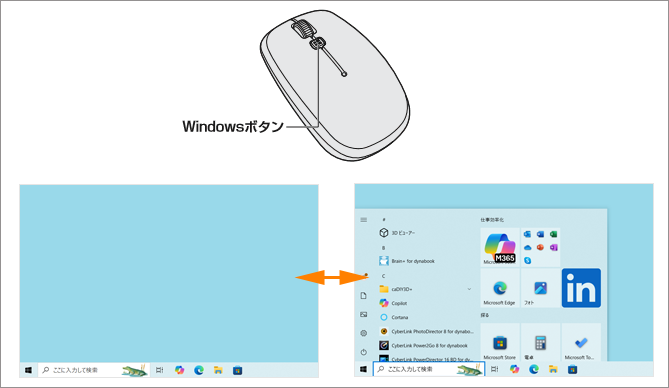 (図15)
(図15)
関連情報
- マウスの既定設定は右利き用になっているのでマウスの左ボタン(主のボタン)をクリックすると選択やドラッグなどの主な機能が動作し、右ボタン(副のボタン)をクリックするとショートカットメニューが表示されます。左利き用に設定を変更すると、主と副のボタンを切り替えることができます。詳しくは、以下のリンクを参照してください。
[017953:マウスの設定を左利き用に変更する方法<Windows 10>]
- ホイール付きマウスを使用している場合、マウスのホイールを回転することで画面をスクロールすることができます。マウスホイールでスクロールする量を変更する方法については、以下のリンクを参照してください。
[017954:マウスホイールでスクロールする量を変更する方法<Windows 10>]
- ホイール付きマウスのホイールを上下に回転すると、アクティブウィンドウの画面を上下にスクロールすることができます。マウスポインターを非アクティブウィンドウ上に合わせたときに、非アクティブウィンドウの画面を上下にスクロールすることができるようにしたい場合は、以下のリンクを参照してください。
[017955:マウスホバーしたときに非アクティブウィンドウをスクロールする方法<Windows 10>]
- マウスの主のボタン(既定では左ボタン)を2回クリックするとフォルダーやファイルを開くことができます。このダブルクリックの速度を変更する方法については、以下のリンクを参照してください。
[017958:マウスのダブルクリック速度を変更する方法<Windows 10>]
- マウスポインター(矢印)のデザインをお好みのものに変更することができます。詳しくは、以下のリンクを参照してください。
[017959:マウスポインターのデザインを変更する方法<Windows 10>]
- マウスポインターの動く速度を変更することができます。詳しくは、以下のリンクを参照してください。
[017960:マウスポインターの速度を変更する方法<Windows 10>]
- マウスポインターを自動的に既定のボタン([はい]または[OK]ボタンなど)上に移動することができます。詳しくは、以下のリンクを参照してください。
[017961:マウスポインターを自動的に既定のボタン上に移動する方法<Windows 10>]
- マウスポインターの軌跡を表示すると、ポインターを動かしたときに見つけやすくなります。詳しくは、以下のリンクを参照してください。
[017205:マウスポインターの軌跡を表示する方法<Windows 10>]
- 文字を入力しているときにマウスポインターを非表示にすることができます。詳しくは、以下のリンクを参照してください。
[017962:文字の入力中にマウスポインターを非表示にする方法<Windows 10>]
- キーボードの[CTRL]キーを押すと、マウスポインターの位置を表示することができます。詳しくは、以下のリンクを参照してください。
[017963:キーボードの[CTRL]キーを押すとマウスポインターの位置を表示する方法<Windows 10>]
- マウスポインターのサイズと色を変更する方法については、以下のリンクを参照してください。
[017986:マウスポインターのサイズと色を変更する方法<Windows 10>]
以上
