情報番号:017961 【更新日:2024.03.05】
マウスポインターを自動的に既定のボタン上に移動する方法<Windows 10>
対応機器・対象OSとカテゴリ
| 対応機種 |
|
| 対象OS |
Windows 10 |
| カテゴリ |
マウス/タッチパッド、マウス/タッチパッドの設定、マウス/タッチパッドの便利な使いかた |
回答・対処方法
はじめに
ここでは、マウスポインターを自動的に既定のボタン上に移動する方法について説明します。
本設定を行なうと、設定画面などが表示されたときに自動的に[OK]や[はい]ボタン上にマウスポインターが移動するので便利です。
※Windowsタブレットやデタッチャブルモデルをタブレットスタイルで使用している場合、マウスポインター(矢印)が表示されません。付属またはオプションのキーボードを接続するか、市販の外付けマウス(Bluetooth接続マウスなど)を接続すると表示されます。
※マウスの基本操作やその他の設定方法については、[017227:マウスの使いかた<Windows 10>]を参照してください。
操作手順
※本手順は、Windows 10 2022 Update(Windows 10 バージョン 22H2)を元に作成しています。バージョンが異なると若干手順や画面が異なる場合があります。ご了承ください。お使いのパソコンのWindows 10バージョンを確認するには、[017041:Windowsのバージョンとビルド番号を確認する方法<Windows 10>]を参照してください。
- タスクバーの[スタート]ボタンをクリックします。
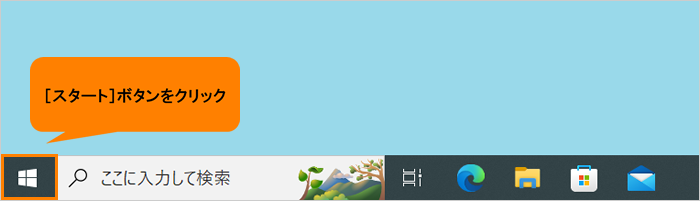 (図1)
(図1)
- [スタート]メニューが表示されます。[設定]をクリックします。
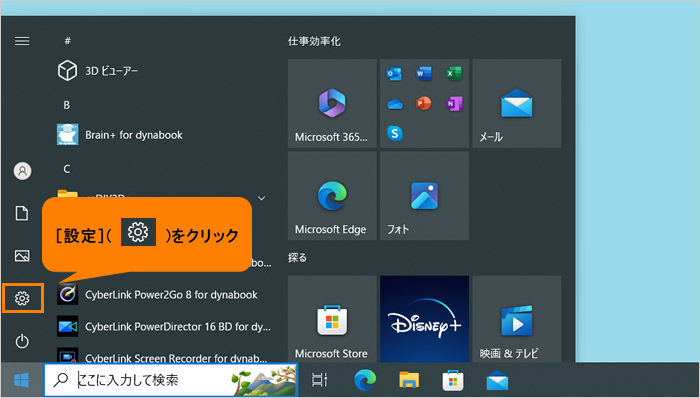 (図2)
(図2)
- 「設定」画面が表示されます。[デバイス]をクリックします。
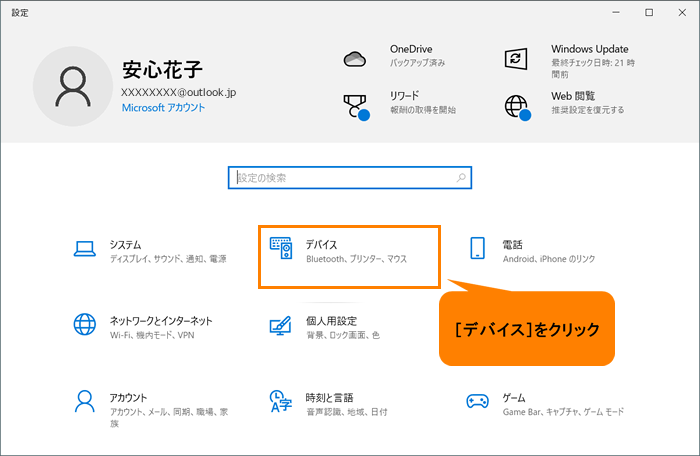 (図3)
(図3)
- 「デバイス」画面が表示されます。[マウス]をクリックします。
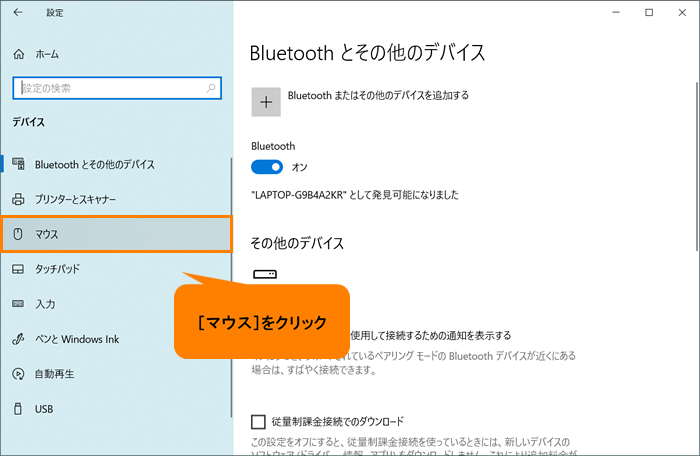 (図4)
(図4)
- 「マウス」画面が表示されます。“関連設定”の[その他のマウスオプション]をクリックします。
※[その他のマウスオプション]が表示されない場合は、画面をスクロールしてください。
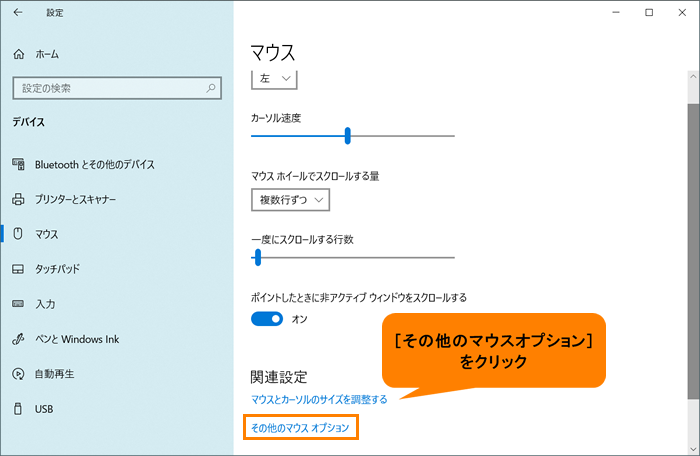 (図5)
(図5)
- 「マウスのプロパティ」の「ボタン」タブ画面が表示されます。「ポインターオプション」タブをクリックします。
※「マウスのプロパティ」画面は、モデルによって若干異なります。
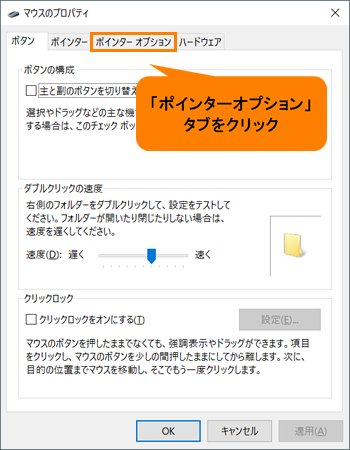 (図6)
(図6)
- 「ポインターオプション」タブ画面が表示されます。“動作”の[□ ポインターを自動的に既定のボタン上に移動する(U)]をクリックしてチェックを付けます。
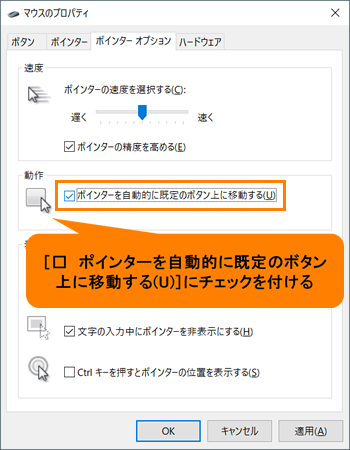 (図7)
(図7)
- [OK]をクリックします。
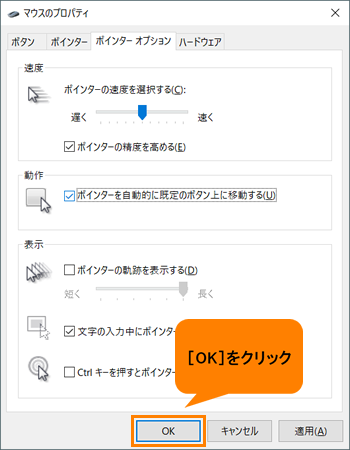 (図8)
(図8)
- 「マウス」画面に戻ります。右上の[×]をクリックして閉じます。
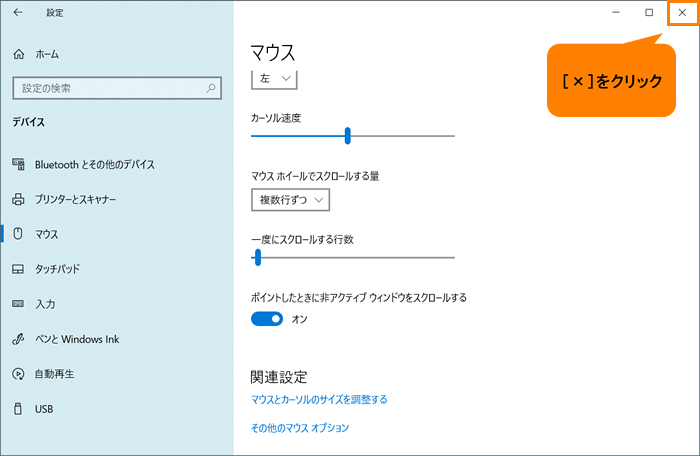 (図9)
(図9)
設定は以上です。
マウスポインターが自動的に既定のボタン上に移動することを確認してください。
※本機能を無効にしたい場合は、上記操作を行ない、手順7で[□ ポインターを自動的に既定のボタン上に移動する(U)]のチェックをはずしてください。
以上
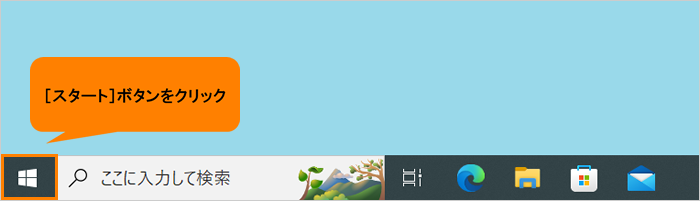 (図1)
(図1)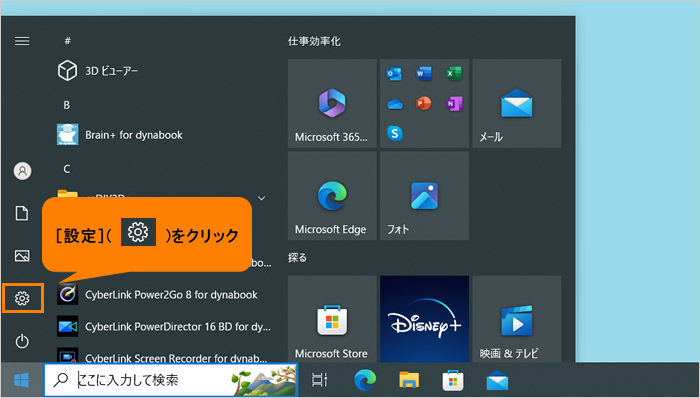 (図2)
(図2)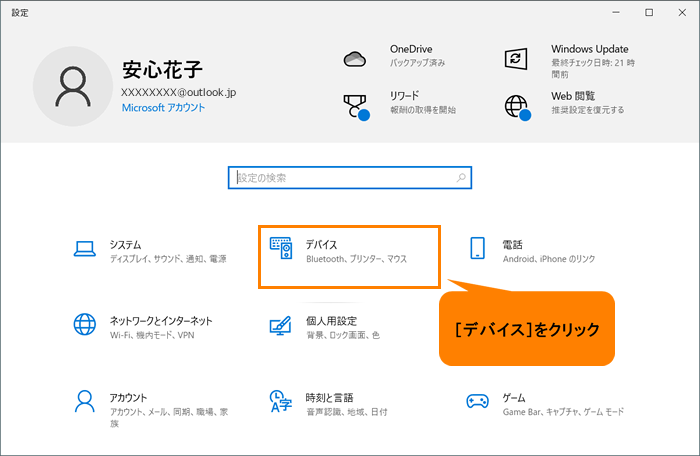 (図3)
(図3)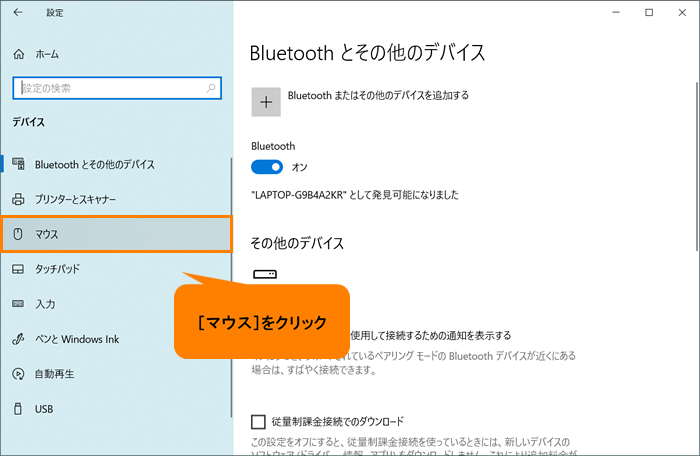 (図4)
(図4)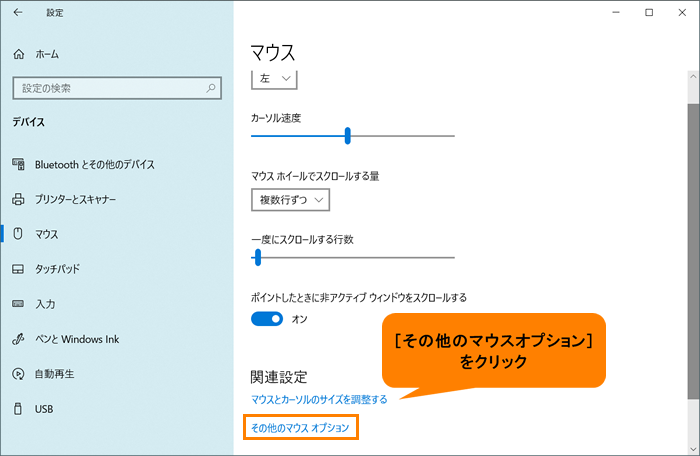 (図5)
(図5)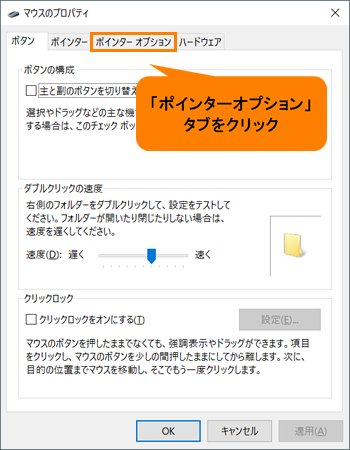 (図6)
(図6)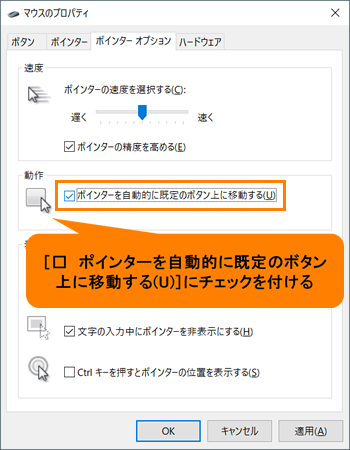 (図7)
(図7)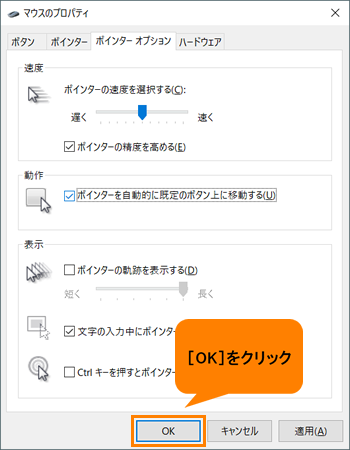 (図8)
(図8)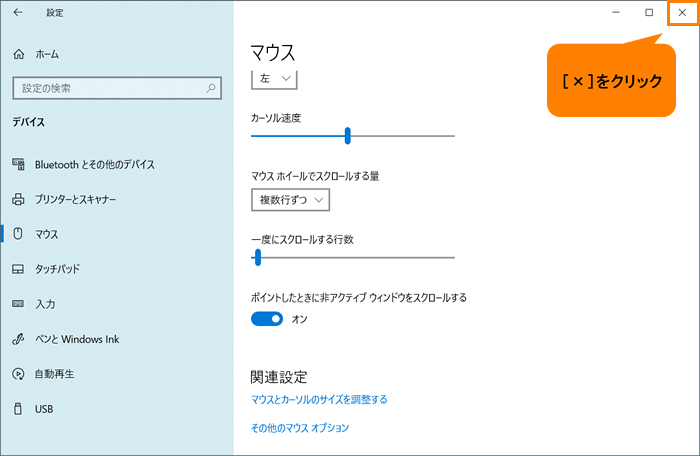 (図9)
(図9)