情報番号:017955 【更新日:2024.03.04】
マウスでポイントしたときに非アクティブウィンドウをスクロールする方法<Windows 10>
対応機器・対象OSとカテゴリ
| 対応機種 |
|
| 対象OS |
Windows 10 |
| カテゴリ |
マウス/タッチパッド、マウス/タッチパッドの設定、マウス/タッチパッドの便利な使いかた |
回答・対処方法
はじめに
ホイール付きマウスのホイールを上下に回転すると、アクティブウィンドウ*1の画面が上下にスクロールされます。本設定を行なうとマウスでポイントしている非アクティブウィンドウ*2の画面を上下にスクロールすることができるようになります。
*1:アクティブウィンドウとは、現在選択している一番手前にきている画面のことを言います。
*2:非アクティブウィンドウとは、現在選択されていない背面にある画面のことを言います。
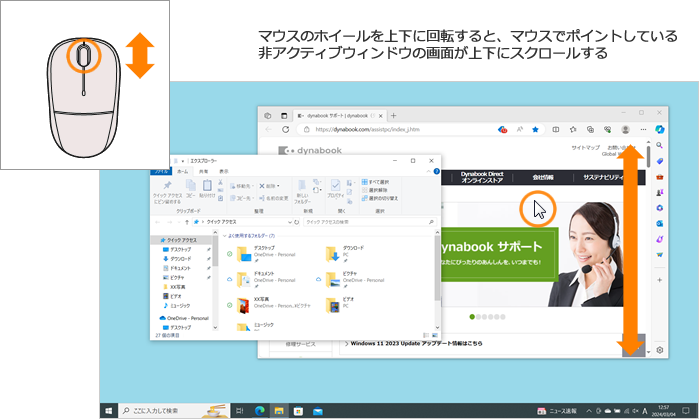 (図1)
(図1)
ここでは、マウスでポイントしたときに非アクティブウィンドウをスクロールする方法について説明します。
※マウスが付属していないモデルの場合は、別途市販の外付けホイール付きマウス(USB接続やBluetooth接続マウスなど)を接続していることを前提としています。
※マウスの基本操作やその他の設定方法については、[017227:マウスの使いかた<Windows 10>]を参照してください。
操作手順
※本手順は、Windows 10 2022 Update(Windows 10 バージョン 22H2)を元に作成しています。バージョンが異なると若干手順や画面が異なる場合があります。ご了承ください。お使いのパソコンのWindows 10バージョンを確認するには、[017041:Windowsのバージョンとビルド番号を確認する方法<Windows 10>]を参照してください。
- タスクバーの[スタート]ボタンをクリックします。
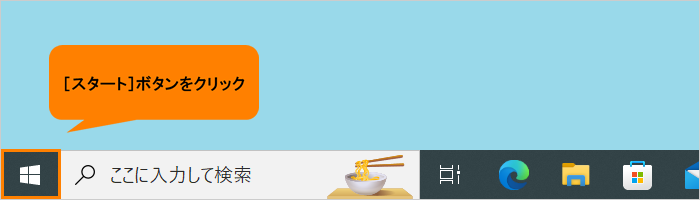 (図2)
(図2)
- [スタート]メニューが表示されます。[設定]をクリックします。
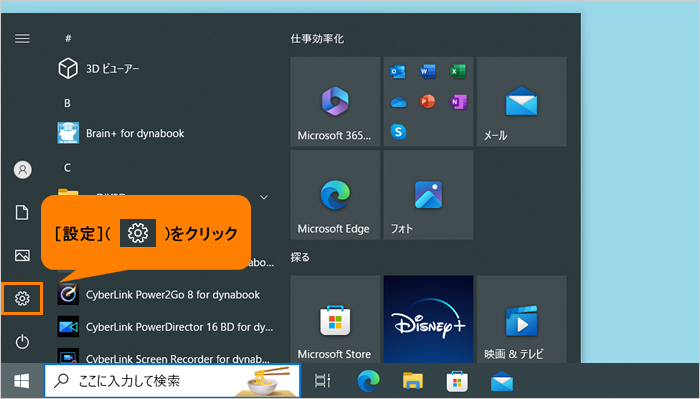 (図3)
(図3)
- 「設定」画面が表示されます。[デバイス]をクリックします。
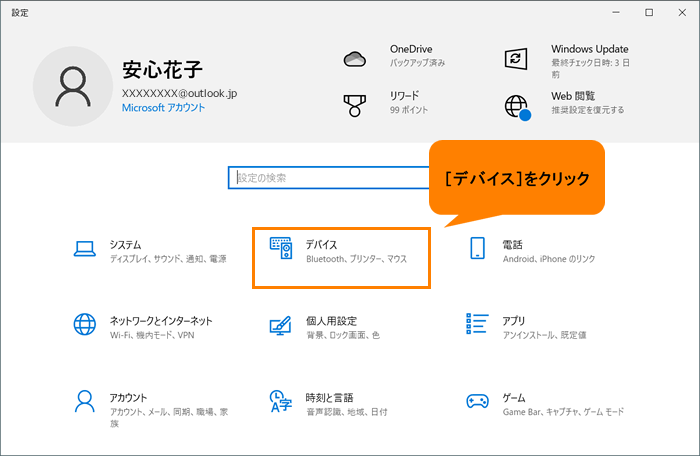 (図4)
(図4)
- 「デバイス」画面が表示されます。[マウス]をクリックします。
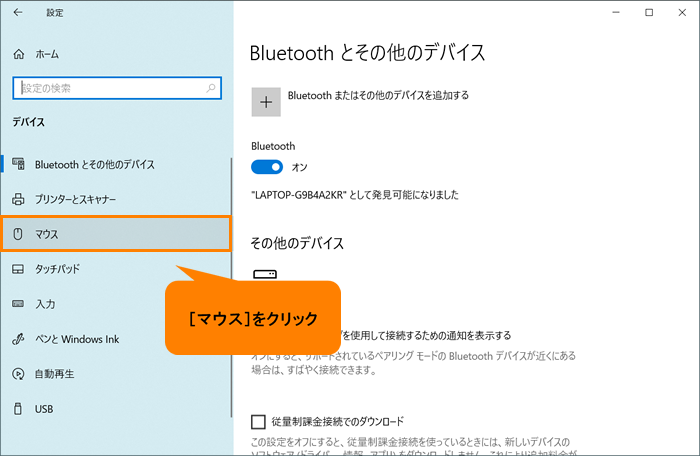 (図5)
(図5)
- 「マウス」画面が表示されます。“マウス”の“ポイントしたときに非アクティブウィンドウをスクロールする”のトグルをクリックして“オン”にします。
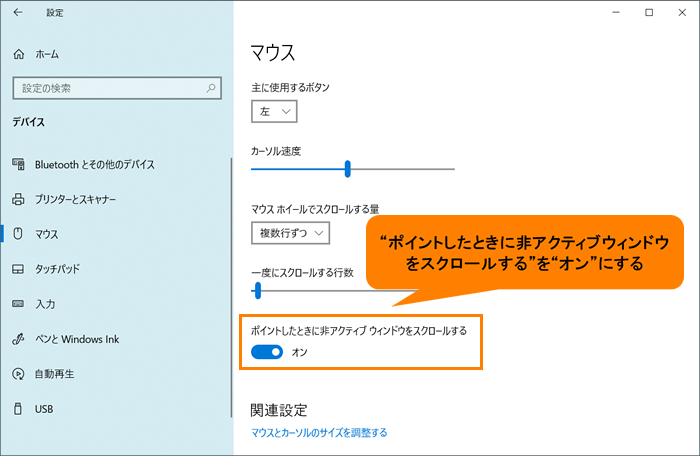 (図6)
(図6)
- 右上の[×]をクリックして「マウス」画面を閉じます。
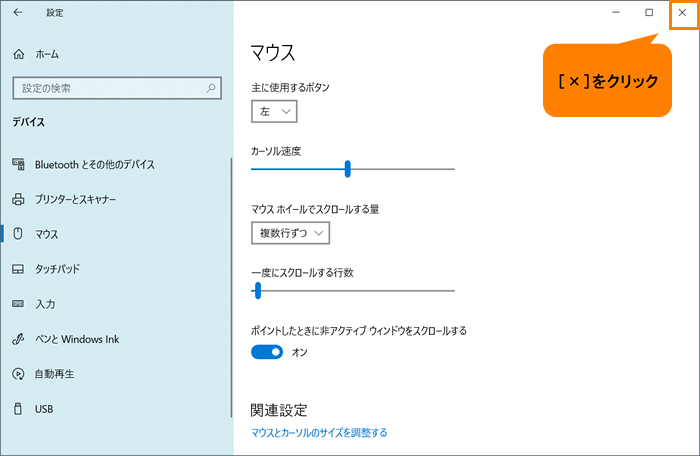 (図7)
(図7)
設定は以上です。
非アクティブウィンドウ上にマウスポインターを合わせてマウスのホイールを回転させ、非アクティブウィンドウ画面がスクロールされることを確認してください。
※本機能を無効にしたい場合は、上記操作を行ない、手順5で“ポイントしたときに非アクティブウィンドウをスクロールする”を“オフ”にしてください。
以上
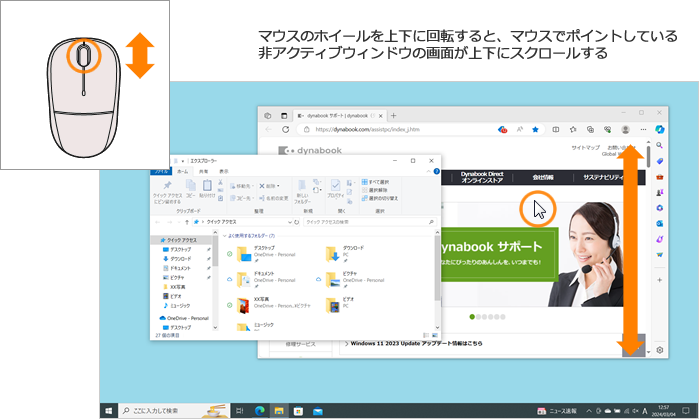 (図1)
(図1)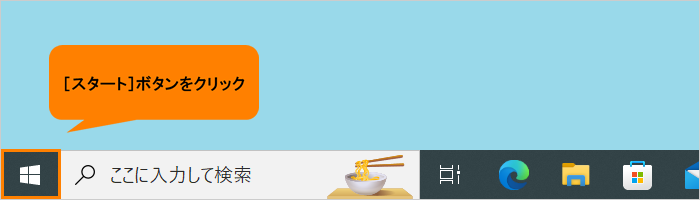 (図2)
(図2)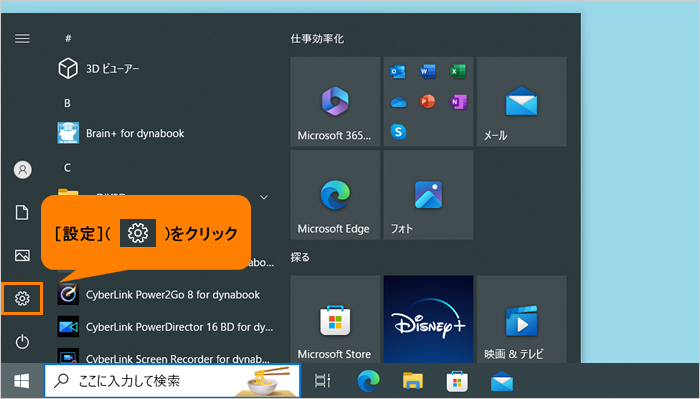 (図3)
(図3)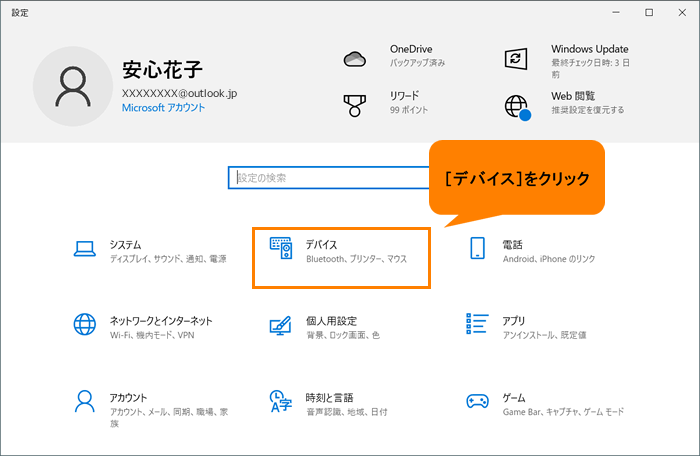 (図4)
(図4)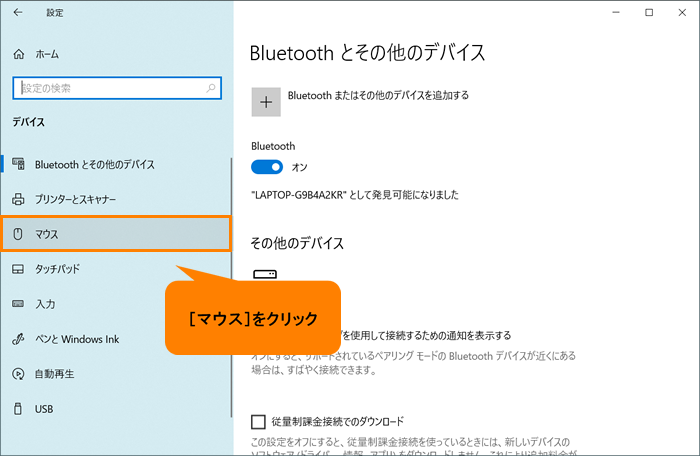 (図5)
(図5)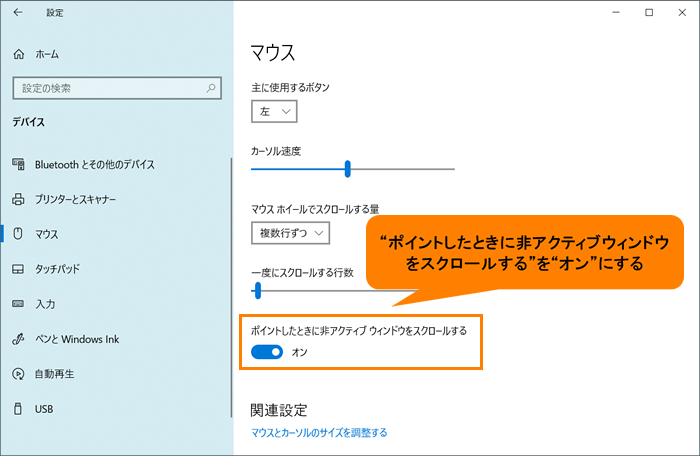 (図6)
(図6)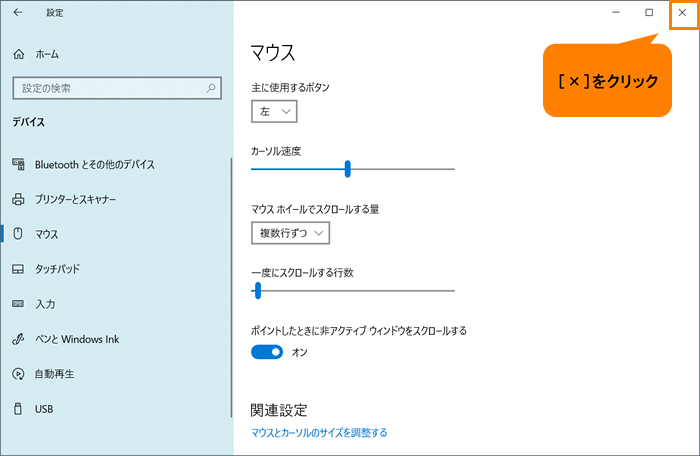 (図7)
(図7)