情報番号:017962 【更新日:2024.03.05】
文字の入力中にマウスポインターを非表示にする方法<Windows 10>
対応機器・対象OSとカテゴリ
| 対応機種 |
|
| 対象OS |
Windows 10 |
| カテゴリ |
マウス/タッチパッド、マウス/タッチパッドの設定、マウス/タッチパッドの便利な使いかた |
回答・対処方法
はじめに
キーボードから文字を入力しているときに、画面上にマウスポインターが表示されていると入力の邪魔になることがあります。本設定を行なうと、文字の入力中はマウスポインターの表示を消すことができます。
ここでは、文字の入力中にマウスポインターを非表示にする方法について説明します。
※Windowsタブレットやデタッチャブルモデルをタブレットスタイルで使用している場合、マウスポインター(矢印)が表示されません。付属またはオプションのキーボードを接続するか、市販の外付けマウス(Bluetooth接続マウスなど)を接続すると表示されます。
※マウスの基本操作やその他の設定方法については、[017227:マウスの使いかた<Windows 10>]を参照してください。
操作手順
※本手順は、Windows 10 2022 Update(Windows 10 バージョン 22H2)を元に作成しています。バージョンが異なると若干手順や画面が異なる場合があります。ご了承ください。お使いのパソコンのWindows 10バージョンを確認するには、[017041:Windowsのバージョンとビルド番号を確認する方法<Windows 10>]を参照してください。
- タスクバーの[スタート]ボタンをクリックします。
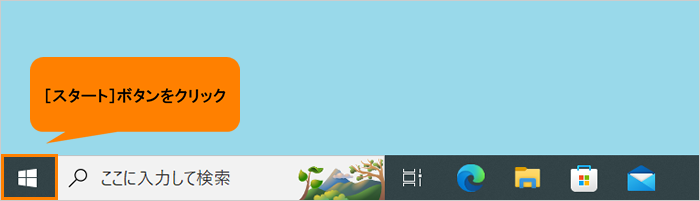 (図1)
(図1)
- [スタート]メニューが表示されます。[設定]をクリックします。
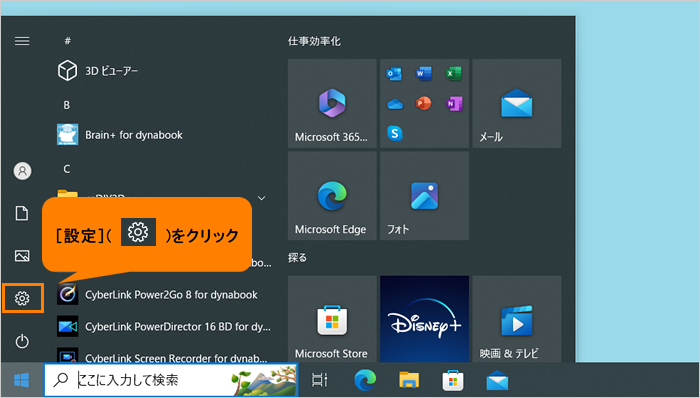 (図2)
(図2)
- 「設定」画面が表示されます。[デバイス]をクリックします。
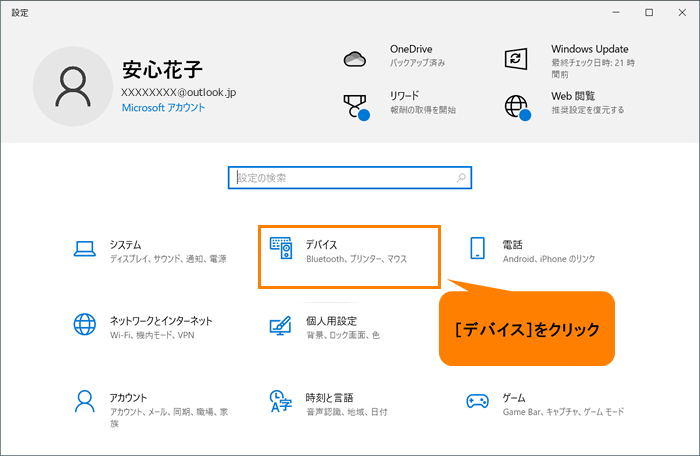 (図3)
(図3)
- 「デバイス」画面が表示されます。[マウス]をクリックします。
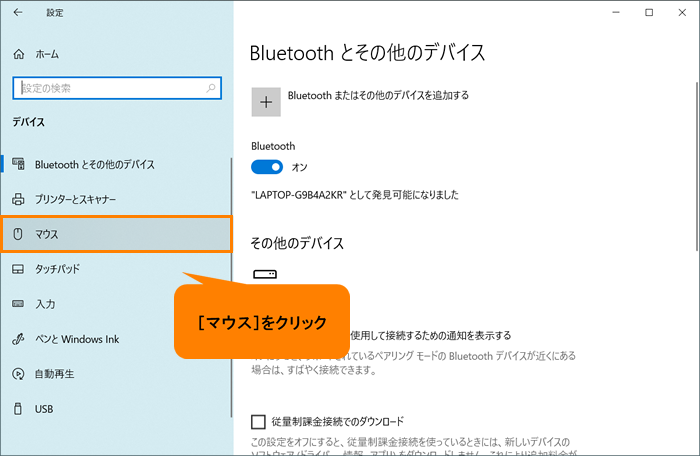 (図4)
(図4)
- 「マウス」画面が表示されます。“関連設定”の[その他のマウスオプション]をクリックします。
※[その他のマウスオプション]が表示されない場合は、画面をスクロールしてください。
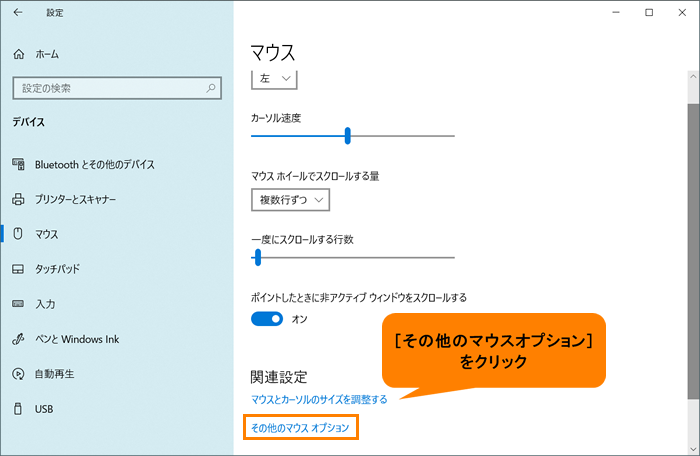 (図5)
(図5)
- 「マウスのプロパティ」の「ボタン」タブ画面が表示されます。「ポインターオプション」タブをクリックします。
※「マウスのプロパティ」画面は、モデルによって若干異なります。
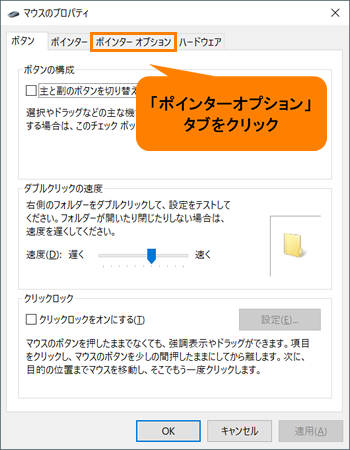 (図6)
(図6)
- 「ポインターオプション」タブ画面が表示されます。“表示”の[□ 文字の入力中にポインターを非表示にする(H)]をクリックしてチェックを付けます。
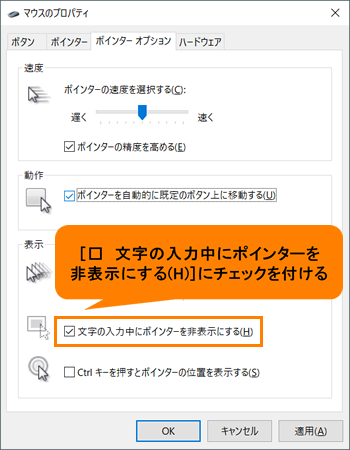 (図7)
(図7)
- [OK]をクリックします。
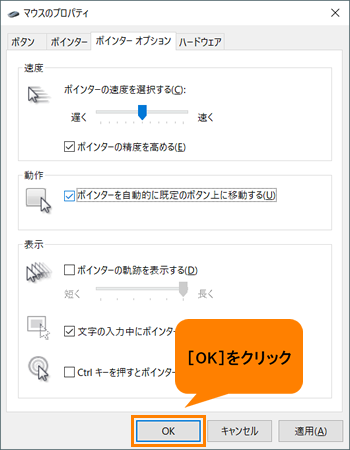 (図8)
(図8)
- 「マウス」画面に戻ります。右上の[×]をクリックして閉じます。
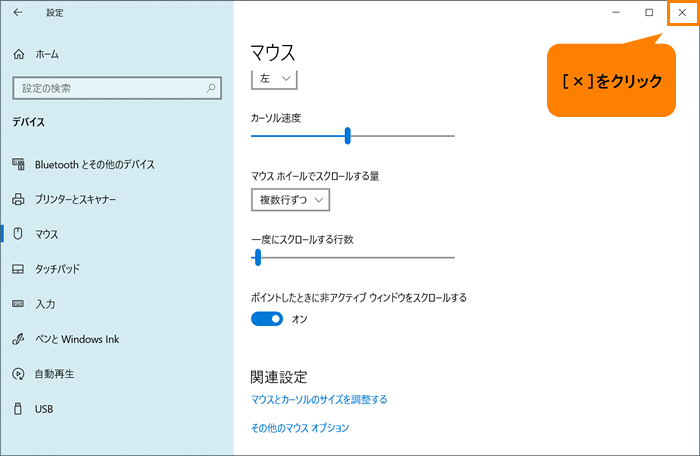 (図9)
(図9)
設定は以上です。
文字の入力中にマウスポインターが非表示になることを確認してください。
※本機能を無効にしたい場合は、上記操作を行ない、手順7で[□ 文字の入力中にポインターを非表示にする(H)]のチェックをはずしてください。
以上
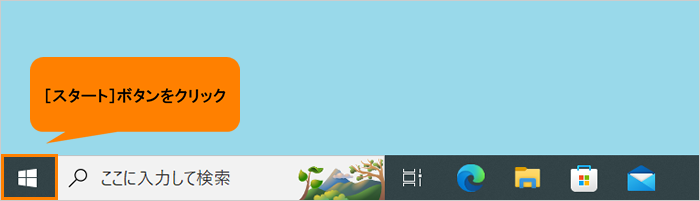 (図1)
(図1)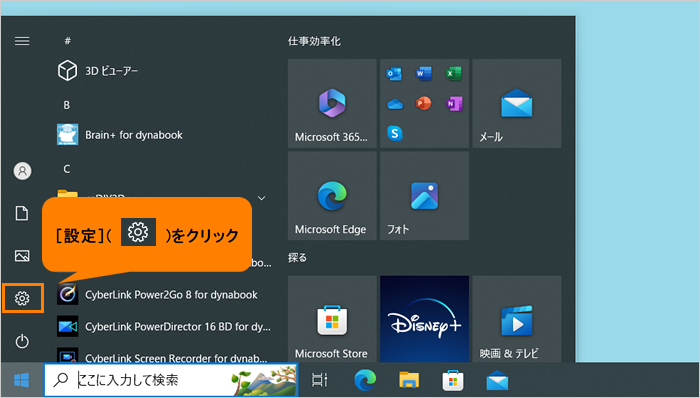 (図2)
(図2)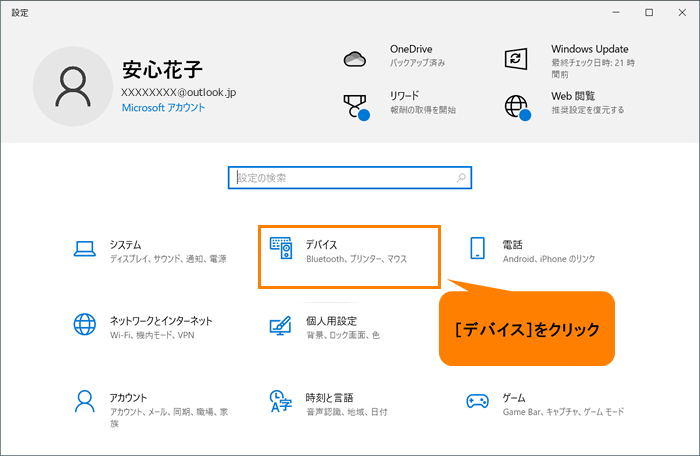 (図3)
(図3)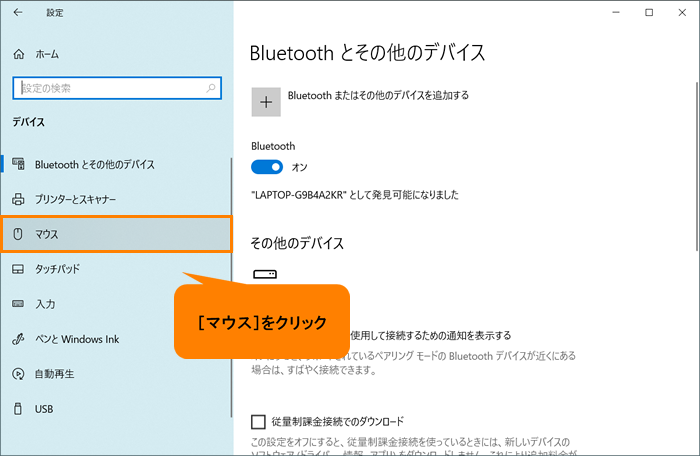 (図4)
(図4)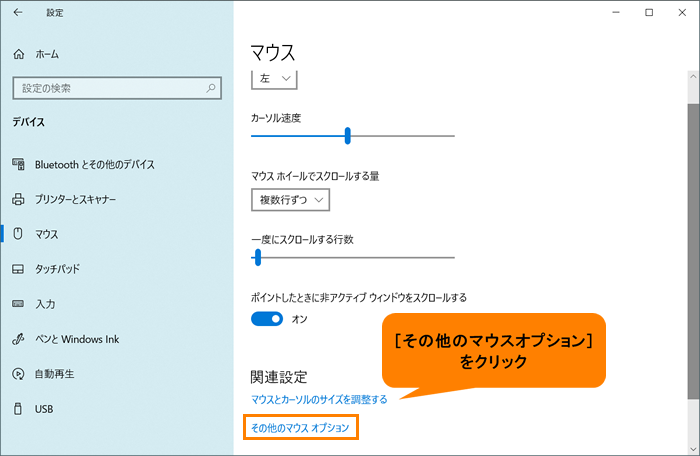 (図5)
(図5)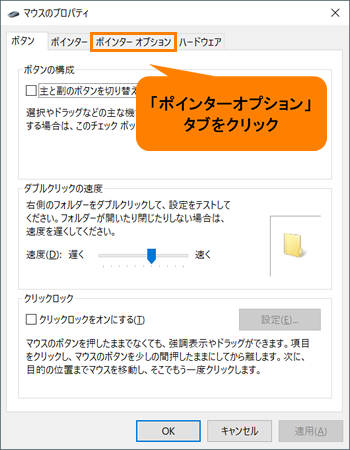 (図6)
(図6)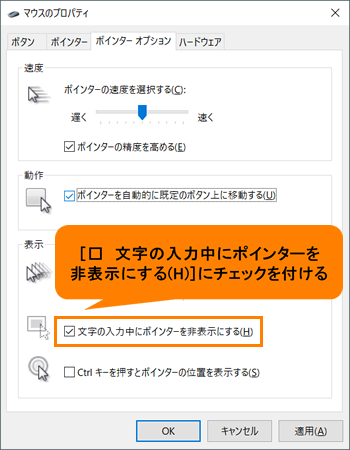 (図7)
(図7)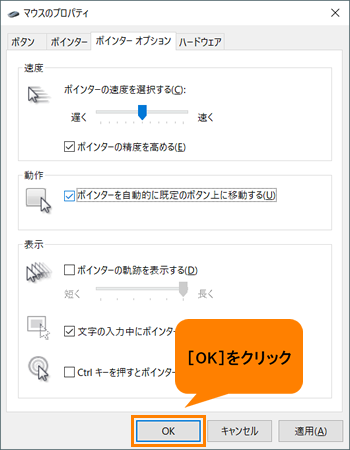 (図8)
(図8)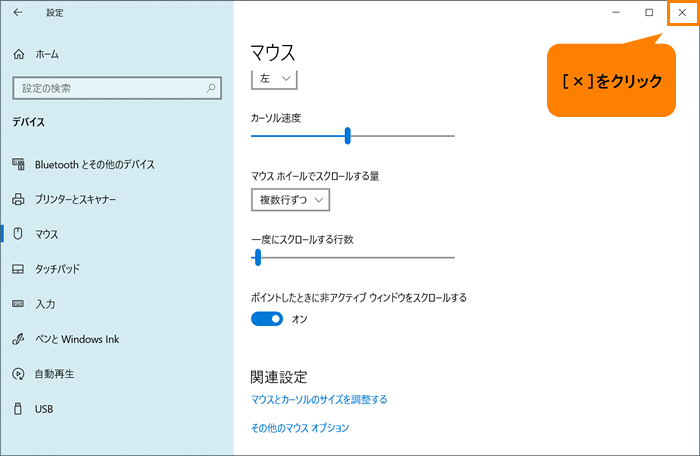 (図9)
(図9)