情報番号:017953 【更新日:2024.03.01】
マウスの設定を左利き用に変更する方法<Windows 10>
対応機器・対象OSとカテゴリ
| 対応機種 |
|
| 対象OS |
Windows 10 |
| カテゴリ |
マウス/タッチパッド、マウス/タッチパッドの設定、マウス/タッチパッドの便利な使いかた |
回答・対処方法
はじめに
マウスの既定設定は右利き用になっているのでマウスの左ボタン(主のボタン)をクリックすると選択やドラッグなどの主な機能が動作し、右ボタン(副のボタン)をクリックするとショートカットメニューが表示されます。左利き用に設定を変更すると、主と副のボタンを切り替えることができます。
ここでは、マウスの設定を左利き用に変更する方法について説明します。
※マウスが付属していないモデルの場合は、別途市販の外付けマウス(USB接続やBluetooth接続マウスなど)を接続していることを前提としています。
※マウスの基本操作やその他の設定方法については、[017227:マウスの使いかた<Windows 10>]を参照してください。
操作手順
※本手順は、Windows 10 2022 Update(Windows 10 バージョン 22H2)を元に作成しています。バージョンが異なると若干手順や画面が異なる場合があります。ご了承ください。お使いのパソコンのWindows 10バージョンを確認するには、[017041:Windowsのバージョンとビルド番号を確認する方法<Windows 10>]を参照してください。
- タスクバーの[スタート]ボタンをクリックします。
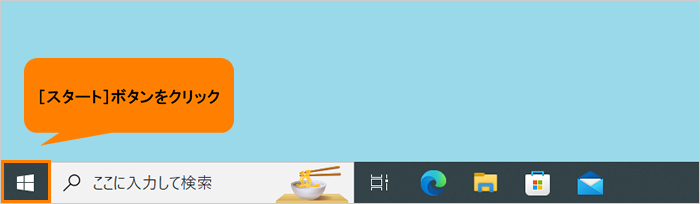 (図1)
(図1)
- [スタート]メニューが表示されます。[設定]をクリックします。
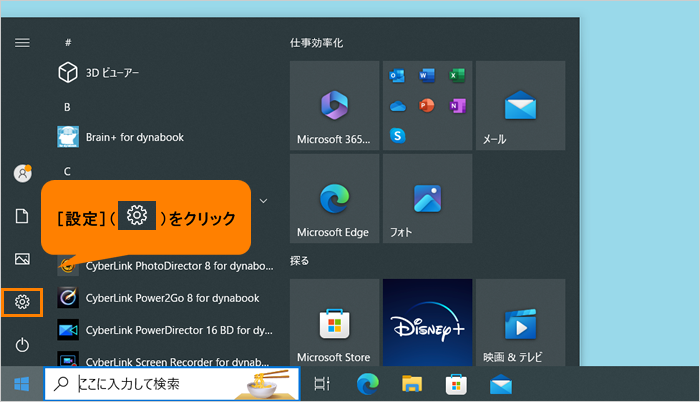 (図2)
(図2)
- 「設定」画面が表示されます。[デバイス]をクリックします。
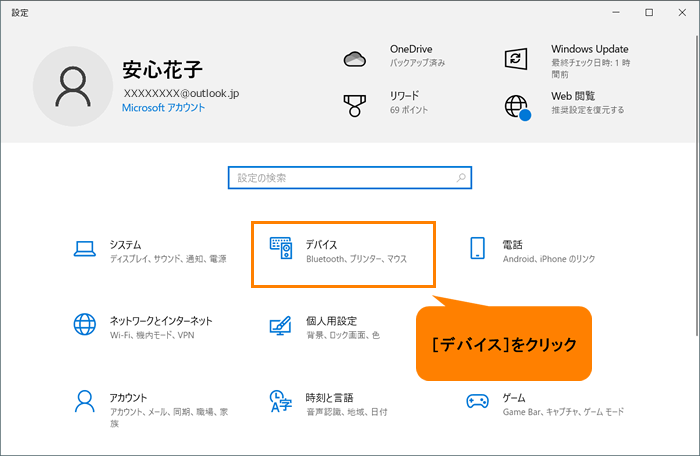 (図3)
(図3)
- 「デバイス」画面が表示されます。[マウス]をクリックします。
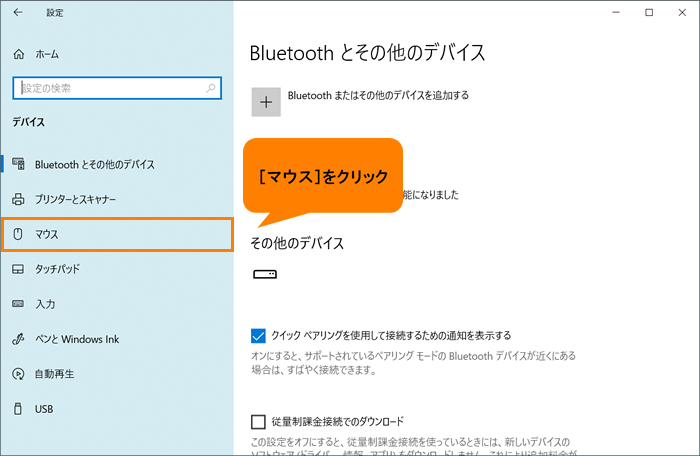 (図4)
(図4)
- 「マウス」画面が表示されます。“マウス”の“主に使用するボタン”の[左 ▼]をクリックします。
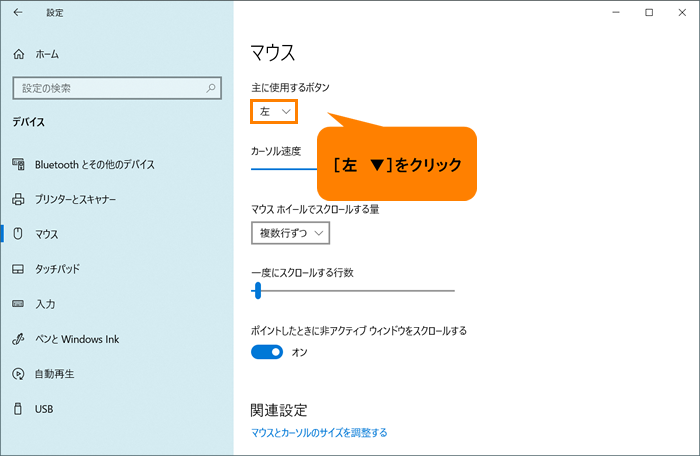 (図5)
(図5)
- 一覧が表示されます。[右]をクリックします。
※[右]を選択した時点で設定が切り替わり、マウスの右ボタンをクリックすると選択やドラッグなどの主な機能が動作し、左ボタンをクリックするとショートカットメニューが表示されるようになります。
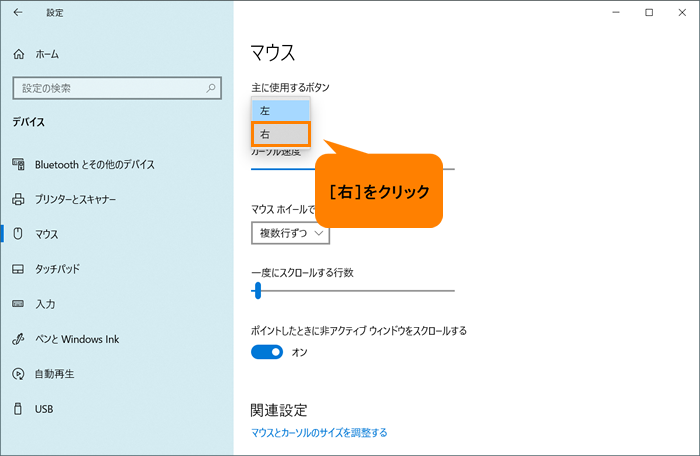 (図6)
(図6)
- 右上の[×]をクリックして「マウス」画面を閉じます。
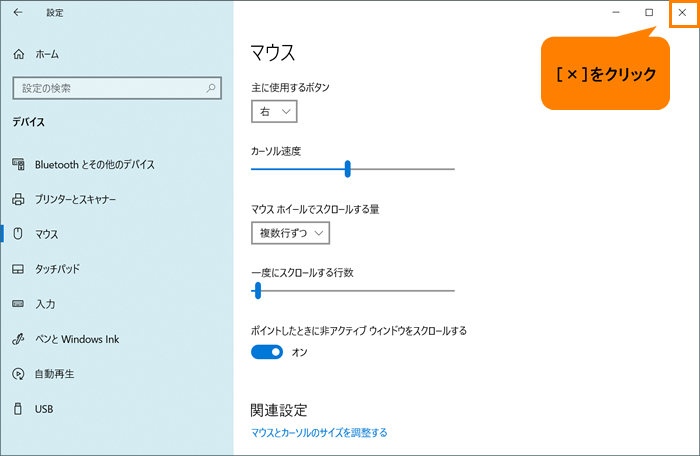 (図7)
(図7)
設定は以上です。
※既定の設定(右利き用)に戻したい場合は、上記操作を行ない、手順6で[左]を選択してください。
関連情報
以上
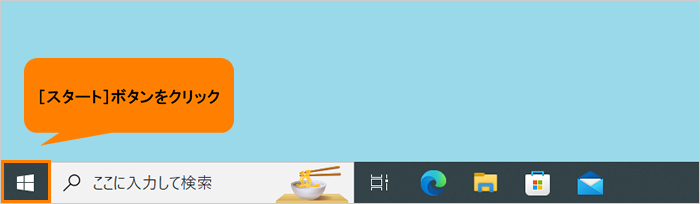 (図1)
(図1)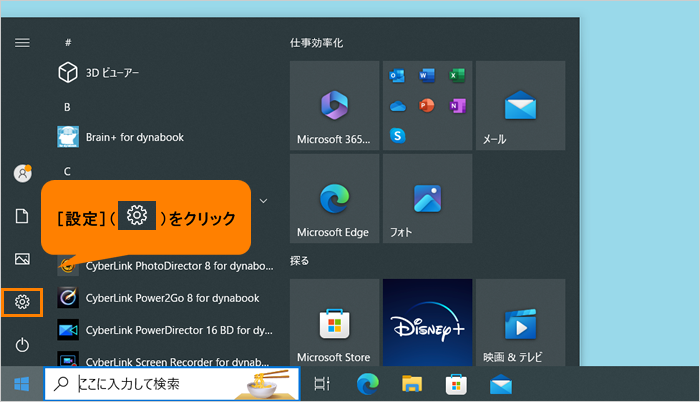 (図2)
(図2)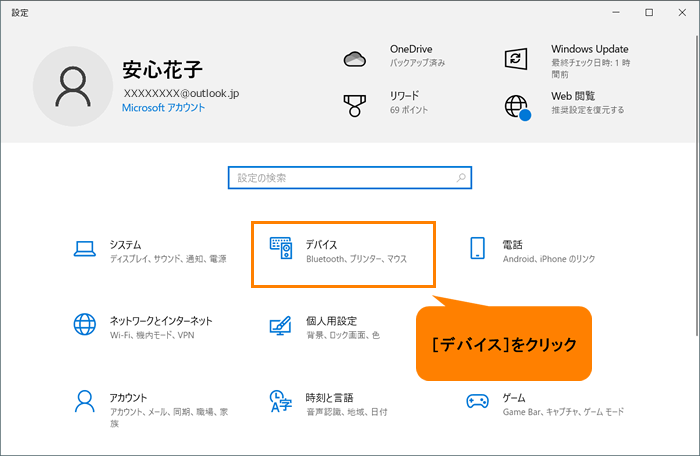 (図3)
(図3)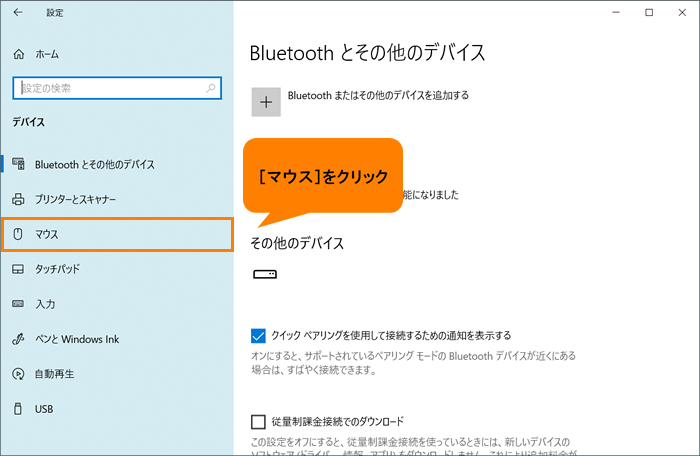 (図4)
(図4)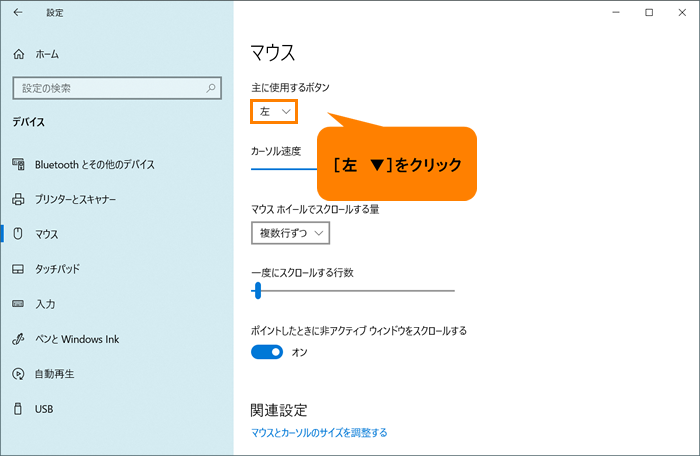 (図5)
(図5)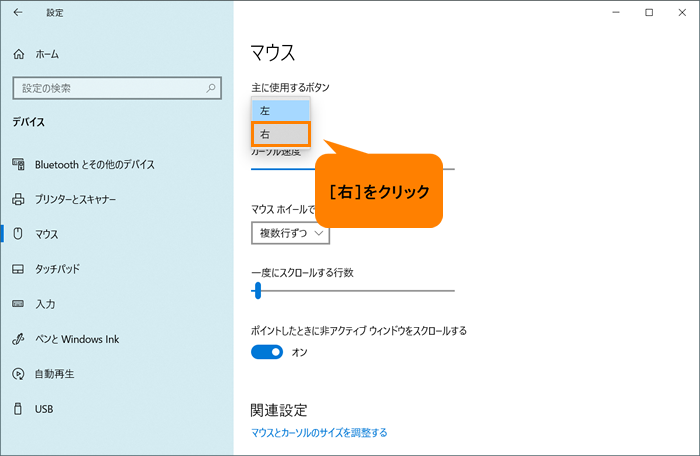 (図6)
(図6)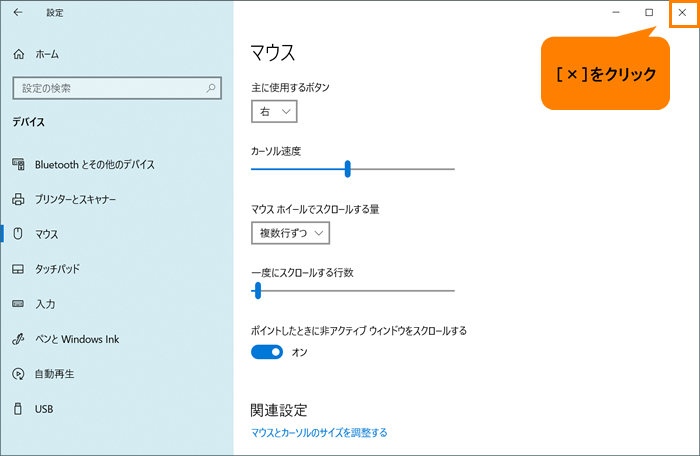 (図7)
(図7)