情報番号:017215 【更新日:2025.06.18】
「セキュリティとメンテナンス」自動メンテナンスを手動で開始する方法<Windows 10>
対応機器・対象OSとカテゴリ
| 対応機種 |
|
| 対象OS |
Windows 10 |
| カテゴリ |
Windowsの操作/設定、Windowsの便利な使いかた、セキュリティ情報、セキュリティ予防/対策 |
回答・対処方法
はじめに
「セキュリティとメンテナンス」は、Windows上のセキュリティやメンテナンスに関連する現在の設定の確認や変更などを一元管理することができます。
ここでは、「セキュリティとメンテナンス」から自動メンテナンスを手動で開始する方法について説明します。
- 自動メンテナンスとは?
Windowsでは、コンピューターを使用していないときに、スケジュールされたメンテナンスが毎日自動的に実行されます。これにはソフトウェア更新、セキュリティスキャン、システム診断などのタスクが含まれます。このメンテナンスは、選択した時間にコンピューターを使用していない場合に毎日実行されます。予定開始時間にコンピューターが使用中の場合、またはメンテナンスが予定よりも遅れている場合は、コンピューターが使用されていない次の予定時刻に自動メンテナンスが実行されます。
※自動メンテナンス中は、CPU使用率やメモリ使用量、ハードディスクへのアクセス頻度が高くなるなど負荷がかかるため一時的にパソコンの動作が遅くなることがあります。
※「セキュリティとメンテナンス」のその他の機能については、[017208:「セキュリティとメンテナンス」について<Windows 10>]を参照してください。
操作手順
※本手順は、Windows 10 2022 Update(Windows 10 バージョン 22H2)を元に作成しています。バージョンが異なると若干手順や画面が異なる場合があります。ご了承ください。お使いのパソコンのWindows 10バージョンを確認するには、[017041:Windowsのバージョンとビルド番号を確認する方法<Windows 10>]を参照してください。
※管理者アカウントで操作を行ってください。
※自動メンテナンスを実行するには、インターネットに接続できる環境が必要です。
- タスクバーの検索ボックスをクリックします。
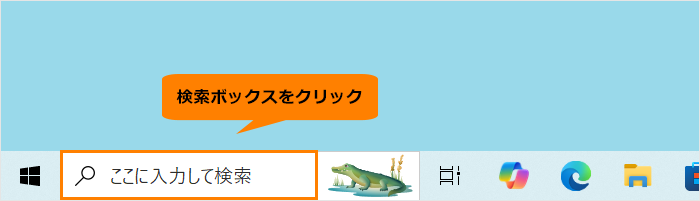 (図1)
(図1)
- 検索ボックスに コントロールパネル と入力します。
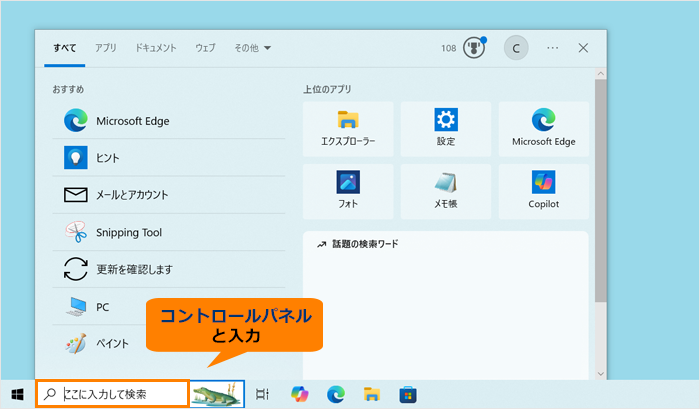 (図2)
(図2)
- 検索結果の[コントロールパネル]をクリックします。
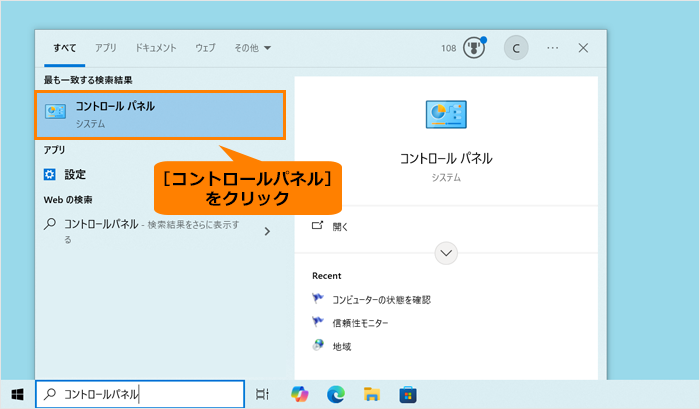 (図3)
(図3)
- 「コントロールパネル」画面が表示されます。“システムとセキュリティ”の[コンピューターの状態を確認]をクリックします。
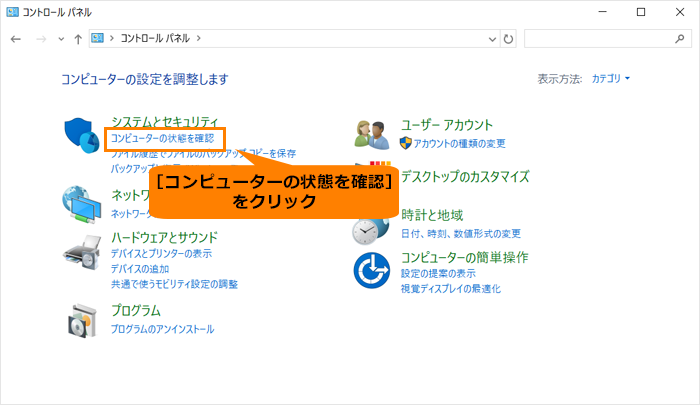 (図4)
(図4)
- 「セキュリティとメンテナンス」画面が表示されます。“メンテナンス(M)”の[▼]をクリックします。
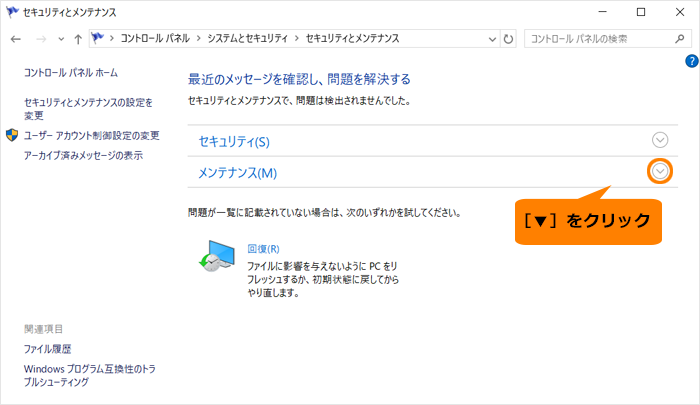 (図5)
(図5)
- “自動メンテナンス”の[メンテナンスの開始]をクリックします。
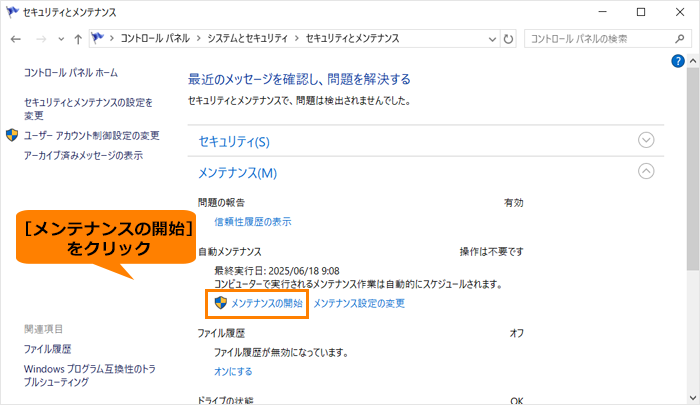 (図6)
(図6)
- 自動メンテナンスが実行されると、“メンテナンスは進行中です”と表示されます。完了するまで、しばらくお待ちください。
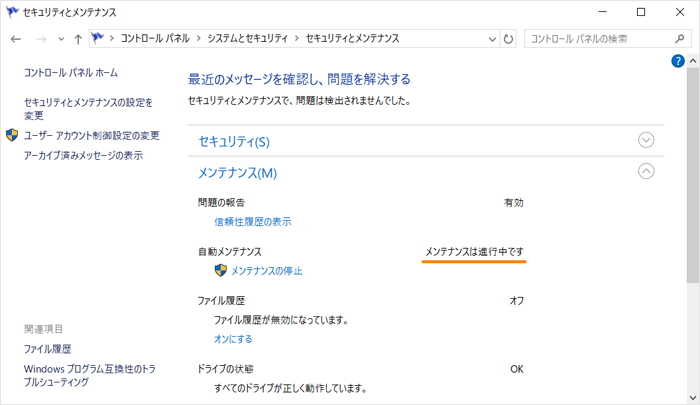 (図7)
(図7)
- 自動メンテナンスが完了すると、“操作は不要です”と表示され、“最終実行日”に実行した日時が表示されます。
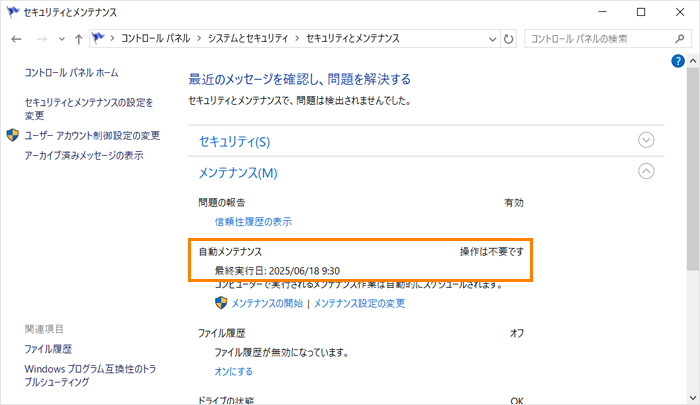 (図8)
(図8)
- 右上の[×]をクリックして、「セキュリティとメンテナンス」画面を閉じます。
操作は以上です。
関連情報
以上
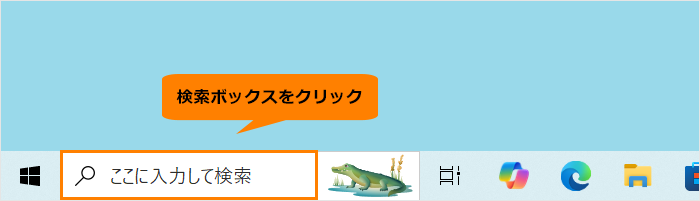 (図1)
(図1)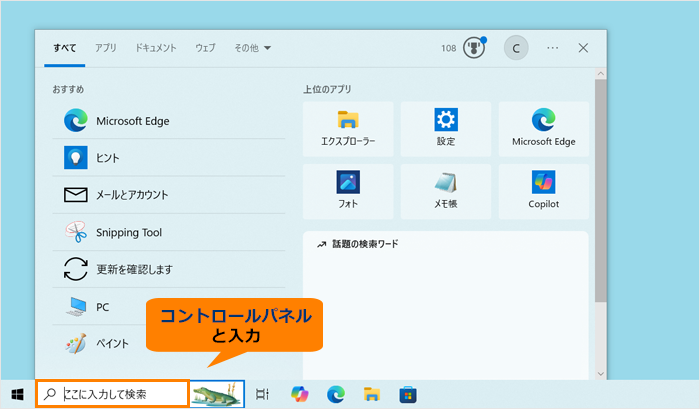 (図2)
(図2)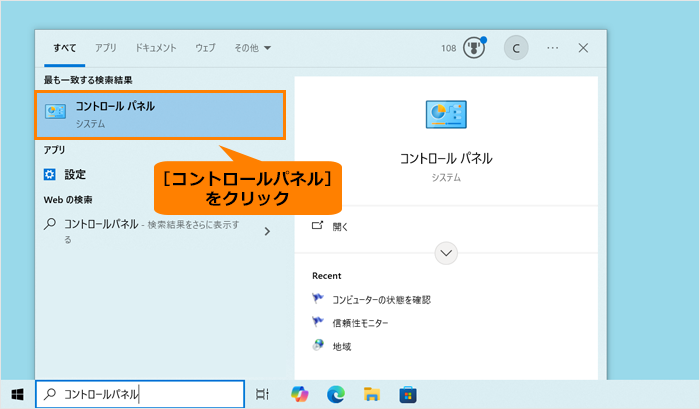 (図3)
(図3)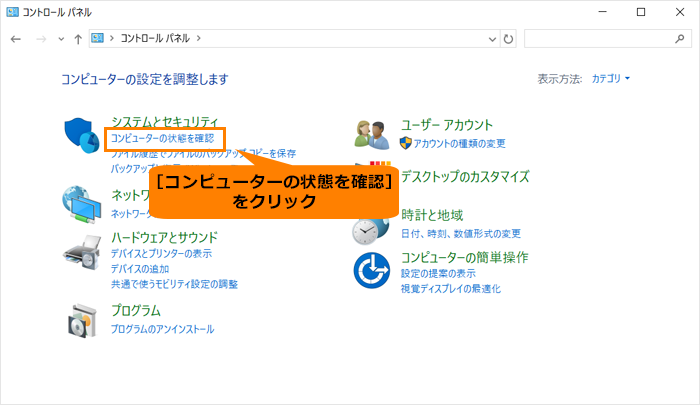 (図4)
(図4)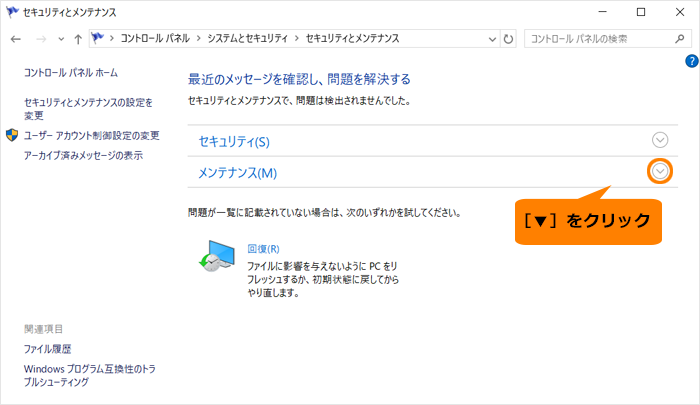 (図5)
(図5)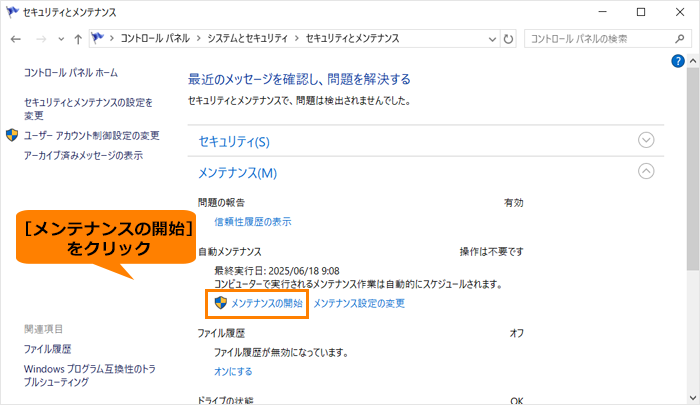 (図6)
(図6)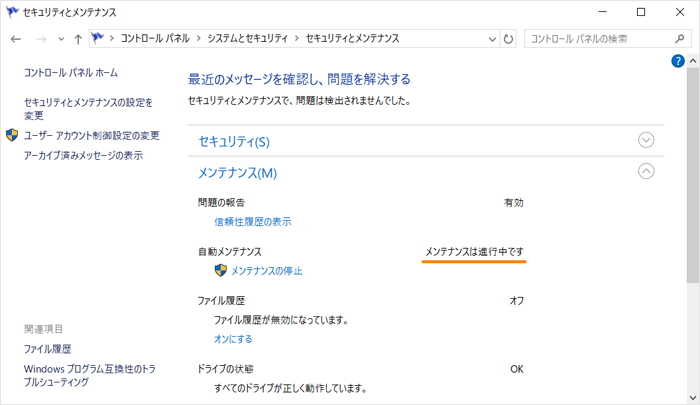 (図7)
(図7)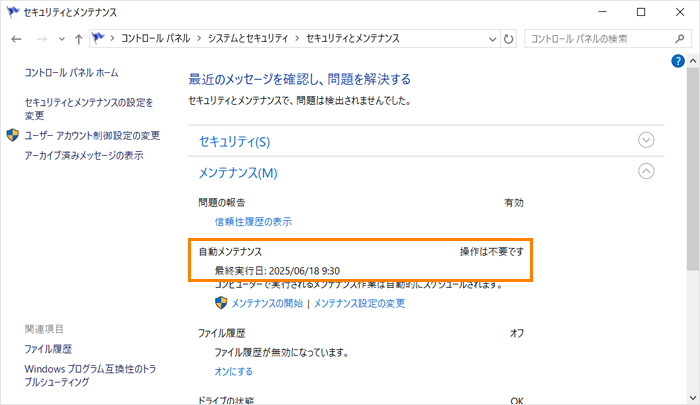 (図8)
(図8)