情報番号:017216 【更新日:2023.12.28】
「セキュリティとメンテナンス」自動メンテナンスを実行する時刻を変更する方法<Windows 10>
対応機器・対象OSとカテゴリ
| 対応機種 |
|
| 対象OS |
Windows 10 |
| カテゴリ |
Windowsの操作/設定、Windowsの便利な使いかた、セキュリティ情報、セキュリティ予防/対策 |
回答・対処方法
はじめに
「セキュリティとメンテナンス」は、Windows上のセキュリティやメンテナンスに関連する問題が発生していないか確認し、状態を一元管理することができます。確認が必要な問題が検出されるとメッセージを表示し、それらの問題を推奨とされる設定に導いてくれます。
ここでは、「セキュリティとメンテナンス」から自動メンテナンスを実行する時刻を変更する方法について説明します。
- 自動メンテナンスとは?
Windowsでは、コンピューターを使用していないときに、スケジュールされたメンテナンスが毎日自動的に実行されます。これにはソフトウェア更新、セキュリティスキャン、システム診断などのタスクが含まれます。このメンテナンスは、選択した時間にコンピューターを使用していない場合に毎日実行されます。予定開始時間にコンピューターが使用中の場合、またはメンテナンスが予定よりも遅れている場合は、コンピューターが使用されていない次の予定時刻に自動メンテナンスが実行されます。
※自動メンテナンス中は、CPU使用率やメモリ使用量、ハードディスクへのアクセス頻度が高くなるなど負荷がかかるため一時的にパソコンの動作が遅くなることがあります。
※「セキュリティとメンテナンス」のその他の機能については、[017208:「セキュリティとメンテナンス」について<Windows 10>]を参照してください。
操作手順
※本手順は、Windows 10 2022 Update(Windows 10 バージョン 22H2)を元に作成しています。バージョンが異なると若干手順や画面が異なる場合があります。ご了承ください。お使いのパソコンのWindows 10バージョンを確認するには、[017041:Windowsのバージョンとビルド番号を確認する方法<Windows 10>]を参照してください。
※管理者アカウントでサインインして操作を行なってください。
- タスクバーの検索ボックスをクリックします。
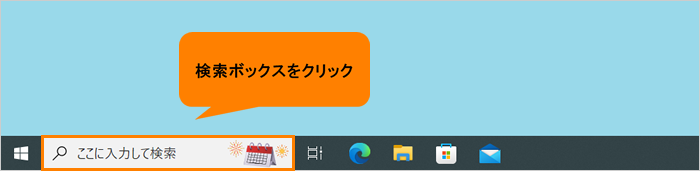 (図1)
(図1)
- 検索ボックスに コントロールパネル と入力します。
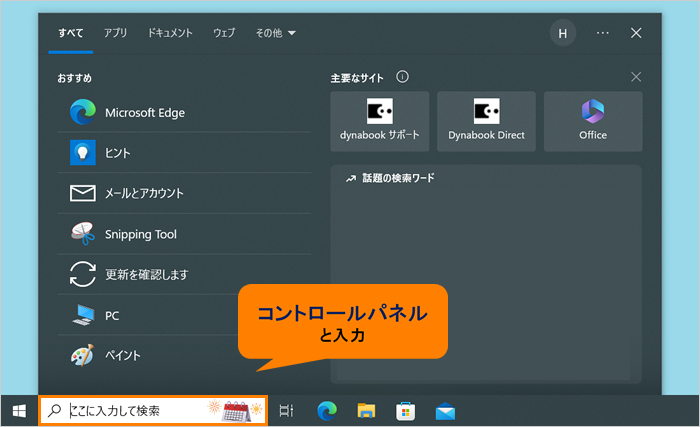 (図2)
(図2)
- 検索結果の[コントロールパネル]をクリックします。
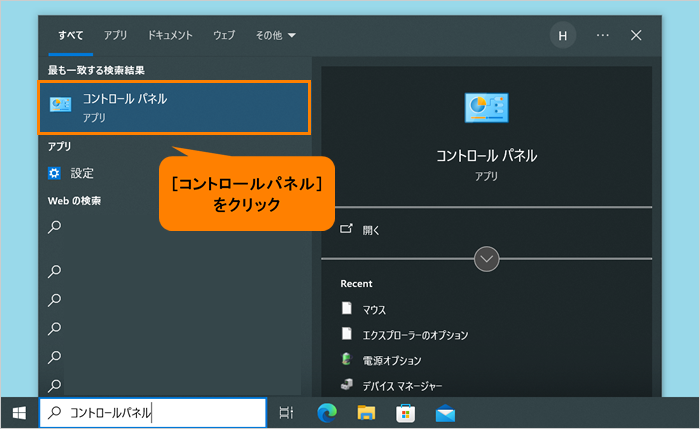 (図3)
(図3)
- 「コントロールパネル」画面が表示されます。“システムとセキュリティ”の[コンピューターの状態を確認]をクリックします。
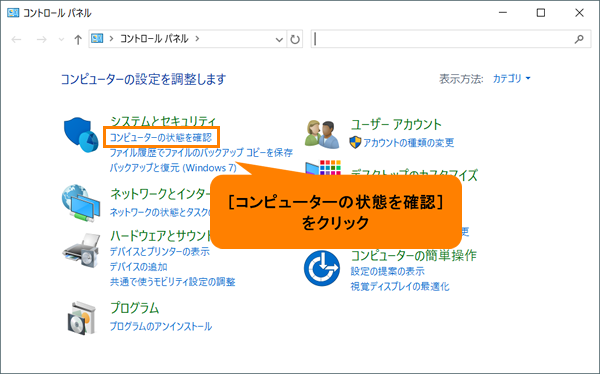 (図4)
(図4)
- 「セキュリティとメンテナンス」画面が表示されます。[メンテナンス(M)]をクリックします。
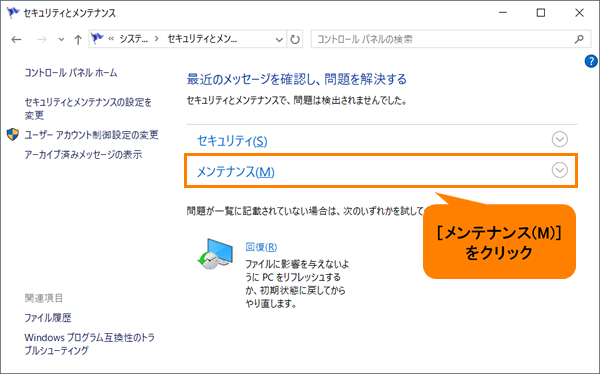 (図5)
(図5)
- “メンテナンス”の詳細が表示されます。“自動メンテナンス”の[メンテナンス設定の変更]をクリックします。
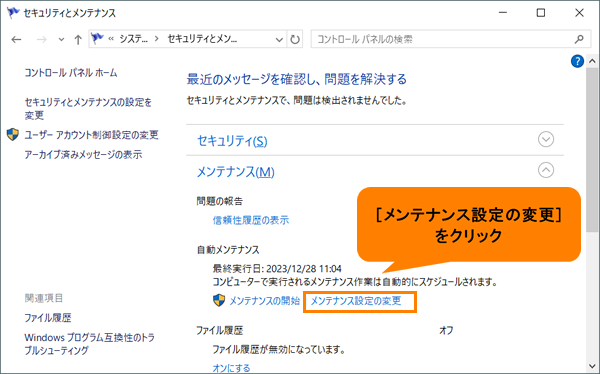 (図6)
(図6)
- 「自動メンテナンス」画面が表示されます。“メンテナンスタスクの実行時刻(毎日):”の[▼]をクリックします。
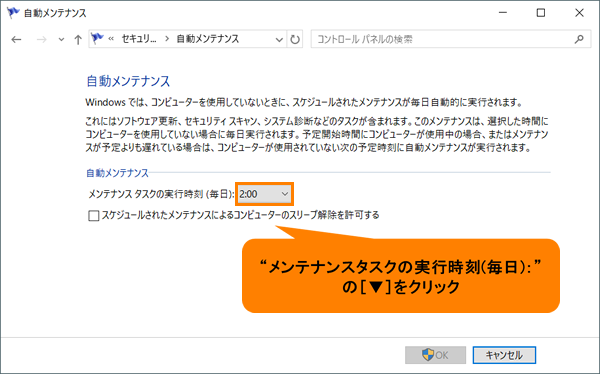 (図7)
(図7)
- 一覧から設定したい時刻をクリックします。
※既定では、2:00に設定されています。
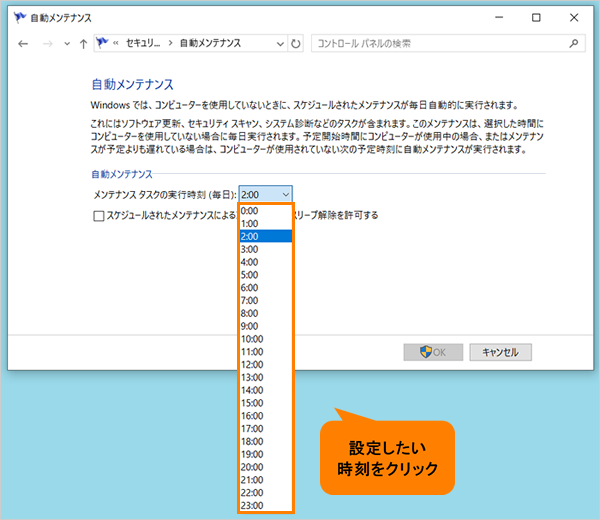 (図8)
(図8)
※パソコンをスリープ状態で終了させ、指定した時刻になると起動してメンテナンスを実行させたい場合は、[□ スケジュールされたメンテナンスによるコンピューターのスリープ解除を許可する]をクリックしてチェックを付けてください。
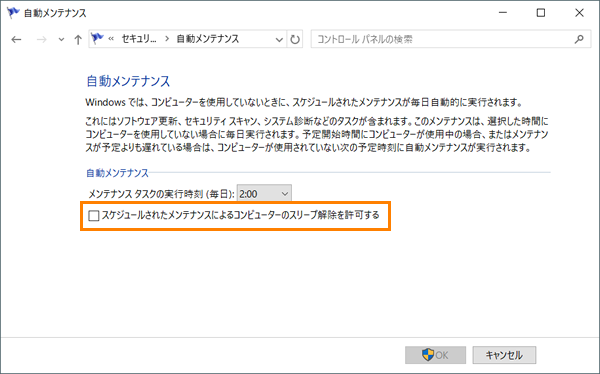 (図9)
(図9)
- [OK]をクリックします。
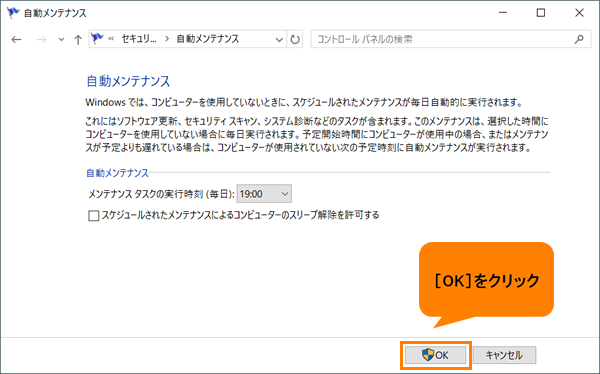 (図10)
(図10)
- 「セキュリティとメンテナンス」画面に戻ります。右上の[×]をクリックして閉じます。
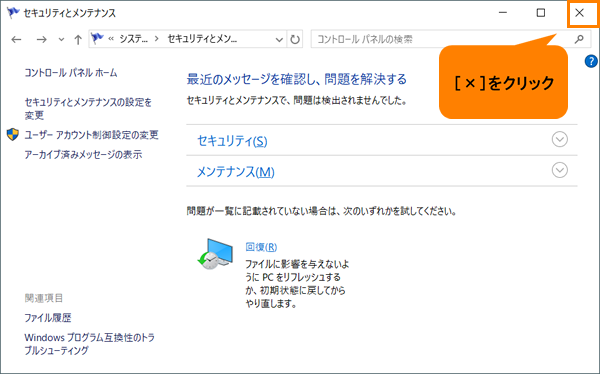 (図11)
(図11)
設定は以上です。
設定した時刻に自動メンテナンスが実行されることを確認してください。
関連情報
以上
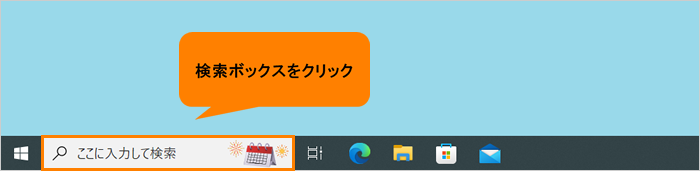 (図1)
(図1)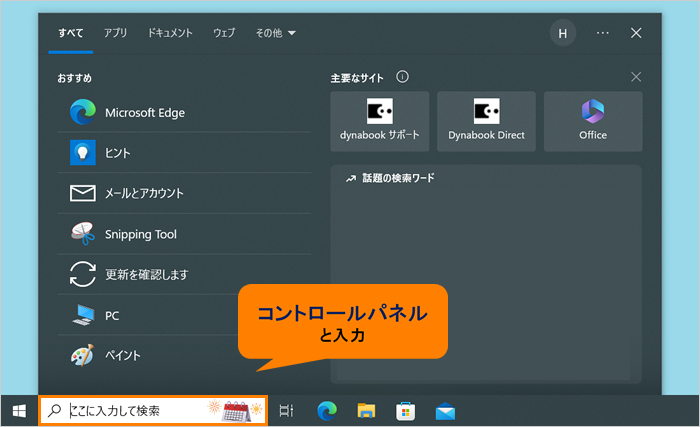 (図2)
(図2)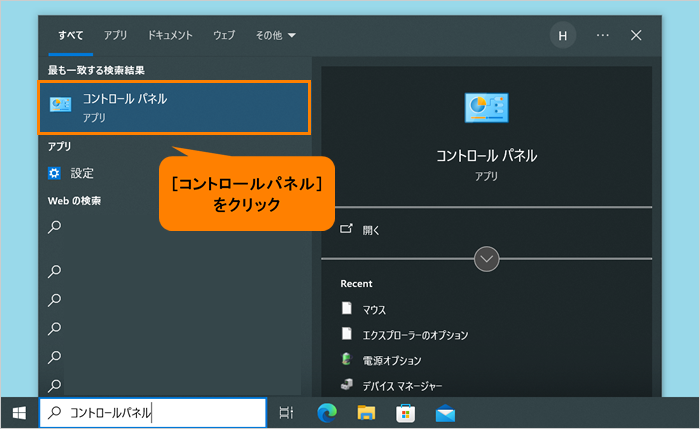 (図3)
(図3)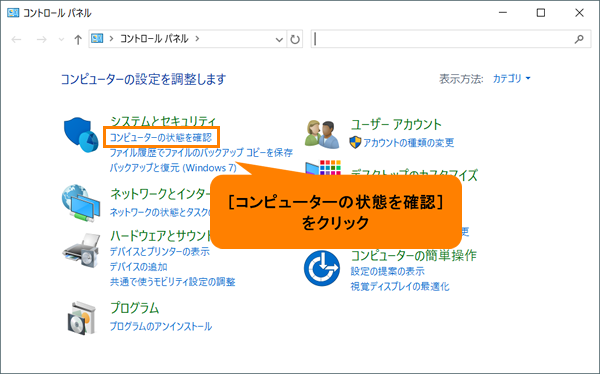 (図4)
(図4)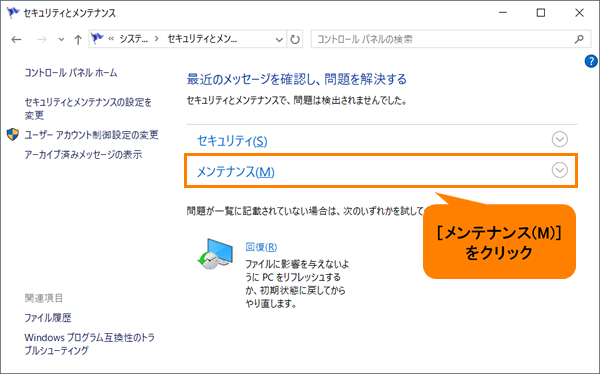 (図5)
(図5)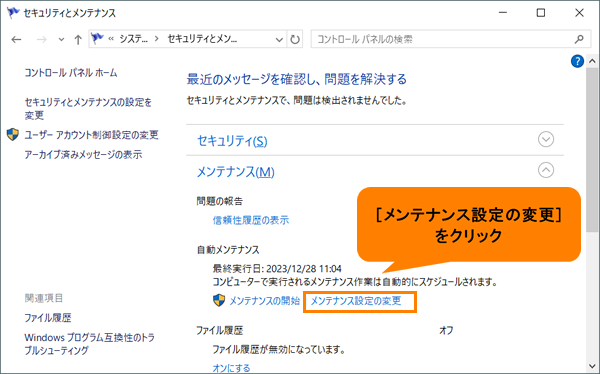 (図6)
(図6)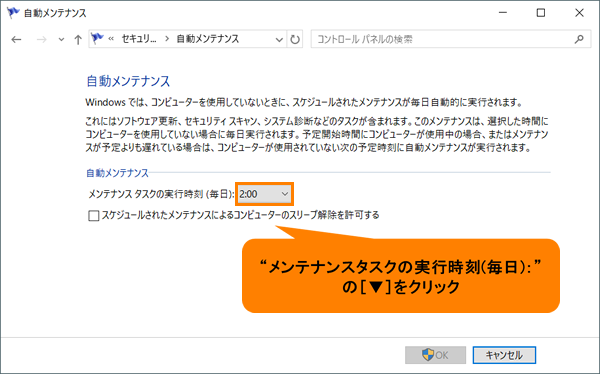 (図7)
(図7)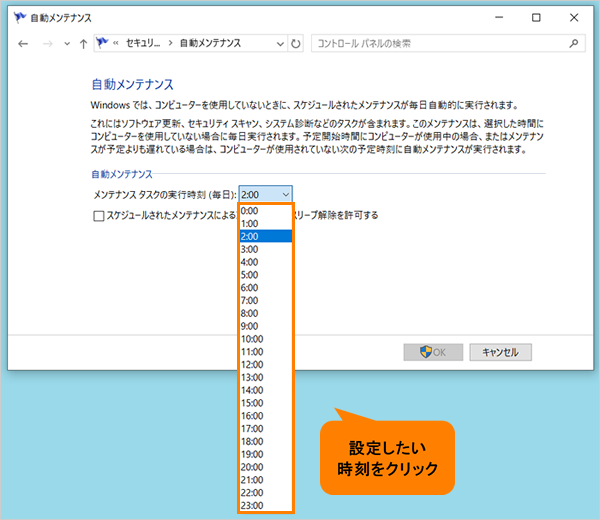 (図8)
(図8)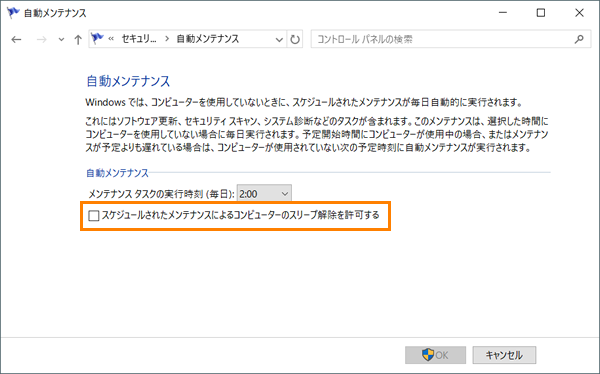 (図9)
(図9)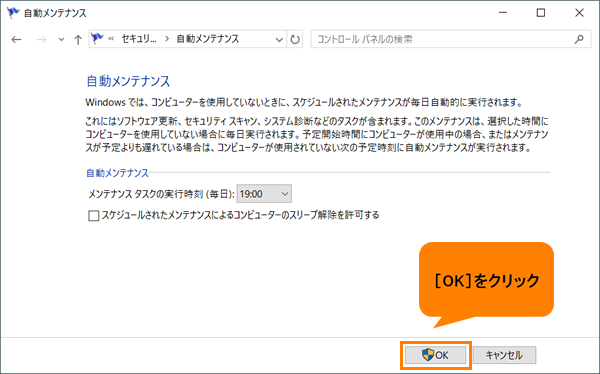 (図10)
(図10)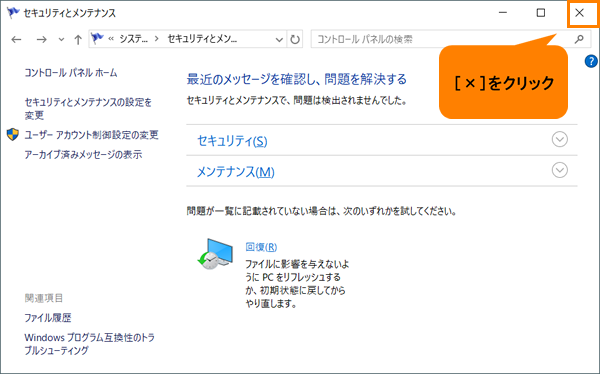 (図11)
(図11)