情報番号:017305 【更新日:2023.07.14】
現在の電源プランを変更する方法<Windows 10>
対応機器・対象OSとカテゴリ
| 対応機種 |
|
| 対象OS |
Windows 10 |
| カテゴリ |
Windowsの操作/設定、省電力 |
回答・対処方法
はじめに
「電源オプション」ではパソコンの電源を管理し、電力の消費方法を状況に合わせて変更することができます。消費電力を減らすように設定したり、電力を使ってパフォーマンスの精度を上げるように設定したりできます。これらの電源設定を「電源プラン」といいます。「電源オプション」では、使用環境に合わせて設定された電源プランがあらかじめ用意されていますので、使用環境が変化したときに電源プランを切り替えるだけで、簡単にパソコンの電源設定を変更できます。
ここでは、現在の電源プランを変更する方法について説明します。
購入時には、次の電源プランが用意されています。
※モデルや仕様によって用意されている電源プランは異なります。
- バランス
自動的にパフォーマンスと電力消費のバランスを取ります。(ハードウェアでサポートされている場合)
- eco*1
推奨設定により消費電力を抑えます。
- 省電力
パソコンの動作速度などのパフォーマンスを低下させ、消費電力を抑えます。バッテリー駆動*2のときにこのプランを使用すると、バッテリーが通常よりも長くもちます。
- 高パフォーマンス
パフォーマンスと応答速度を最大にします。消費電力が増える可能性があります。バッテリー駆動*2のときにこのプランを使用すると、バッテリーが通常よりも早く消費されます。
- dynabook 標準
自動的にパフォーマンスと電力消費のバランスを取ります。dynabookに最適化した設定です。
*1:ecoユーティリティ搭載モデルのみ
*2:バッテリー搭載モデルのみ
※ノートPCなどバッテリー駆動で使用するときに消費電力を抑えるプランに設定すると、映像や音楽がスムーズに再生できなかったり、記録メディア(ブルーレイディスク、DVD、CD、USBフラッシュメモリなど)への書き込みが失敗するおそれがあります。それらの動作を行う場合は、電源コードとACアダプターを接続し、パフォーマンス精度の高い電源プランに変更して使用することをおすすめします。
操作手順
※本手順は、Windows 10 2022 Update(Windows 10 バージョン 22H2)を元に作成しています。バージョンが異なると若干手順や画面が異なる場合があります。ご了承ください。お使いのパソコンのWindows 10バージョンを確認するには、[017041:Windowsのバージョンとビルド番号を確認する方法<Windows 10>]を参照してください。
- タスクバーの[スタート]ボタンをマウスの右ボタンでクリックします。
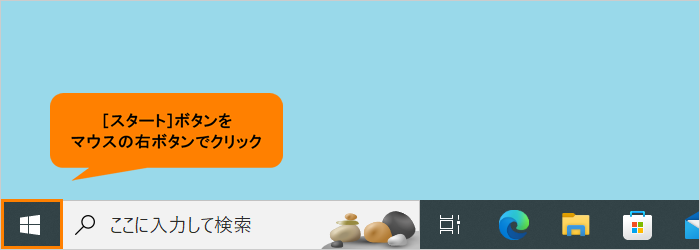 (図1)
(図1)
- クイックリンクメニューが表示されます。[電源オプション(O)]をクリックします。
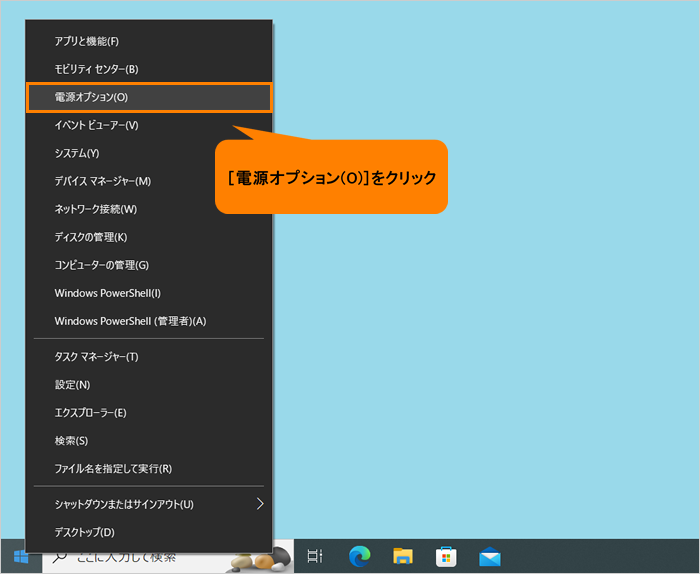 (図2)
(図2)
- 「電源とスリープ」画面が表示されます。“関連設定”の[電源の追加設定]をクリックします。
※“関連設定”項目が表示されていない場合は、画面をスクロールしてください。
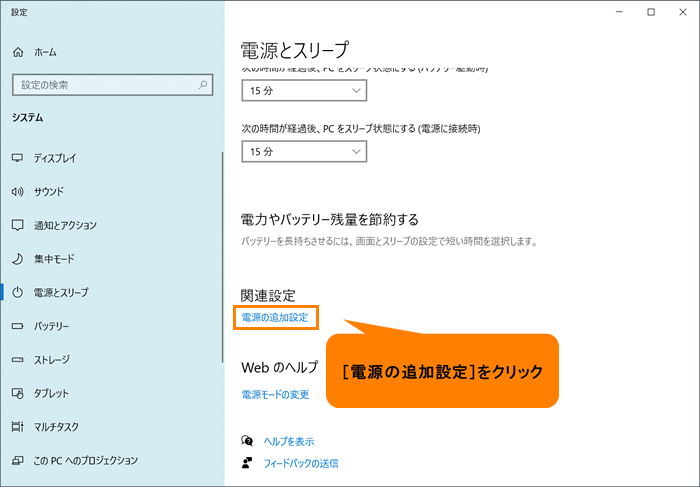 (図3)
(図3)
- 「電源オプション」画面が表示されます。“電源プランの選択またはカスタマイズ”に設定できる電源プランの一覧が表示されます。選択できる電源プランが少ない場合は、“追加プランの表示[▼]”をクリックすると表示されます。
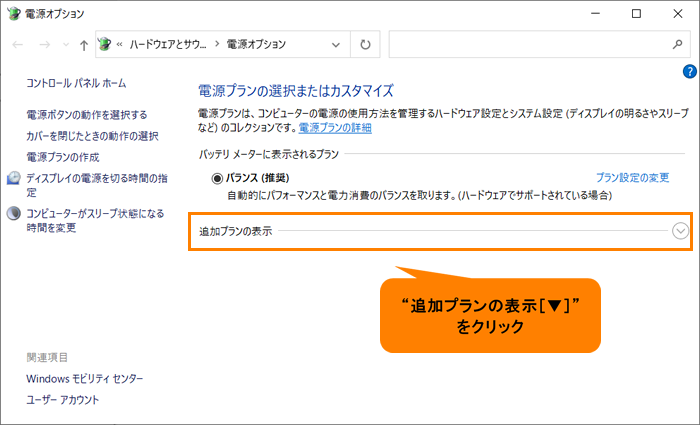 (図4)
(図4)
- 設定したい電源プランをクリックします。
※●が付いているのが現在設定している電源プランになります。
 (図5)
(図5)
- 電源プランの変更が終わりましたら、右上の[×]をクリックして閉じます。
 (図6)
(図6)
- 「電源とスリープ」画面に戻ります。右上の[×]をクリックして閉じます。
操作は以上です。
関連情報
以上
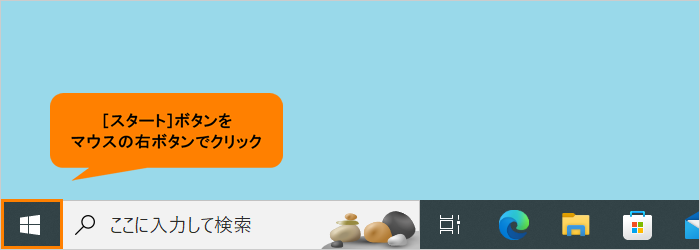 (図1)
(図1)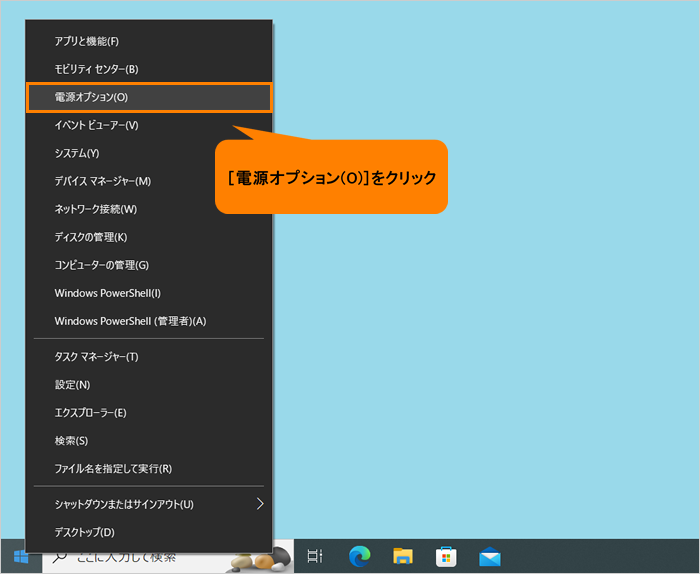 (図2)
(図2)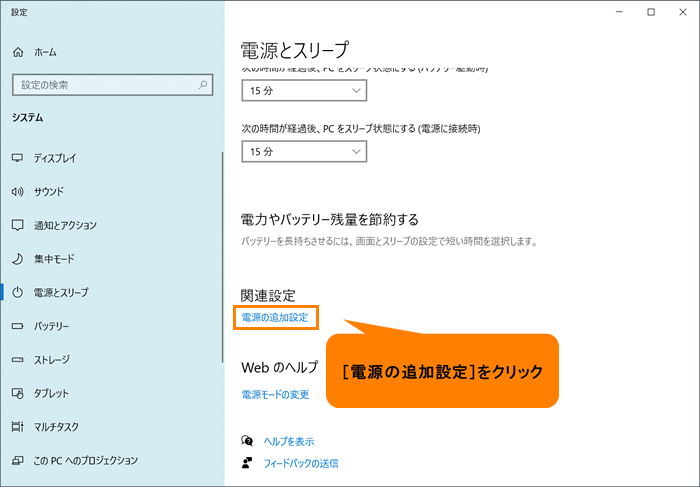 (図3)
(図3)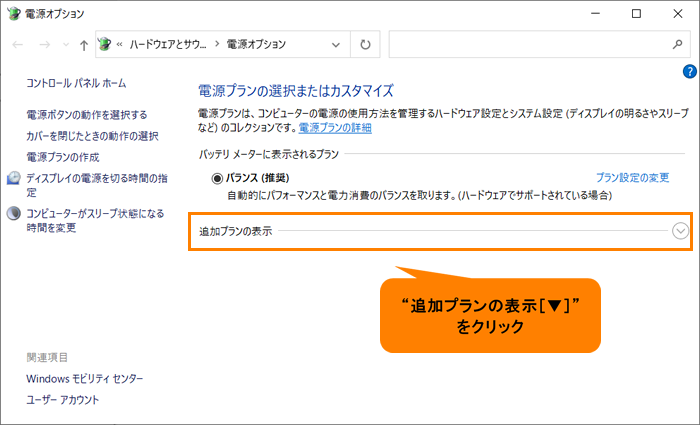 (図4)
(図4) (図5)
(図5) (図6)
(図6)