情報番号:017311 【更新日:2023.07.11】
キーボード操作で画面の明るさを調整する方法(ノートPC)<Windows 10>
対応機器・対象OSとカテゴリ
| 対応機種 |
|
| 対象OS |
Windows 10 |
| カテゴリ |
キーボード、キーボードの便利な使いかた、ディスプレイ、画面の明るさ(輝度) |
回答・対処方法
はじめに
画面が明るすぎてまぶしい場合は暗く、画面が暗くて文字が見づらい場合は明るくディスプレイの輝度を調整することができます。
ここでは、ノートPCのキーボード操作で画面の明るさを調整する方法について説明します。
※バッテリー駆動でご使用の場合、輝度を上げる(明るくする)とバッテリーの消費量が上がり、駆動時間が短くなりますのでご注意ください。
<メモ>
一部のモデルでファンクションキーが正常に動作しない現象が発生しています。当社サポートサイトにて、ファンクションキーユーティリティまたはシステムセッティングの更新モジュールが提供されています。「ダウンロード」ページにアクセスし、モジュール型番検索にお使いのパソコンの型番を入力して検索してください。該当する更新モジュールが提供されている場合は、ページの指示にそってダウンロード/インストールしてください。
操作手順
- 画面を明るくする
[FN]キーを押したまま、[F3]キーまたは[F7]キー( マークが印字されているキー)を押すたびに本体液晶ディスプレイの明るさが1段階ずつ明るくなります。
マークが印字されているキー)を押すたびに本体液晶ディスプレイの明るさが1段階ずつ明るくなります。
※ご使用の機種により マークが印字されているキーが異なります。
マークが印字されているキーが異なります。
- 画面を暗くする
[FN]キーを押したまま、[F2]キーまたは[F6]キー( マークが印字されているキー)を押すたびに本体液晶ディスプレイの明るさが1段階ずつ暗くなります。
マークが印字されているキー)を押すたびに本体液晶ディスプレイの明るさが1段階ずつ暗くなります。
※ご使用の機種により マークが印字されているキーが異なります。
マークが印字されているキーが異なります。
画面左上に明るさのバーが表示されます。
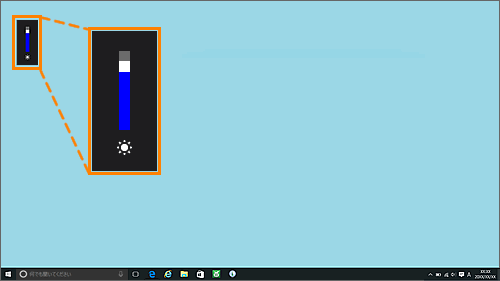 (図1)
(図1)
キーボード操作で画面の明るさを調整する操作は以上です。
上記操作を行なっても画面の明るさが調整できない場合は、以下のリンクを参照し、設定を変更してから再度調整を行なってください。
[017669:画面の明るさのレベルが調整できない<Windows 10>]
関連情報
以上
 マークが印字されているキー)を押すたびに本体液晶ディスプレイの明るさが1段階ずつ明るくなります。
マークが印字されているキー)を押すたびに本体液晶ディスプレイの明るさが1段階ずつ明るくなります。 マークが印字されているキーが異なります。
マークが印字されているキーが異なります。 マークが印字されているキー)を押すたびに本体液晶ディスプレイの明るさが1段階ずつ暗くなります。
マークが印字されているキー)を押すたびに本体液晶ディスプレイの明るさが1段階ずつ暗くなります。 マークが印字されているキーが異なります。
マークが印字されているキーが異なります。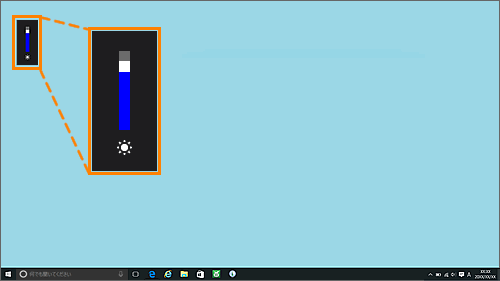 (図1)
(図1)