情報番号:016819 【更新日:2023.07.10】
画面の明るさのレベルを調整する方法<Windows 10>
対応機器・対象OSとカテゴリ
| 対応機種 |
|
| 対象OS |
Windows 10 |
| カテゴリ |
Windowsの操作/設定、ディスプレイ、画面の明るさ(輝度) |
回答・対処方法
はじめに
ディスプレイの明るさによって、デスクトップ上の文字やアイコンが見づらい場合があります。また、ディスプレイを明るく設定すると電力を多く使います。ディスプレイの明るさを暗く設定することでバッテリーの持ちをよくすることができます。
ここでは、「設定」から画面の明るさのレベルを調整する方法について説明します。
操作手順
※本手順は、Windows 10 2022 Update(Windows 10 バージョン 22H2)を元に作成しています。バージョンが異なると若干手順や画面が異なる場合があります。ご了承ください。お使いのパソコンのWindows 10バージョンを確認するには、[017041:Windowsのバージョンとビルド番号を確認する方法<Windows 10>]を参照してください。
- タスクバーの[スタート]ボタンをクリックします。
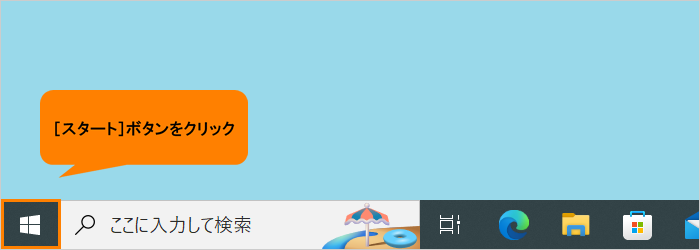 (図1)
(図1)
- [スタート]メニューが表示されます。[設定]をクリックします。
 (図2)
(図2)
- 「設定」画面が表示されます。[システム]をクリックします。
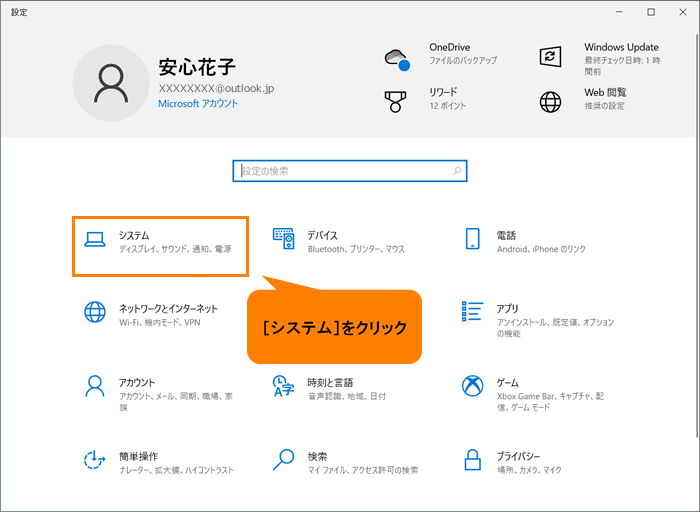 (図3)
(図3)
- 「システム」の「ディスプレイ」画面が表示されます。“明るさと色”の“内蔵ディスプレイの明るさを変更する”のスライダーをマウスの左ボタンでクリックしたまま、左右に移動して調整します。
※“内蔵ディスプレイの明るさを変更する”のスライダーが表示されない場合は、[017669:画面の明るさのレベルが調整できない<Windows 10>]を参照してください。
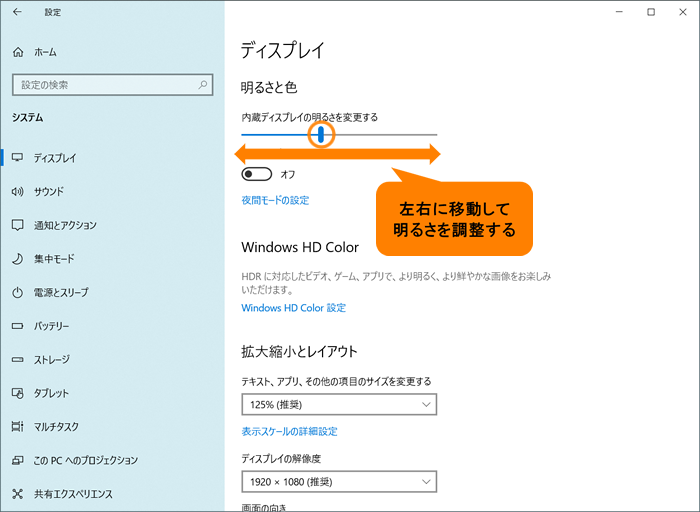 (図4)
(図4)
- 明るさの調整が終わりましたら、右上の[×]をクリックして閉じます。
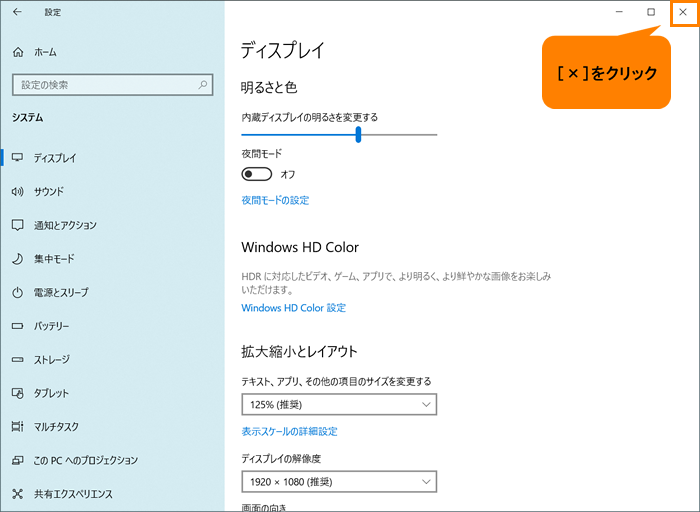 (図5)
(図5)
設定は以上です。
ディスプレイの明るさがお好みの明るさに調整されていることを確認してください。
関連情報
以上
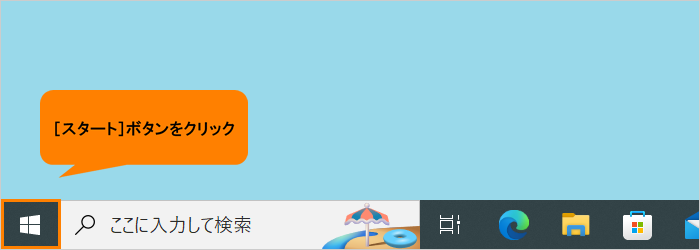 (図1)
(図1)  (図2)
(図2)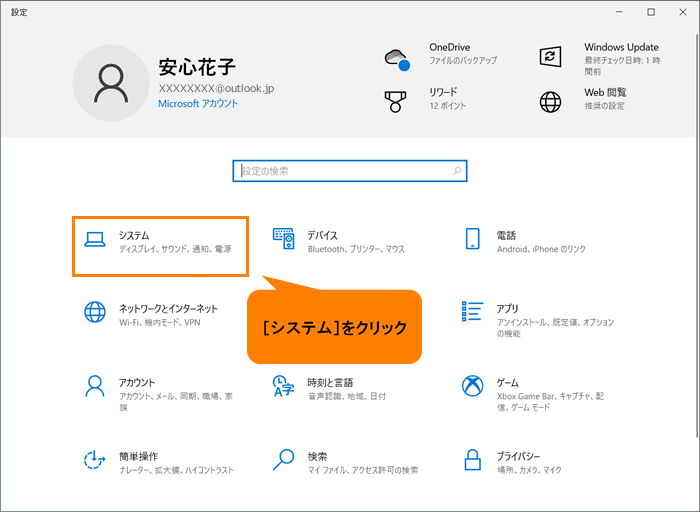 (図3)
(図3)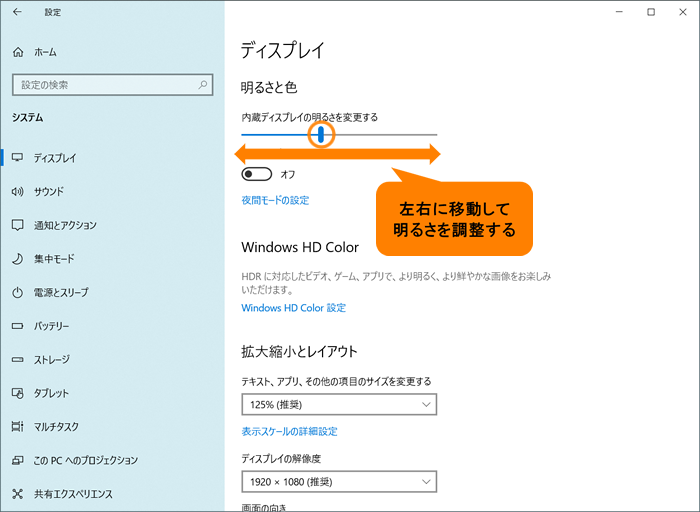 (図4)
(図4)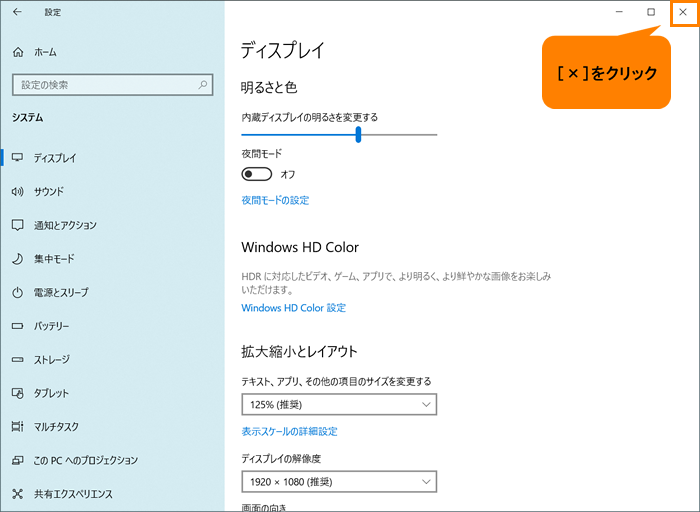 (図5)
(図5)