情報番号:017669 【更新日:2023.07.11】
画面の明るさのレベルが調整できない<Windows 10>
対応機器・対象OSとカテゴリ
| 対応機種 |
|
| 対象OS |
Windows 10 |
| カテゴリ |
ディスプレイ、画面の明るさ(輝度)、表示のトラブル |
回答・対処方法
内容と対応
ここでは、画面の明るさのレベル(輝度)が調整できない場合の対処方法について説明します。
原因
お使いのPCの[汎用PnPモニター]が無効になっている可能性があります。[汎用PnPモニター]を有効に設定してください。
対処方法
※管理者アカウントでサインインして操作してください。
※本手順は、Windows 10 2022 Update(Windows 10 バージョン 22H2)を元に作成しています。バージョンが異なると若干手順や画面が異なる場合があります。ご了承ください。お使いのパソコンのWindows 10バージョンを確認するには、[017041:Windowsのバージョンとビルド番号を確認する方法<Windows 10>]を参照してください。
- タスクバーの[スタート]ボタンをマウスの右ボタンでクリックします。
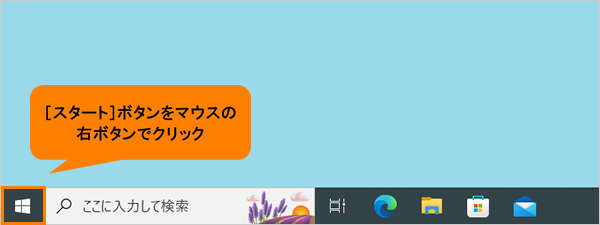 (図1)
(図1)
- クイックリンクメニューが表示されます。[デバイスマネージャー(M)]をクリックします。
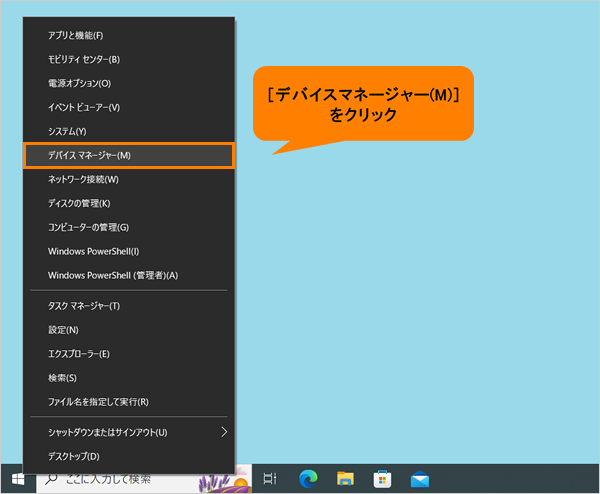 (図2)
(図2)
- 「デバイスマネージャー」が起動します。[モニター]の[汎用PnPモニター]に[↓]印が表示されている場合は、無効に設定されています。マウスの右ボタンでクリックします。
※[モニター]が表示されていない場合は、画面をスクロールしてください。
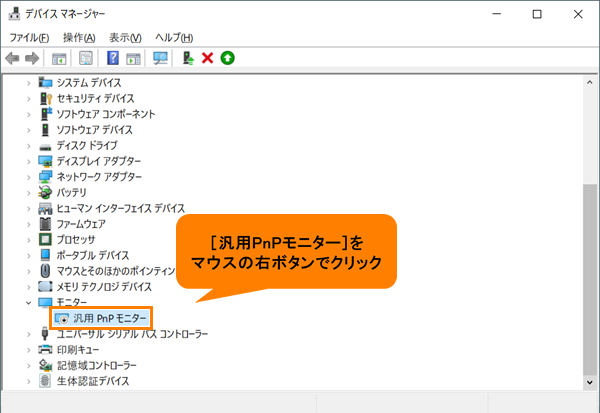 (図3)
(図3)
- 表示されるメニューから[デバイスを有効にする(E)]をクリックします。
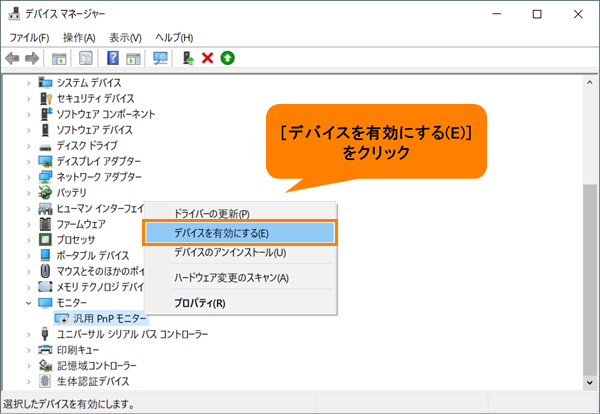 (図4)
(図4)
- [汎用PnPモニター]に表示されていた[↓]印が消えたことを確認してください。
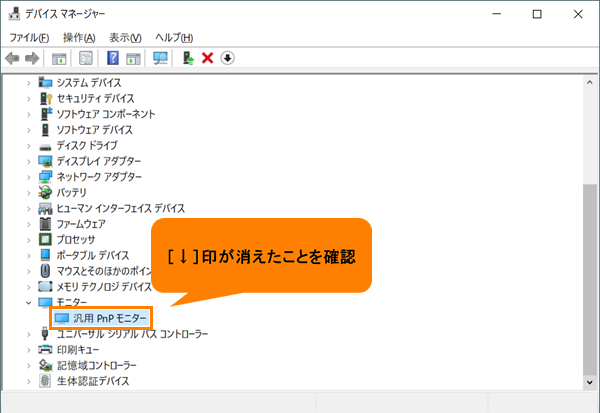 (図5)
(図5)
- 右上の[×]をクリックして「デバイスマネージャ」を閉じます。
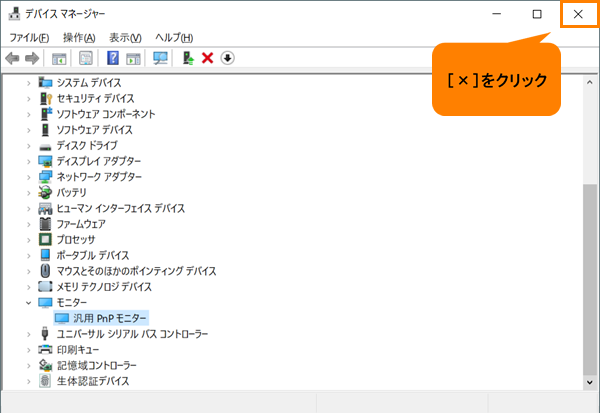 (図6)
(図6)
- タスクバーの[スタート]ボタンをクリックします。
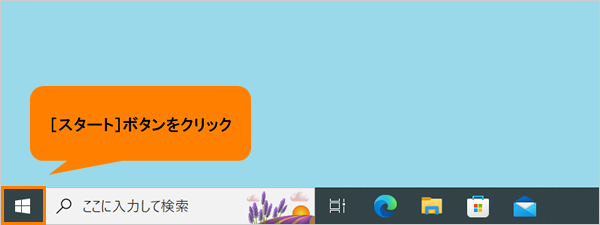 (図7)
(図7)
- [スタート]メニューが表示されます。[電源]をクリックします。
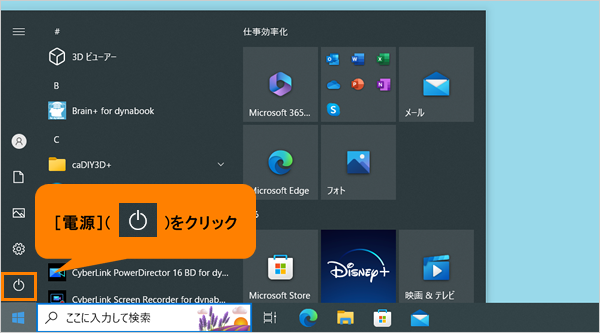 (図8)
(図8)
- 表示されるメニューから[再起動]をクリックします。
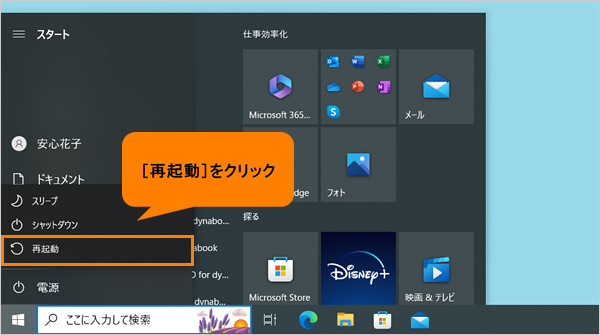 (図9)
(図9)
- パソコンが再起動します。再起動後、画面の明るさのレベルが調整できるか確認してください。
※お使いのPCの画面の明るさを調整する方法については、以下のリンクを参照してください。
[016819:画面の明るさのレベルを調整する方法<Windows 10>]
[017310:「アクションセンター」のクイックアクションから画面の明るさを調整する方法<Windows 10>]
[017311:キーボード操作で画面の明るさを調整する方法(ノートPC)<Windows 10>]
操作は以上です。
補足
上記操作を行ない、[汎用PnPモニター]が有効にもかかわらず本件が発生している場合は、以下の操作を行ない改善されるか確認してください。
以上
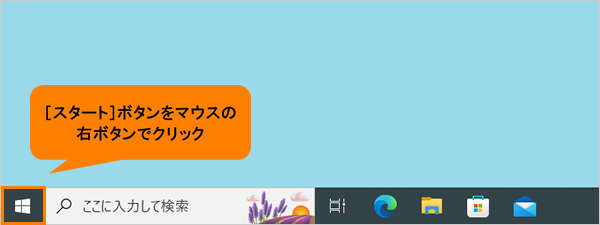 (図1)
(図1)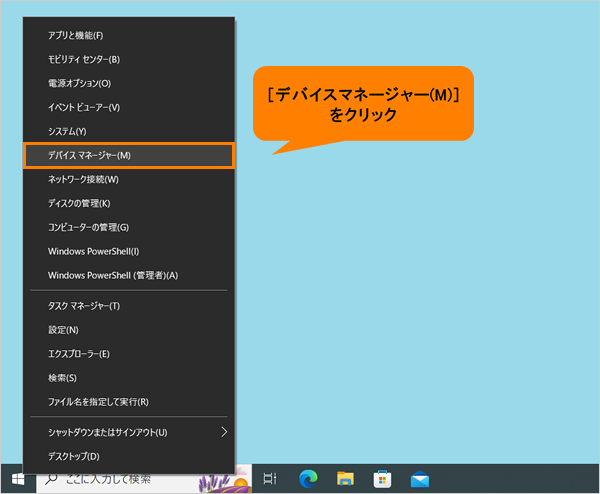 (図2)
(図2)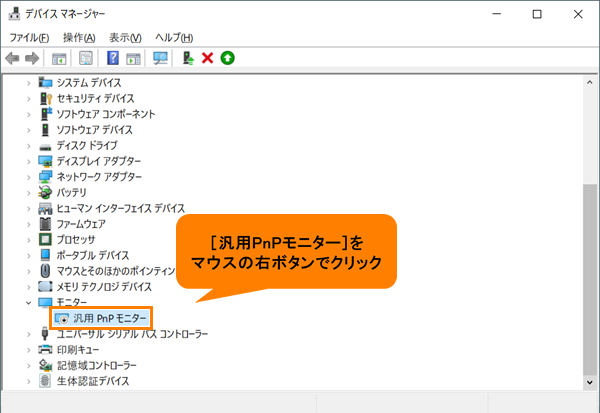 (図3)
(図3)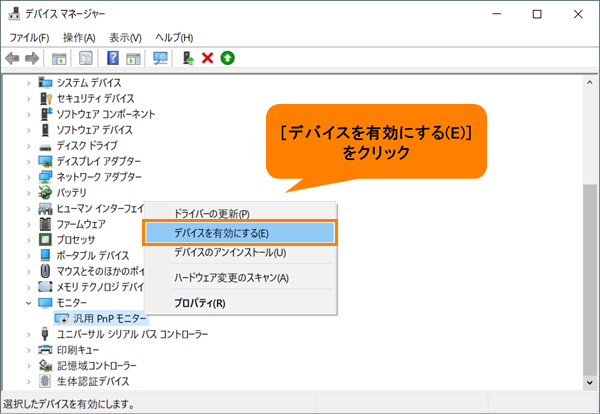 (図4)
(図4)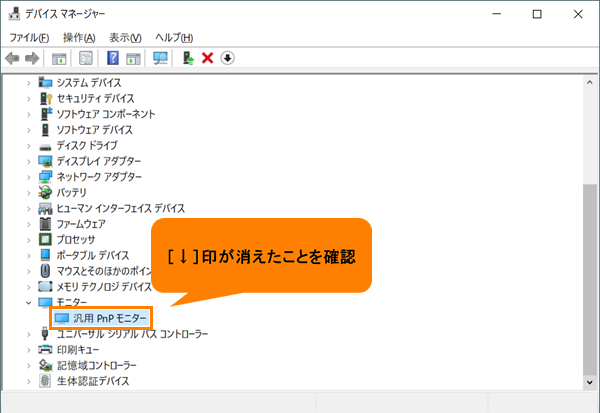 (図5)
(図5)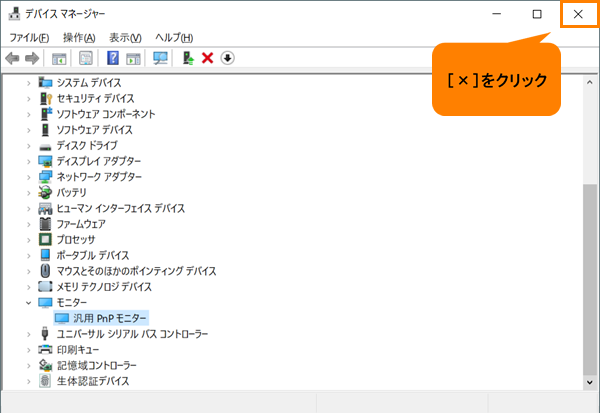 (図6)
(図6)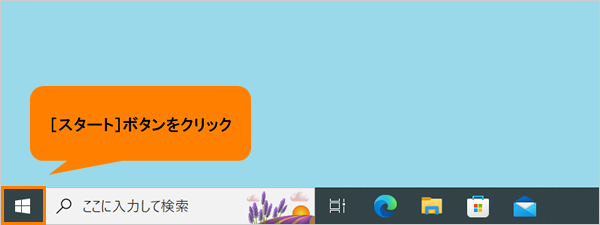 (図7)
(図7)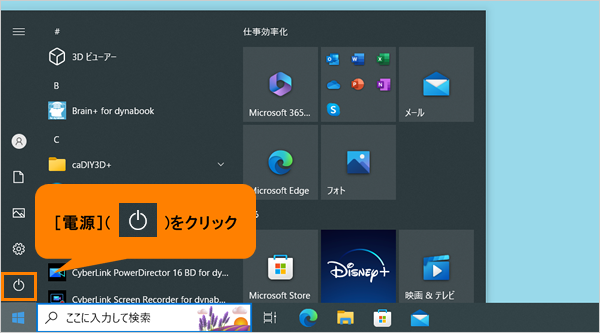 (図8)
(図8)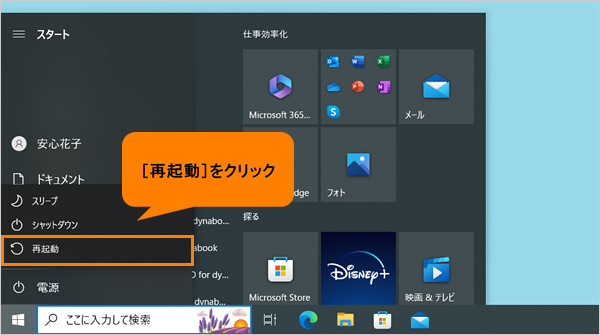 (図9)
(図9)