情報番号:017313 【更新日:2023.07.10】
[バッテリー]アイコンからディスプレイの電源が自動的に切れる時間を変更する方法<Windows 10>
対応機器・対象OSとカテゴリ
| 対応機種 |
|
| 対象OS |
Windows 10 |
| カテゴリ |
Windowsの操作/設定、省電力、ディスプレイ |
回答・対処方法
はじめに
キーボード、タッチパッド、マウスを一定時間以上操作しない場合に、液晶ディスプレイの電源を自動的に消灯して節電することができます。画面に表示されている内容が見えなくなりますが、[SHIFT]キーなどを押したり、マウスやタッチパッドを操作すると再度画面が表示されます。
ここでは、[バッテリー]アイコンからディスプレイの電源が自動的に切れるまでの時間を変更する方法について説明します。
※[なし]に設定すると、この機能は無効になります。
※本情報は、ノートPCなどバッテリーが搭載されているモデルが対象となります。バッテリーが搭載されていないモデルまたは「設定」画面から設定を変更したい場合は、[017490:ディスプレイの電源が自動的に切れる時間を変更する方法<Windows 10>]を参照してください。
操作手順
※本手順は、Windows 10 2022 Update(Windows 10 バージョン 22H2)を元に作成しています。バージョンが異なると若干手順や画面が異なる場合があります。ご了承ください。お使いのパソコンのWindows 10バージョンを確認するには、[017041:Windowsのバージョンとビルド番号を確認する方法<Windows 10>]を参照してください。
- 通知領域の[バッテリー](電源)アイコンをマウスの右ボタンでクリックします。
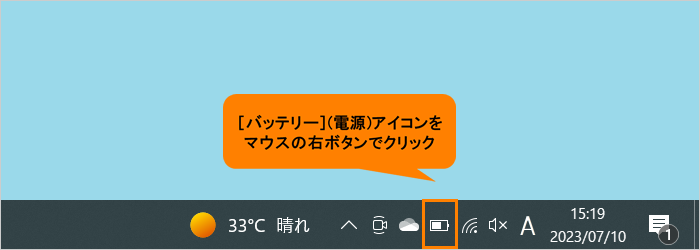 (図1)
(図1)
- 表示されるメニューの[電源オプション]をクリックします。
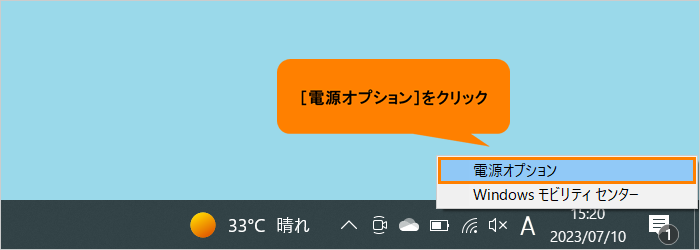 (図2)
(図2)
- 「電源オプション」画面が表示されます。[ディスプレイの電源を切る時間の指定]をクリックします。
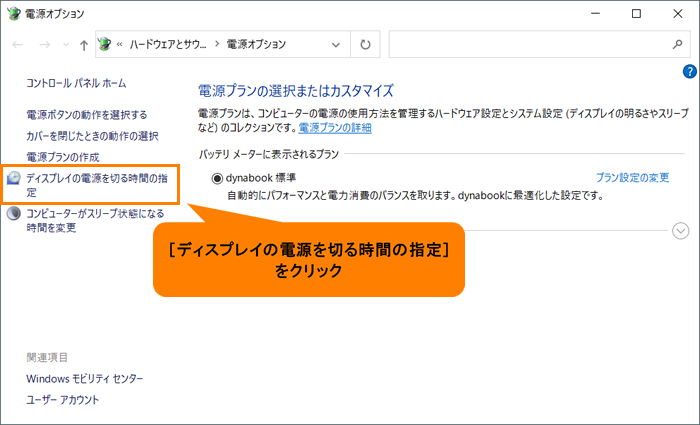 (図3)
(図3)
- 「プラン設定の編集」画面が表示されます。バッテリーで使用する場合は“ディスプレイの電源を切る”の“バッテリ駆動”項目、ACアダプターを接続して使用する場合は“ディスプレイの電源を切る”の“電源に接続”項目で設定を行います。設定したい項目の[▼]をクリックします。
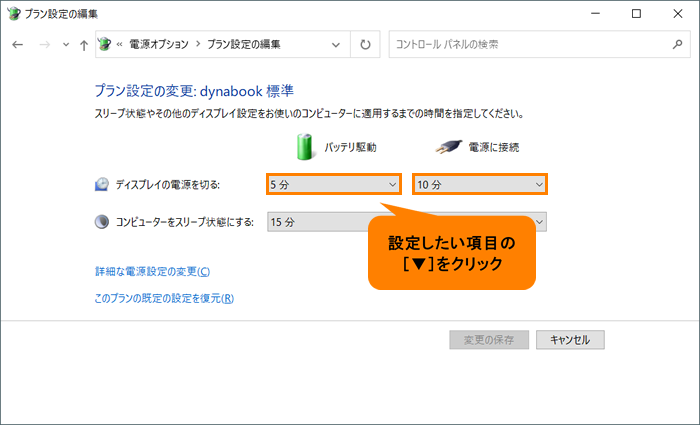 (図4)
(図4)
- ディスプレイの電源が自動的に切れるまでの時間をクリックして指定します。
※[適用しない]を指定すると、ディスプレイの電源は自動的に切れなくなります。
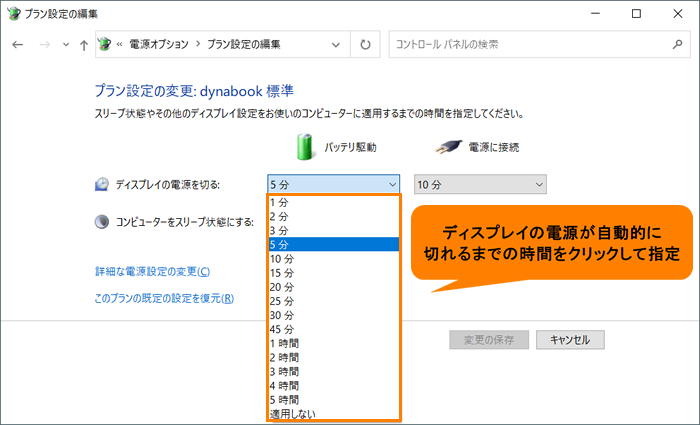 (図5)
(図5)
- [変更の保存]をクリックします。
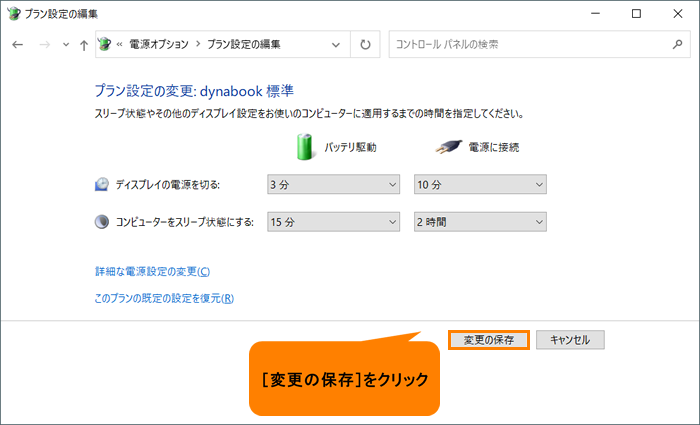 (図6)
(図6)
- 「電源オプション」画面に戻ります。右上の[×]をクリックして閉じます。
設定は以上です。
キーボード、タッチパッド、マウスなどで何も操作しない状態が設定した時間経過後、自動的にディスプレイの電源が切れることを確認してください。
関連情報
以上
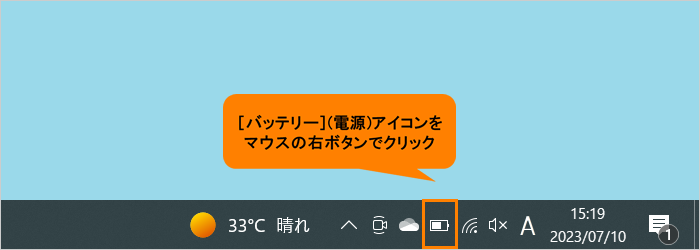 (図1)
(図1)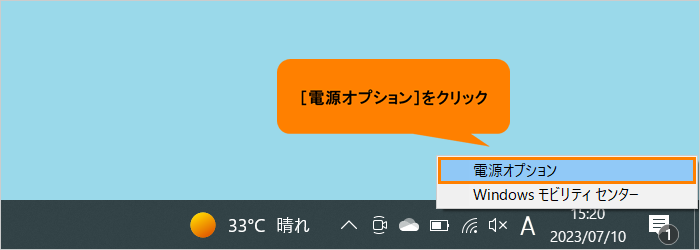 (図2)
(図2)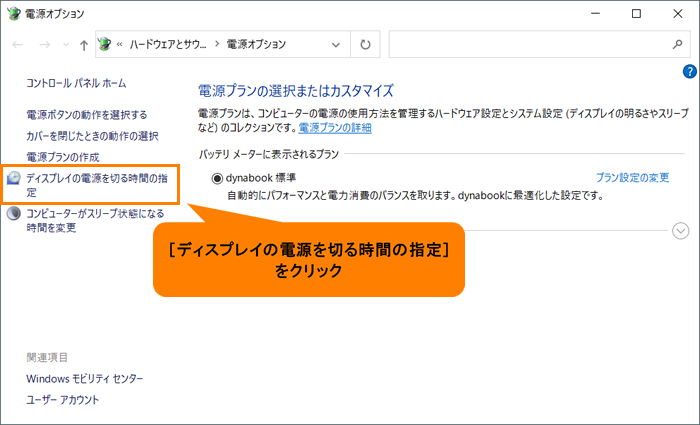 (図3)
(図3)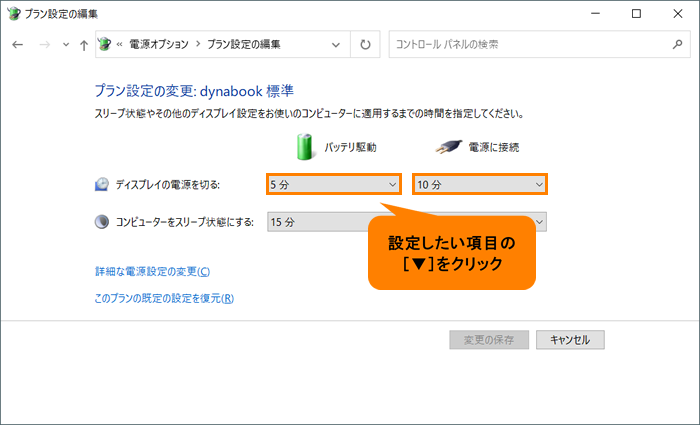 (図4)
(図4)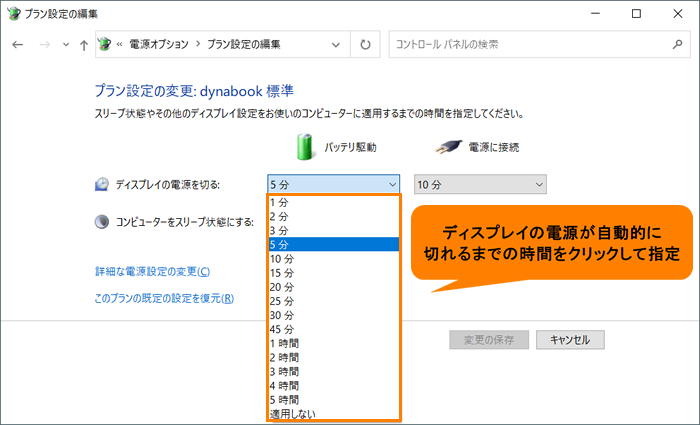 (図5)
(図5)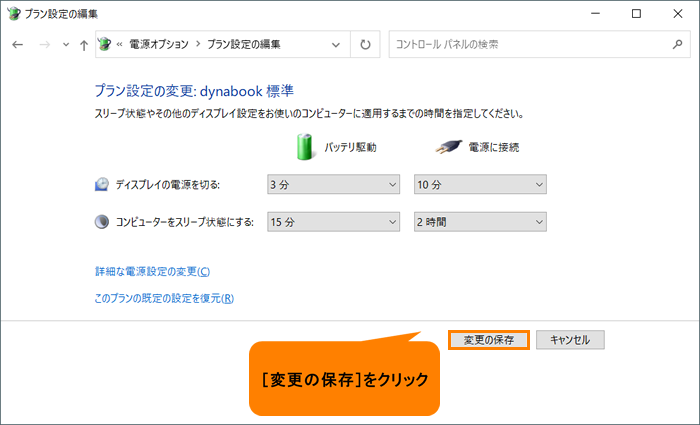 (図6)
(図6)