情報番号:017315 【更新日:2023.02.20】
トラブルシューティングツールを使用して「Windows(R)Internet Explorer(R)」のパフォーマンスに関する問題を解決する方法<Windows 10>
対応機器・対象OSとカテゴリ
| 対応機種 |
|
| 対象OS |
Windows 10 |
| カテゴリ |
Windowsの操作/設定、インターネット、インターネットのトラブル |
回答・対処方法
はじめに
お知らせ 【お知らせ】
「Internet Explorer 11」は、2022年6月15日(米国時間)をもってサポートが終了となりました。また、2023年2月14日(米国時間)にWindows 10の特定のバージョンにおいて完全に無効になりました。 マイクロソフト社は、今後より高速で安全な閲覧エクスペリエンスを実現する「Microsoft Edge」の利用を推奨しています。今後、「Internet Explorer」を起動しようとすると、自動的に「Microsoft Edge」が起動します。「Microsoft Edge」の使いかたや設定方法については、[016830:「Microsoft Edge」について]を参照してください。
※以下情報は、過去情報となります。 |
Windows 10には、一般的なコンピューターの問題を自動的にトラブルシューティングして解決するトラブルシューティングツール機能があります。
ここでは、トラブルシューティングツールを使用して「Internet Explorer」のパフォーマンスに関する問題を解決する方法について説明します。
<自動的に検証される問題点について>
以下の問題点について自動的にチェックし、問題が発見された場合は自動的に修復または設定の確認画面が表示されます。
- インターネット一時ファイルのキャッシュポリシー設定が最適化されていない
- アドオンが原因で「Internet Explorer」が応答を停止する
- アドオンの影響で「Internet Explorer」の起動とタブ作成が遅くなっている可能性がある
- サーバーで受け入れ可能な最大同時接続が変更されている
- インターネット一時ファイルに使用できるディスク領域設定が最適化されていない
※Windows 10標準ブラウザーは「Microsoft Edge」となります。ここでは、「Internet Explorer」を使用してWebサイトを閲覧している場合のトラブルシューティングとなります。「Internet Explorer」の起動方法については、[016861:「Windows(R)Internet Explorer(R)11」を起動する方法<Windows 10>]を参照してください。
※本トラブルシューティングは、Windows 10 Anniversary Update(Windows 10 バージョン 1607)以前の環境でご使用の場合が対象となります。Windows 10 Creators Update(Windows 10 バージョン 1703)以降の環境でご使用の場合は操作することができません。お使いのPCのWindows 10バージョンを確認する方法については、[017041:Windowsのバージョンとビルド番号を確認する方法<Windows 10>]を参照してください。
操作手順
※本情報は、Windows 10バージョン1511の環境で操作しています。バージョンが異なると若干手順や画面が異なる場合があります。ご了承ください。お使いのPCのWindows10バージョンを確認するには、[017041:Windowsのバージョンとビルド番号を確認する方法<Windows 10>]を参照してください。
- タスクバーの[スタート]ボタンをマウスの右ボタンでクリックします。
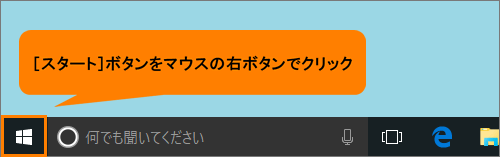 (図1)
(図1)
- クイックリンクメニューが表示されます。[コントロールパネル(P)]をクリックします。
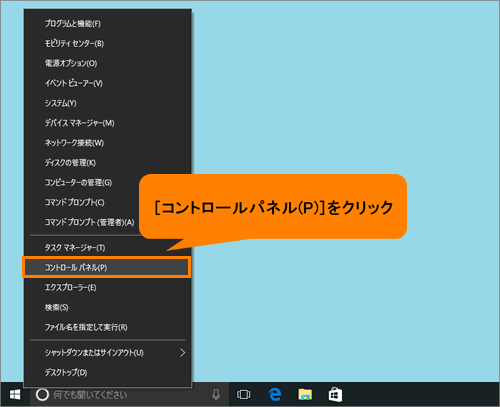 (図2)
(図2)
- 「コントロールパネル」画面が表示されます。“システムとセキュリティ”の[問題の発見と解決]をクリックします。
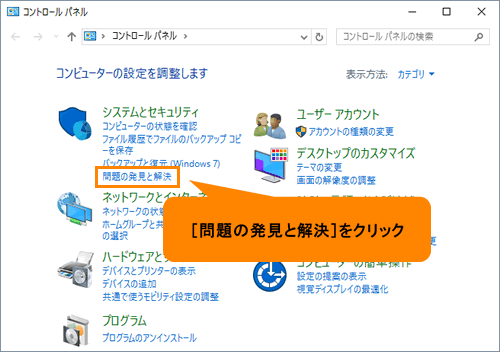 (図3)
(図3)
- 「トラブルシューティング」画面が表示されます。[プログラム]をクリックします。
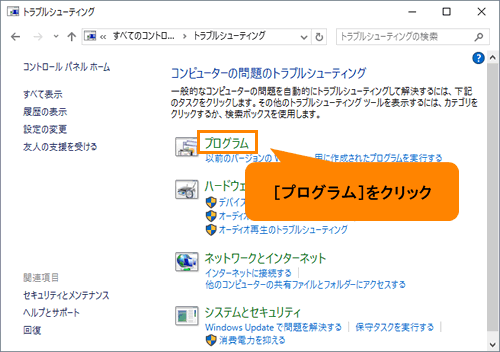 (図4)
(図4)
- 「問題のトラブルシューティング-プログラム」画面が表示されます。“Webブラウザー”の[Internet Explorerのパフォーマンス]をクリックします。
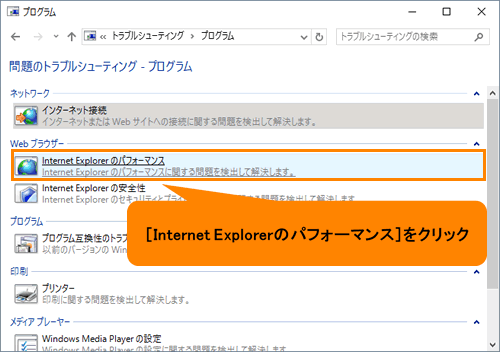 (図5)
(図5)
- 「Internet Explorerのパフォーマンス」画面が表示されます。[次へ(N)]ボタンをクリックします。
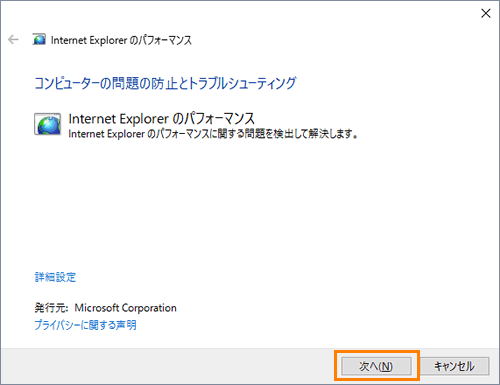 (図6)
(図6)
- 問題の検出が開始されます。しばらくお待ちください。
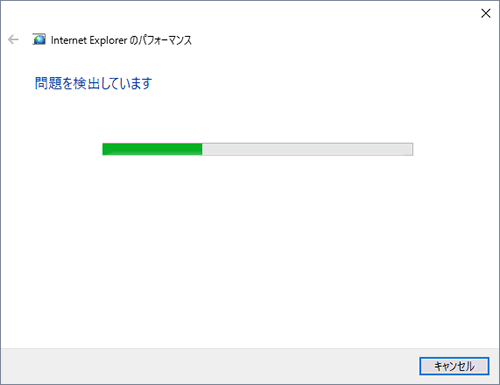 (図7)
(図7)
- 「トラブルシューティングが完了しました」画面が表示されます。問題点が見つかり、自動的に修復された場合は、“見つかった問題”に問題点と対応が記載されます。(検出された問題によって、表示される画面が異なります。)
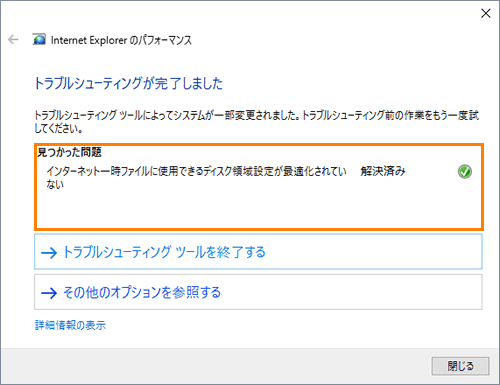 (図8)
(図8)
※トラブルシューティングで自動チェックした問題点についてすべて“問題はありません”と診断された場合は、「問題を特定できませんでした」画面が表示されます。
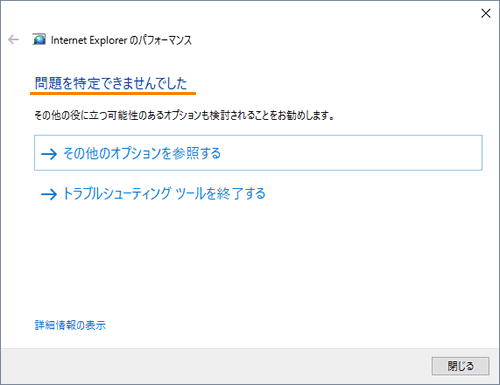 (図9)
(図9)
- トラブルシューティングの詳細を確認したい場合は、[詳細情報の表示]をクリックします。
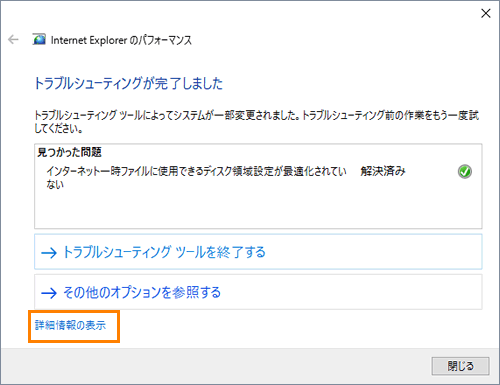 (図10)
(図10)
- 「トラブルシューティングレポート」画面が表示されます。詳細内容を確認してください。確認が終わりましたら、[次へ(N)]ボタンをクリックします。
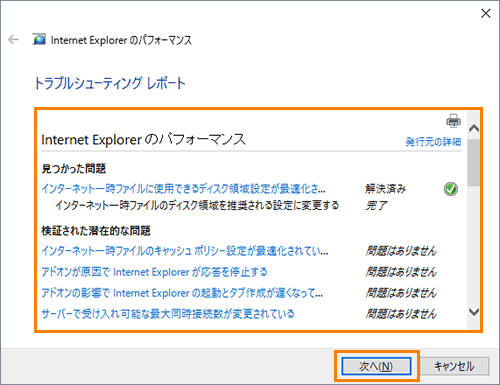 (図11)
(図11)
- 「トラブルシューティングが完了しました」画面に戻ります。[→トラブルシューティングツールを終了する]をクリックします。
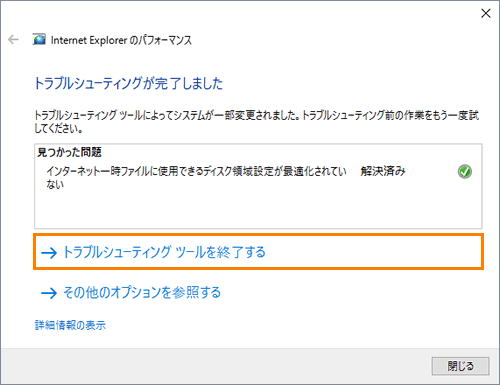 (図12)
(図12)
- 「問題のトラブルシューティング-プログラム」画面に戻ります。右上の[×]ボタンをクリックして閉じます。
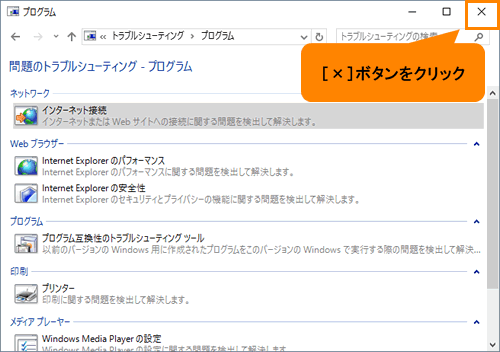 (図13)
(図13)
トラブルシューティングツールを使用して「Internet Explorer」のパフォーマンスに関する問題を解決する操作は以上です。
「Internet Explorer」を起動し、正常に動作するかを確認してください。
関連情報
以上
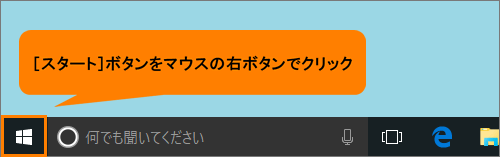 (図1)
(図1)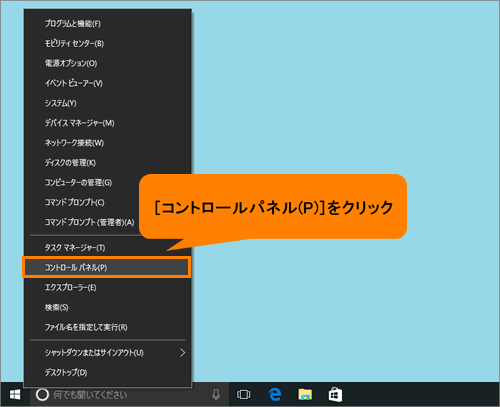 (図2)
(図2)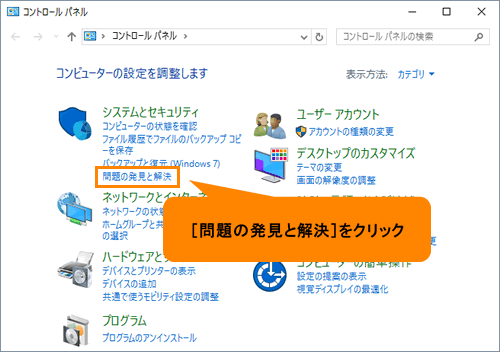 (図3)
(図3)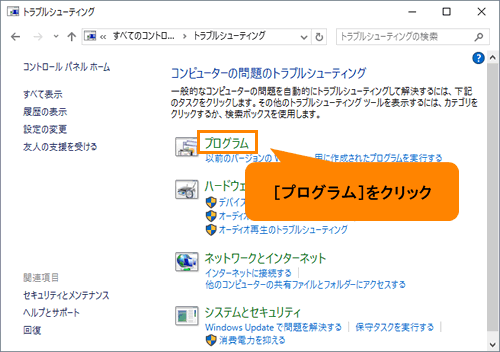 (図4)
(図4)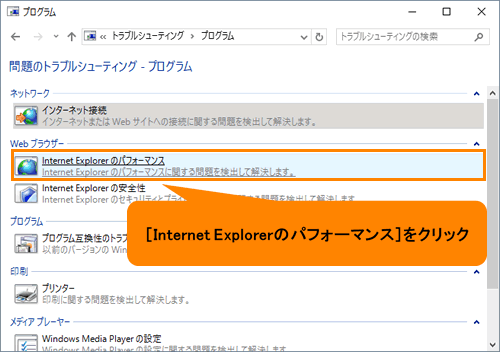 (図5)
(図5)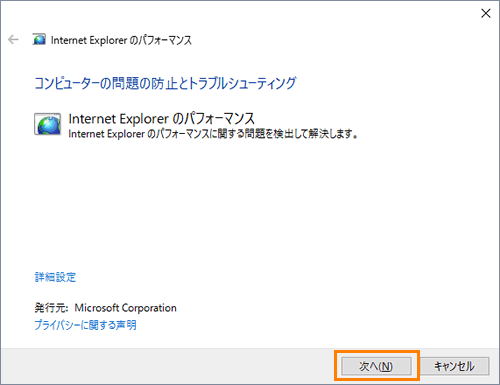 (図6)
(図6)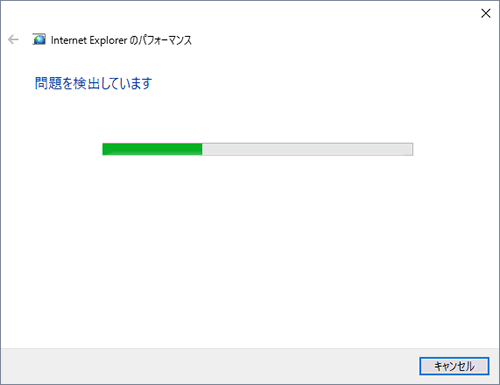 (図7)
(図7)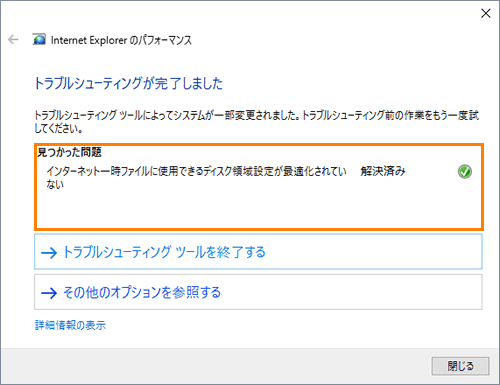 (図8)
(図8)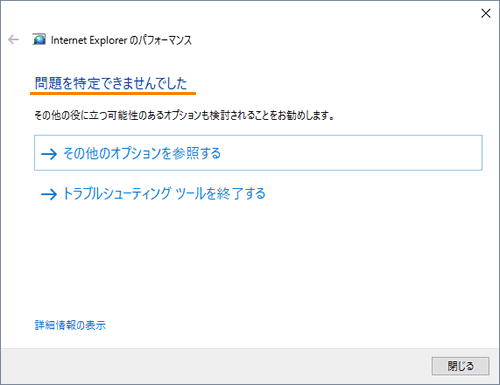 (図9)
(図9)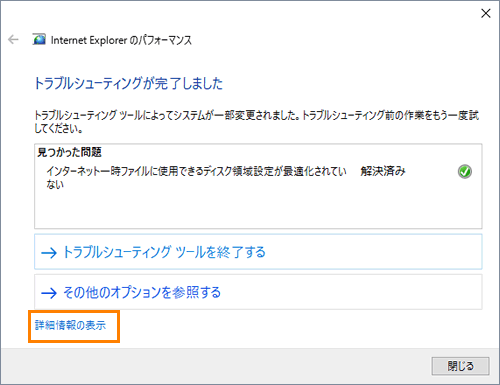 (図10)
(図10)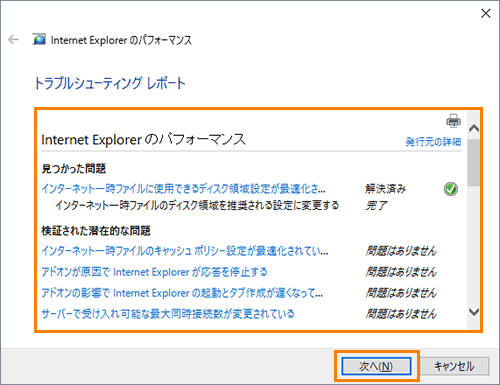 (図11)
(図11)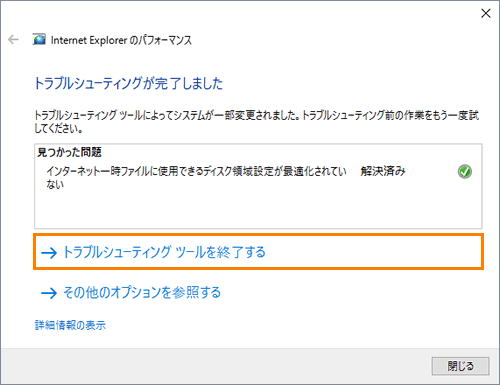 (図12)
(図12)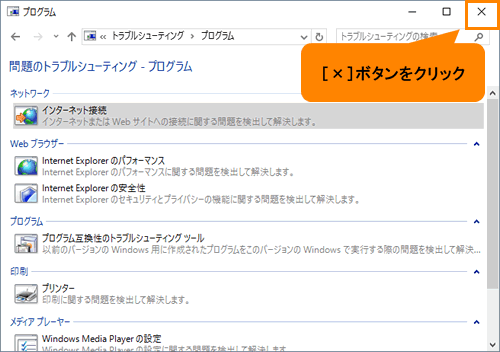 (図13)
(図13)