情報番号:017355 【更新日:2016.04.19】
「ピークシフト」バッテリーのLEDが消え、バッテリーパックが充電されない<Windows 10>
| 対応機種 | |
|---|---|
| 対象OS | Windows 10 |
| カテゴリ | Windowsの操作/設定、省電力、その他のプレインストールソフト、dynabookユーティリティ、バッテリー |
回答・対処方法
内容と対応
「ピークシフト」がインストールされている機種で、AC電源に接続しているのにバッテリーに充電されず、バッテリーのLEDも消灯する場合があります。
症状
- バッテリーが充電できたり、できなかったりが時間帯によって変化する。
- バッテリーのLEDが点灯したり、消灯したりが時間帯によって変化する。
- BIOS上やシャットダウン時にバッテリLEDが点灯するが、Windowsが起動すると消灯する。
※機種によって、表示が異なります。
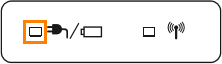 (図1)
(図1)
- デスクトップの”通知領域”に表示されている[バッテリー]アイコンの上にマウスポインターをあわせると、”電源に接続:充電していません”と表示される。
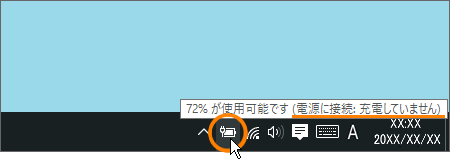 (図2)
(図2)
原因
これは、「TOSHIBA ecoユーティリティ」内の「ピークシフト」が有効な場合に、設定された時間帯になるとAC電源駆動からバッテリー駆動へ自動で切り替えるためです。
「ピークシフト」とは、昼間の電力消費の一部を夜間に移行させて電力を効果的に活用し、電力需要の平準化に貢献する機能です。
「ピークシフト」を無効にしたい場合は、以下の設定を行なってください。
※本情報は、「TOSHIBA ecoユーティリティ」のバージョン「3.0.1.6403」を元に作成しています。バージョンが異なる場合は若干画面、操作が異なる場合があります。ご了承ください。「TOSHIBA ecoユーティリティ」のバージョンを調べる方法は、[017299:「TOSHIBA ecoユーティリティ」バージョンを調べる方法<Windows 10>]を参照してください。
※「ピークシフト」の詳細については、[017093:「ピークシフト」について<Windows 10>]を参照してください。
※「ピークシフト」は「TOSHIBA eco ユーティリティ」の機能のひとつです。「TOSHIBA eco ユーティリティ」については、[017087:「TOSHIBA ecoユーティリティ」について<Windows 10>]を参照してください。
<更新モジュールの提供>
一部の機種では更新モジュールが提供されています。以下のリンクの対応機種を確認し、該当する場合はダウンロード/インストールを行なってください。
[017295:バッテリー充電完了までの時間が正常に表示されない<dynabook AZ75/T、AZ65/T、AZ55/Tシリーズ>]
[017296:バッテリー充電完了までの時間が正常に表示されない<dynabook T95/R、AB95/Rシリーズ>]
[017298:バッテリー充電完了までの時間が正常に表示されない<dynabook T75/T/R、T55/T/R、T45/T/R、T35/R、EX/56R、EX/39R、EX/37R、EX/36T、EX/35T/R、BX/77T、BX/57T、BX/57R、BB35/R、BB25/R、BB15/R、AZ45/T、AZ35/T、AZ25/T、AZ15/T、AB75/R、AB65/R、AB55/R、AB45/R、AB35/R、AB25/R、AB15/Rシリーズ>]
[017507:バッテリーの充電ができない<dynabook RZ83/V、RZ83/U、RZ83/T、RZ73/V、RZ73/U、RZ73/T、RX73/V、RX73/T、R73/A、R73/U、R73/Tシリーズ>]
[017508:バッテリーの充電ができない<dynabook RX63/TSE、RZ63/U、R63/T、R63/U、R63/Aシリーズ>]
[017536:バッテリーの充電ができない<dynabook B54/T、B54/U、B54/Aシリーズ>]
[017537:バッテリーの充電ができない<dynabook R64/T、R64/U、R64/Aシリーズ>]
「ピークシフト」を無効にする方法
※ご使用の機種によって画面が若干異なります。
- タスクバー上の[検索ボックス]をクリックします。
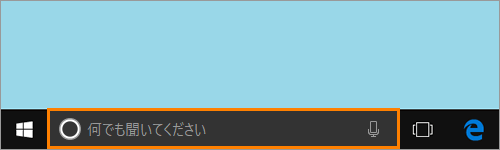 (図3)
(図3)
- 検索ボックスが入力状態になります。検索ボックスに eco と入力します。
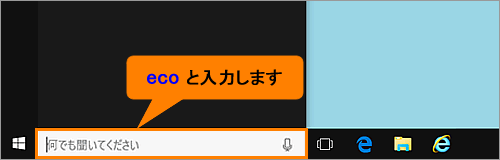 (図4)
(図4)
- ”最も一致する検索結果”に表示される[eco ユーティリティ デスクトップ アプリ]をクリックします。
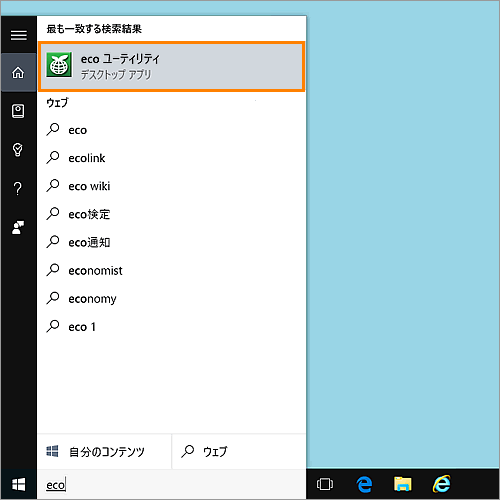 (図5)
(図5)
- 「ecoユーティリティ」が起動します。画面左側の[ピークシフト]をクリックします。
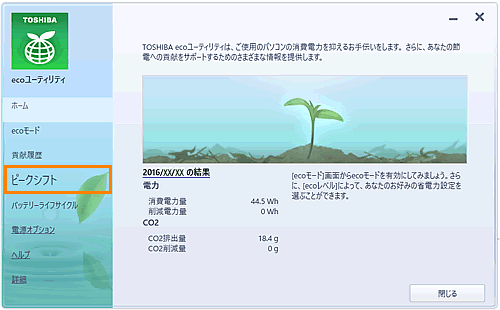 (図6)
(図6)
- 「ピークシフト」の設定画面が表示されます。一覧の”有効”項目に表示されているチェックをクリックして、チェックをはずします。
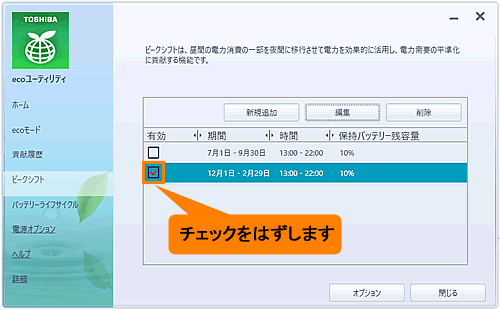 (図7)
(図7)
- チェックがはずれていることを確認して、[閉じる]ボタンをクリックします。
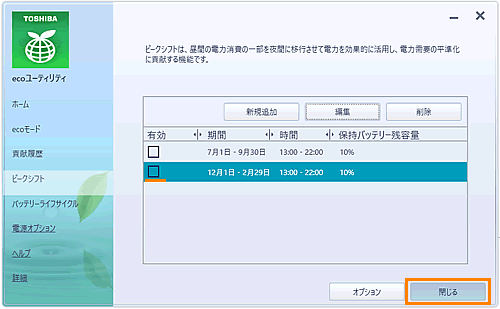 (図8)
(図8)
- [バッテリー]アイコンの上にマウスポインターをあわせて、バッテリーが充電していることを確認してください。
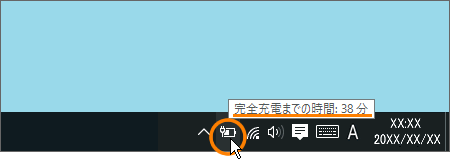 (図9)
(図9)
操作は以上です。
上記操作を行ない「ピークシフト」を無効にしても”電源に接続:充電していません”と表示される場合は「バッテリーライフサイクル」がオンに設定されている可能性があります。[017308:バッテリーが満充電にならない(80%で止まってしまう)<TOSHIBA ecoユーティリティ搭載機種><Windows 10>]を参照し、「バッテリーライフサイクル」を無効(オフ)に変更してください。
関連情報
- ピークシフトを無効にせずに設定等で変更したい場合は以下のリンクを参照してください。
[017094:「ピークシフト」消費電力を抑える期間や時間帯の設定を登録する方法<Windows 10>]
以上
