情報番号:017359 【更新日:2025.06.20】
「システムの復元」すべての復元ポイントを削除する方法<Windows 10>
対応機器・対象OSとカテゴリ
| 対応機種 |
|
| 対象OS |
Windows 10 |
| カテゴリ |
Windowsの操作/設定、Windowsのトラブル、起動時のトラブル、使用中のトラブル |
回答・対処方法
はじめに
「システムの復元」のシステムの保護を有効にしている場合、プログラムやデバイスドライバーのインストールなど、重要なシステムイベントの直前に自動的に復元ポイントが作成されます。また、復元ポイントが作成されずに7日間が経過した場合は、7日ごとに自動作成されます。
ディスク領域がなくなると、古い復元ポイントが削除され、新しい復元ポイントのための領域が確保されます。また、手動ですべての復元ポイントを削除することもできます。
ここでは、「システムの復元」のすべての復元ポイントを削除する方法について説明します。
※「システムの復元」の詳細と注意事項については、[017356:「システムの復元」について<Windows 10>]を参照してください。
操作手順
※本手順は、Windows 10 2022 Update(Windows 10 バージョン 22H2)を元に作成しています。バージョンが異なると若干手順や画面が異なる場合があります。ご了承ください。お使いのパソコンのWindows 10バージョンを確認するには、[017041:Windowsのバージョンとビルド番号を確認する方法<Windows 10>]を参照してください。
※本操作を行うには、管理者アカウントでサインインする必要があります。
- タスクバーの[スタート]ボタンをマウスの右ボタンでクリックします。
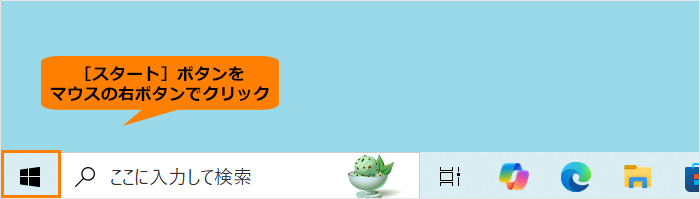 (図1)
(図1)
- クイックリンクメニューが表示されます。[システム(Y)]をクリックします。
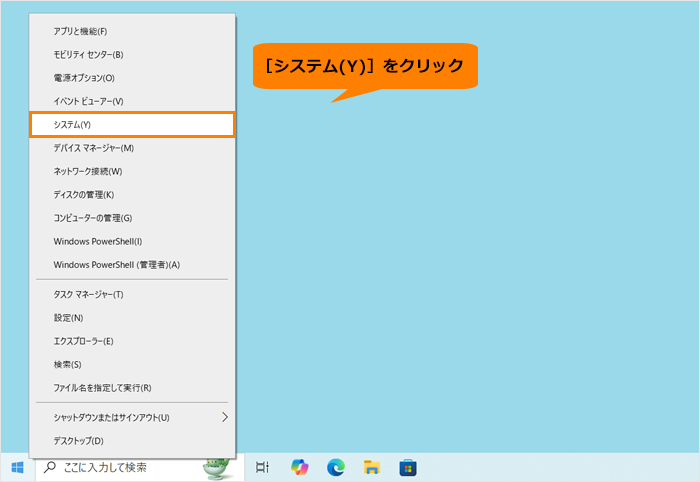 (図2)
(図2)
- 「詳細情報」画面が表示されます。画面をスクロールして、“関連設定”に移動します。
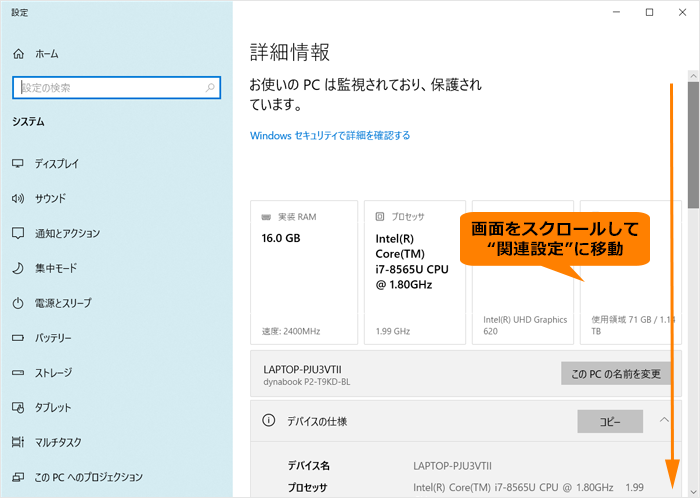 (図3)
(図3)
- “関連設定”の[システムの保護]をクリックします。
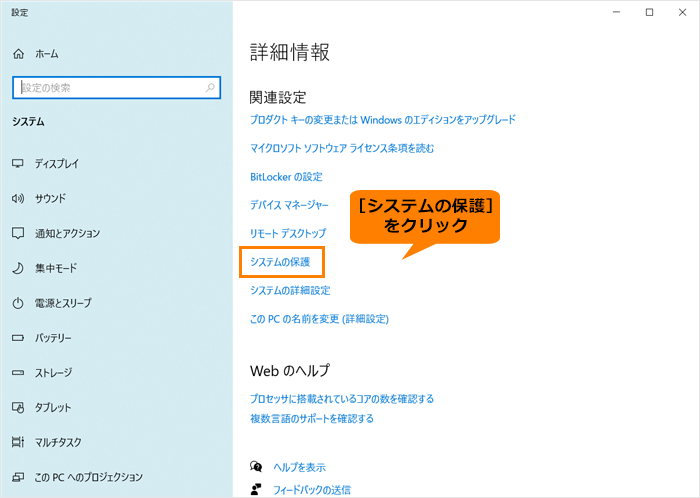 (図4)
(図4)
- 「システムのプロパティ」の「システムの保護」タブ画面が表示されます。“保護設定”の“利用できるドライブ”からすべての復元ポイントを削除したいドライブをクリックします。
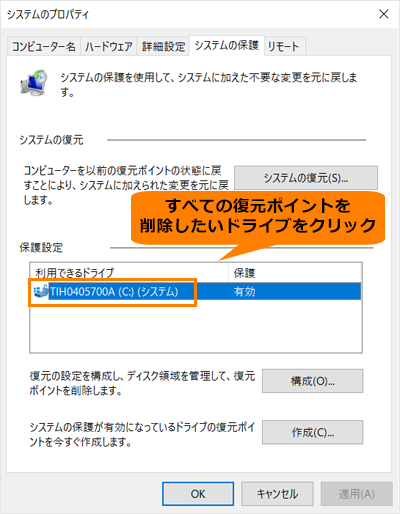 (図5)
(図5)
- [構成(O)]をクリックします。
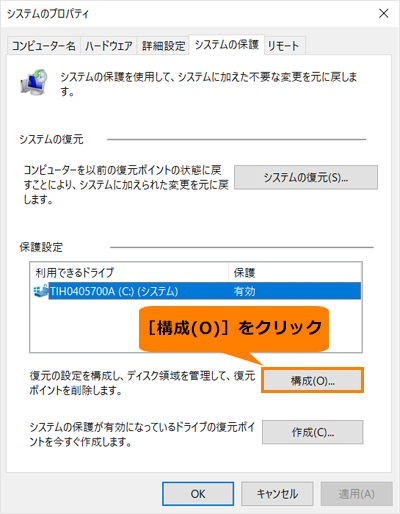 (図6)
(図6)
- 選択したドライブの「システム保護対象」画面が表示されます。“ディスク領域の使用量”の[削除(D)]をクリックします。
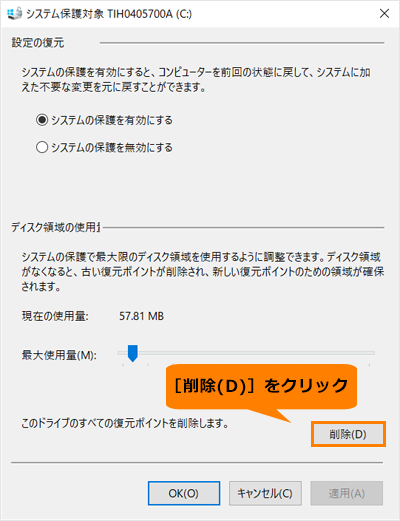 (図7)
(図7)
- 「このドライブで、システムに加えた不要な変更を元に戻すことはできなくなります。続行しますか?」画面が表示されます。[続行(C)]をクリックします。
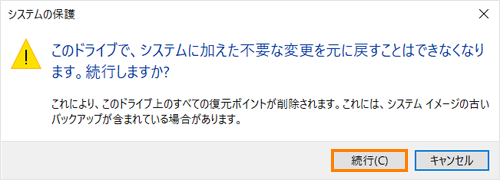 (図8)
(図8)
- 削除が完了すると、「復元ポイントは削除されました。」画面が表示されます。[閉じる(O)]をクリックします。
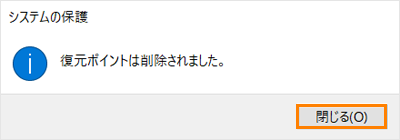 (図9)
(図9)
- 「システム保護対象」画面に戻ります。[OK(O)]をクリックします。
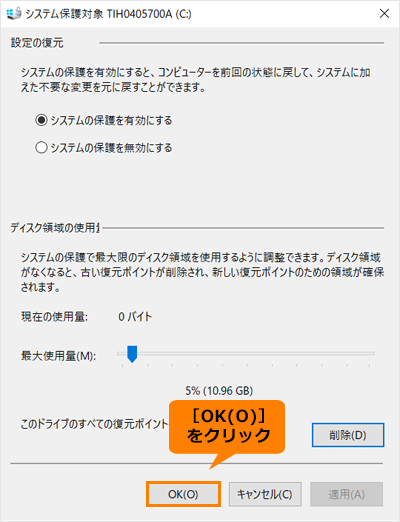 (図10)
(図10)
- 「システムの保護」タブ画面に戻ります。[OK]をクリックします。
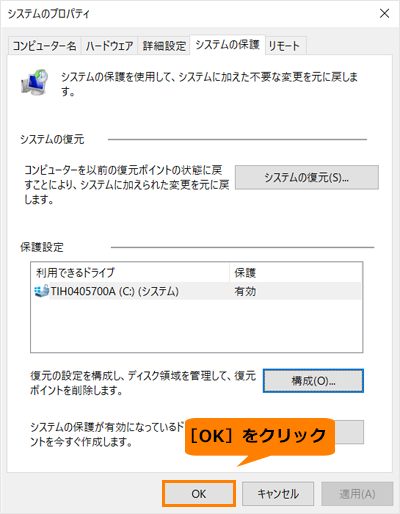 (図11)
(図11)
- 「詳細情報」画面に戻ります。右上の[×]をクリックして閉じます。
操作は以上です。
※すべての復元ポイントを削除してもシステムの保護が有効になっているので、状況によって復元ポイントが自動作成されます。システムの保護を無効にして、新しい復元ポイントが作成されないようにしたい場合は、[017357:「システムの復元」システムの保護の有効/無効を切り替える方法<Windows 10>]を参照してください。ただし、システムの保護を無効にすると、システムの復元を使ってシステムの不要な変更を元に戻すことはできなくなります。
以上
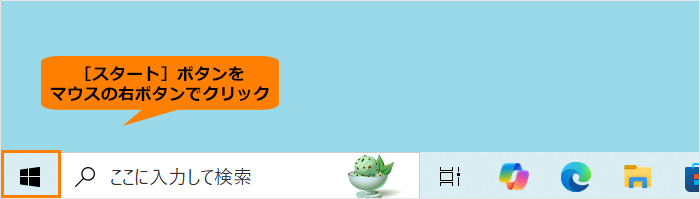 (図1)
(図1)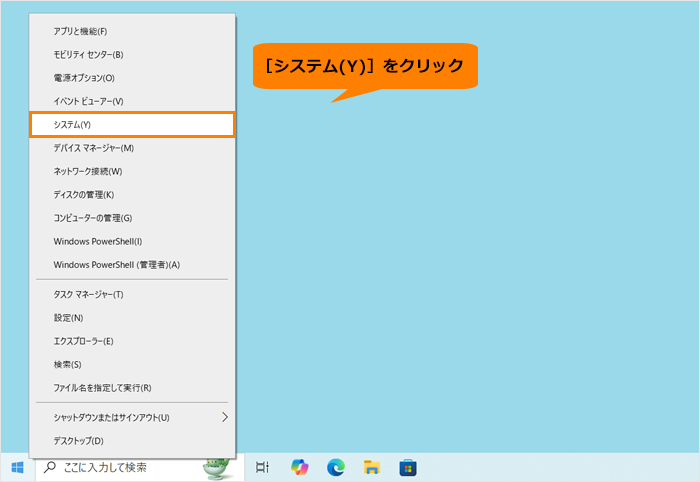 (図2)
(図2)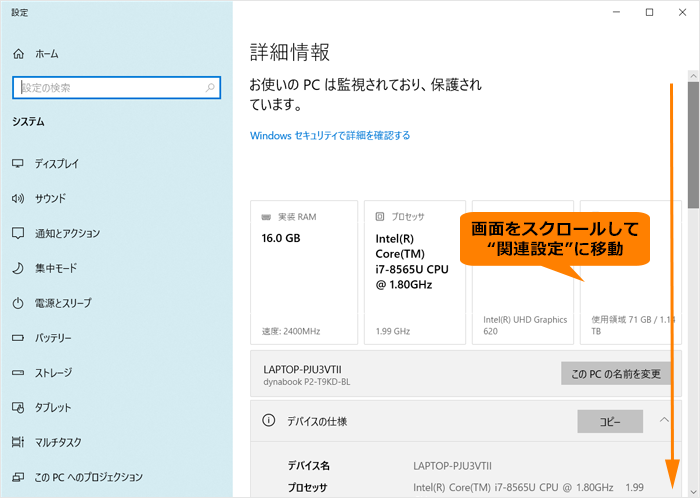 (図3)
(図3)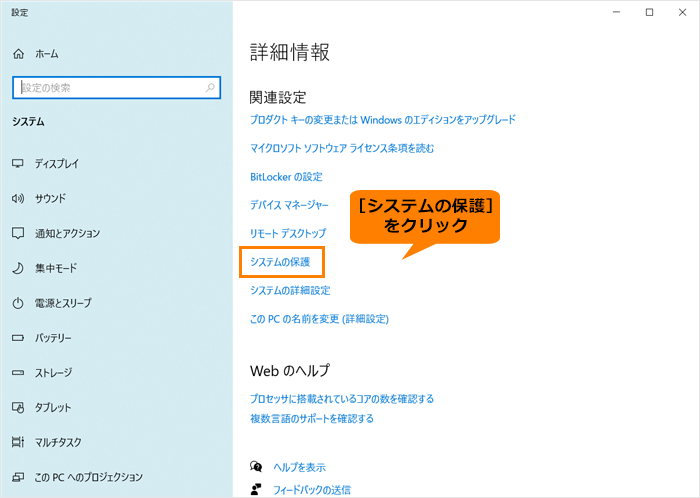 (図4)
(図4)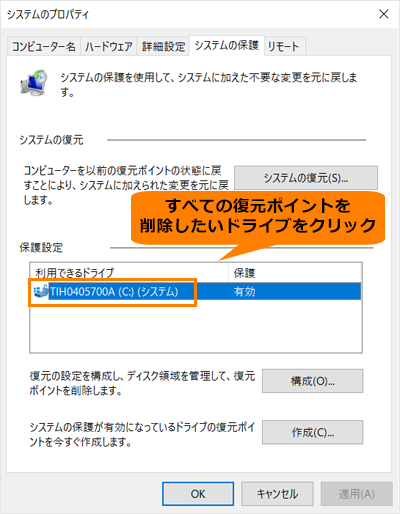 (図5)
(図5)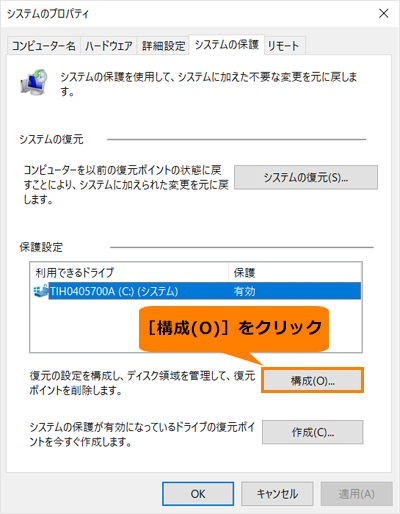 (図6)
(図6)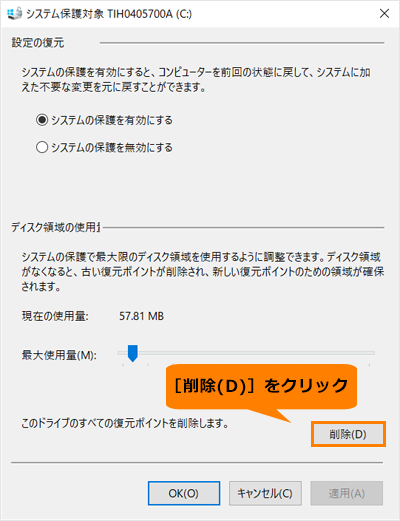 (図7)
(図7)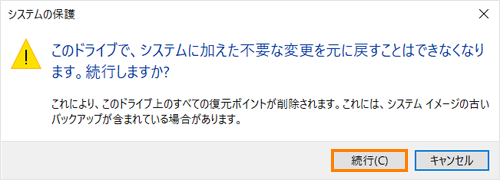 (図8)
(図8)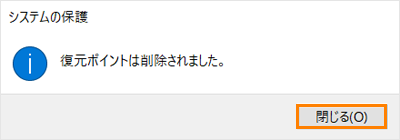 (図9)
(図9)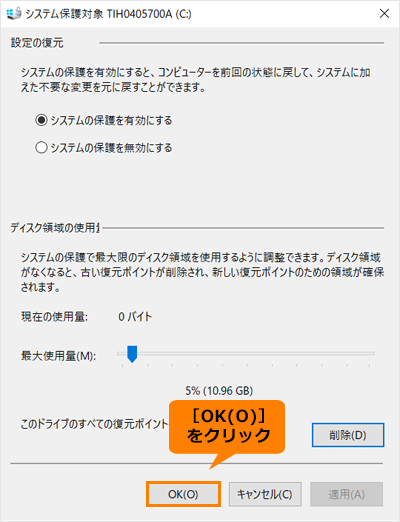 (図10)
(図10)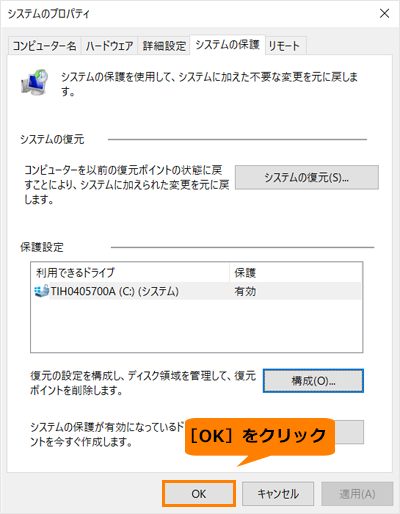 (図11)
(図11)