情報番号:017384 【更新日:2020.12.22】
セーフモード(Safe Mode)で起動する方法(Windows上で操作ができない状態)<Windows 10>
対応機器・対象OSとカテゴリ
| 対応機種 |
|
| 対象OS |
Windows 10 |
| カテゴリ |
Windowsの操作/設定、Windowsのトラブル、Windowsの起動と終了、起動時のトラブル |
回答・対処方法
はじめに
Windows上で操作ができない状態でパソコンをセーフモード(Safe Mode)で起動する方法について説明します。
セーフモードは、正しく起動しなかったりWindowsの正しい起動を妨げたりする場合があるプログラムやドライバーの問題のトラブルシューティングを行なうのに役立ちます。
セーフモードで起動して、問題が再現しなければ、既定の設定と基本デバイスドライバーを可能性のある原因から除外できます。最近インストールしたプログラム、デバイス、またはドライバーによりWindowsが正しく起動しない場合、セーフモードでパソコンを起動し、問題を引き起こしているプログラムを削除できます。
【dynabook Tabシリーズをお使いのかたへ】
dynabook Tabシリーズは付属のBluetoothキーボードを接続して本操作を行なった場合、セーフモード上でBluetoothキーボードが認識できなくなります。またセーフモードではタッチパネル/タッチキーボード/Windowsボタンなどが動作しなくなります。よってセーフモードで起動しないでください。
操作手順
※ご使用の機種により、画面が若干異なる場合があります。
- 現在のパソコンの状況によって操作が異なります。
◆「自動修復」画面が表示されている場合
a.[詳細オプション]をクリックします。
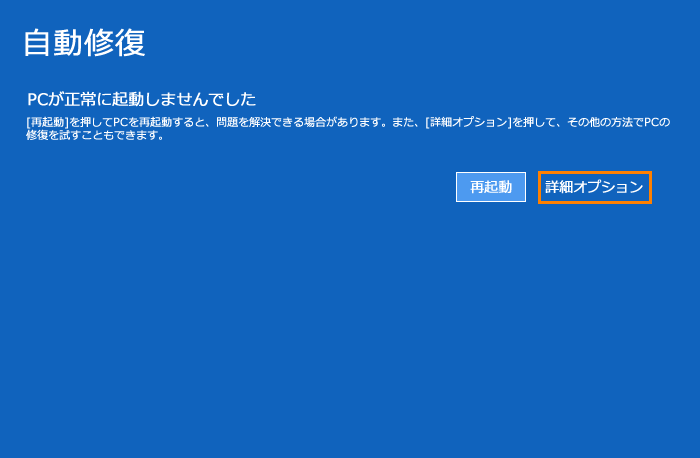 (図1)
(図1)
b.手順2に進みます。
◆パソコンの電源は入るが操作することができない場合
a.電源スイッチ[ ]を長押しして強制的に電源を切ります。
]を長押しして強制的に電源を切ります。
b.電源スイッチ[ ]を押し、キーボードの[0](ゼロ)キー(かな入力の[わ]キー)を数回押します。
]を押し、キーボードの[0](ゼロ)キー(かな入力の[わ]キー)を数回押します。
※テンキーの[0](ゼロ)キーを使用しないでください。
※dynabookのロゴ画面が表示される前に[0](ゼロ)キーを押す必要があります。
c.“HDDリカバリーをスタートします。”または“The Hard Drive Recovery Process ・・・”メッセージ画面が表示されます。矢印キーで[はい]または[Yes]を選択して、[ENTER]キーを押します。
※下図が表示されない場合は、次の手順に進んでください。
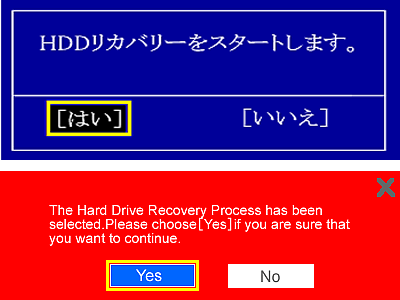 (図2)
(図2)
d.「Please wait」メッセージが表示されます。画面が切り替わるまでしばらくお待ちください。
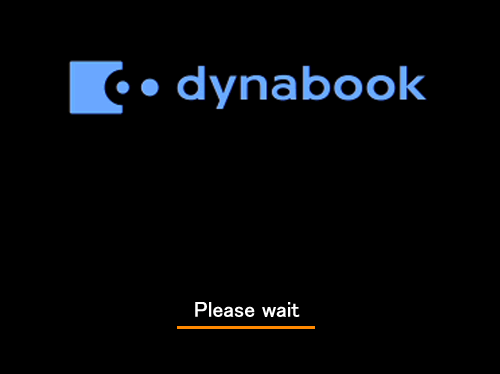 (図3)
(図3)
e.「キーボードレイアウトの選択」画面が表示される場合は、[Microsoft IME]をクリックします。
※この画面が表示されない場合は、次の操作に進んでください。
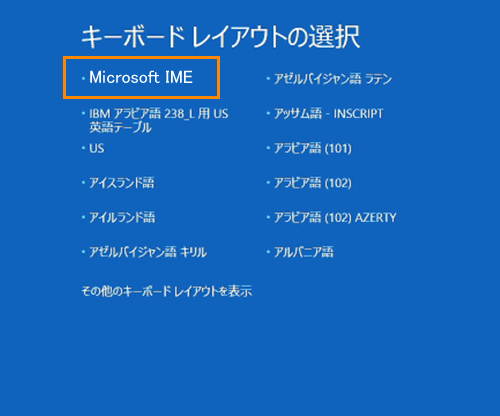 (図4)
(図4)
f.手順2に進みます。
- 「オプションの選択」画面が表示されます。[トラブルシューティング]をクリックします。
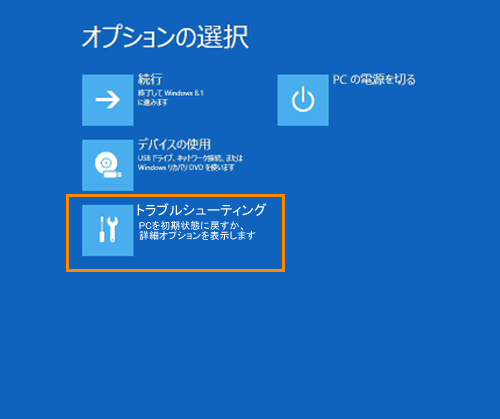 (図5)
(図5)
- 「トラブルシューティング」画面が表示されます。[詳細オプション]をクリックします。
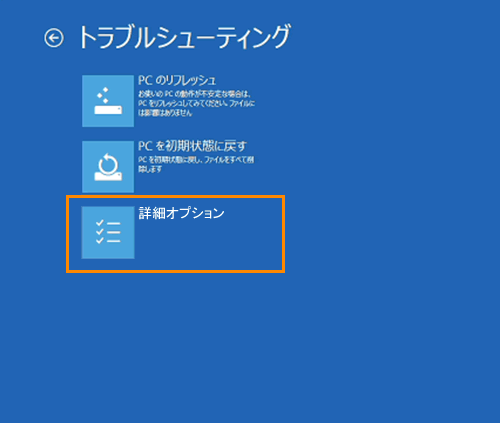 (図6)
(図6)
- 「詳細オプション」画面が表示されます。[スタートアップ設定]をクリックします。
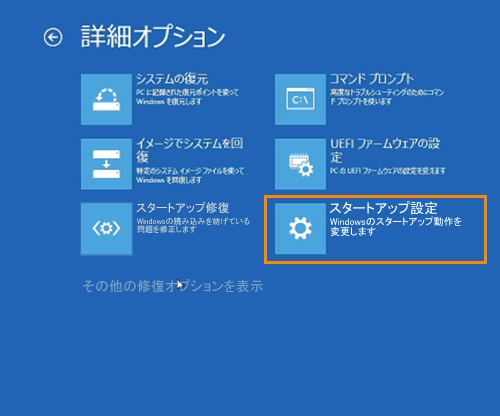 (図7)
(図7)
- 「スタートアップ設定」画面が表示されます。[再起動]ボタンをクリックします。
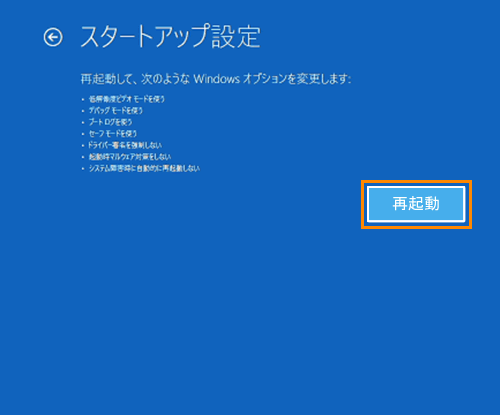 (図8)
(図8)
- 「スタートアップ設定 オプションを選択するには、番号を押してください」画面が表示されます。[4)セーフモードを有効にする]を選択したいので、キーボードの[4]キーを押します。
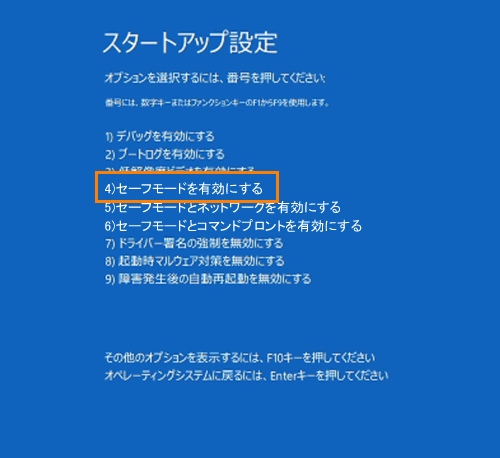 (図9)
(図9)
- WindowsまたはMicrosoftアカウントのサインイン画面が表示されます。設定しているパスワードを入力してサインインしてください。
※ローカルアカウントでパスワードを設定していない場合は、次の操作に進んでください。
- セーフモードで起動します。
※画面の4隅に“セーフモード”と表示されます。
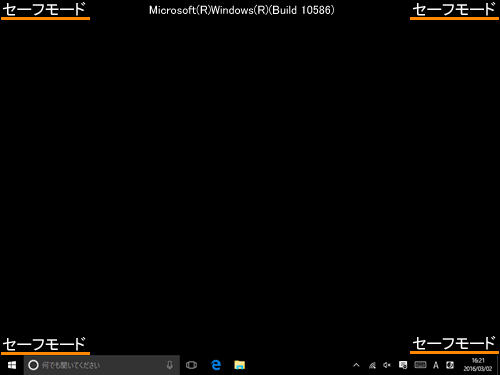 (図10)
(図10)
- セーフモード上でトラブルシューティングを行なってください。
最近インストールしたプログラム、デバイス、またはドライバーなどWindowsが正しく起動できなくなる前にインストールしたプログラムなどを削除してください。
- パソコンを再起動し、正常に起動できるか確認してください。
Windows上で操作ができない状態でセーフモード起動する操作は以上です。
トラブルシューティングを行っても改善できない場合は、再度上記操作を行ない、セーフモード上でUSBフラッシュメモリや外付けのハードディスクなどを接続し、大切なデータのバックアップを行ってください。
※データのバックアップ後、[017362:PCが正常に起動できないときに「トラブルシューティング」の「詳細オプション」から「システムの復元」を起動してコンピューターを以前の復元ポイントの状態に戻す方法<Windows 10>]を参照し、改善できるかご確認ください。
以上
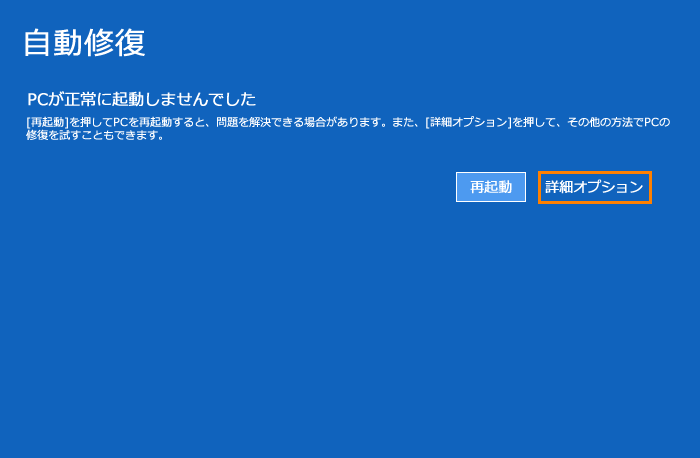 (図1)
(図1) ]を長押しして強制的に電源を切ります。
]を長押しして強制的に電源を切ります。 ]を押し、キーボードの[0](ゼロ)キー(かな入力の[わ]キー)を数回押します。
]を押し、キーボードの[0](ゼロ)キー(かな入力の[わ]キー)を数回押します。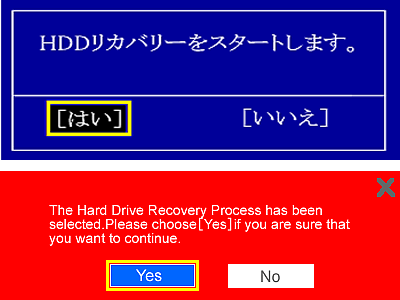 (図2)
(図2)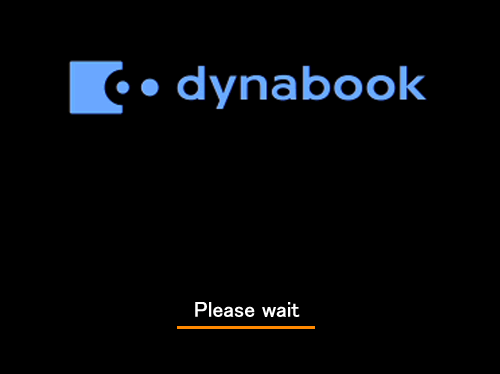 (図3)
(図3)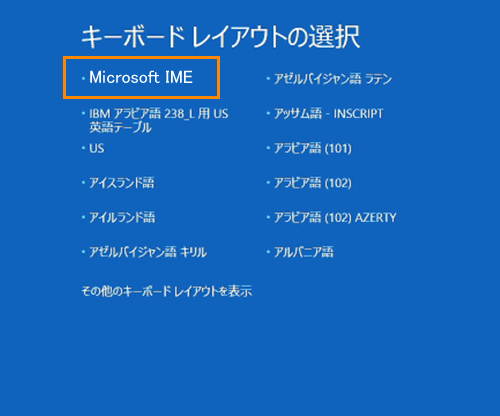 (図4)
(図4)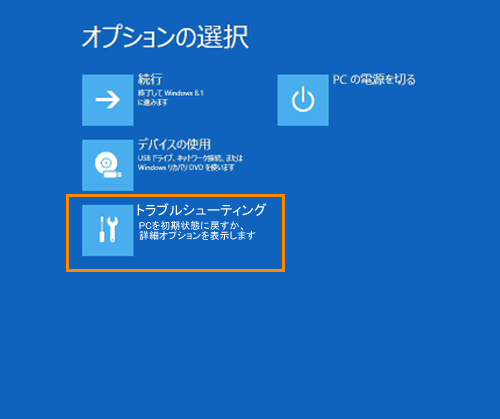 (図5)
(図5)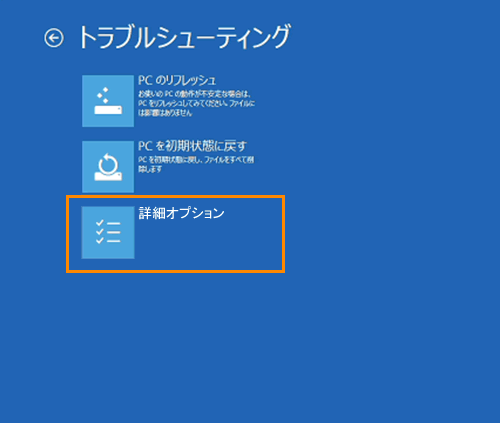 (図6)
(図6)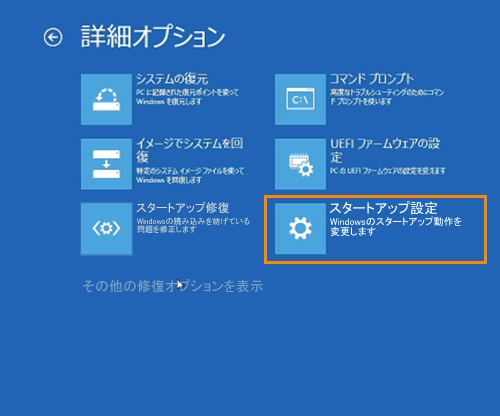 (図7)
(図7)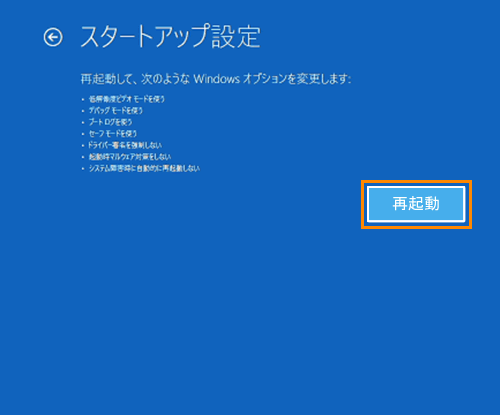 (図8)
(図8)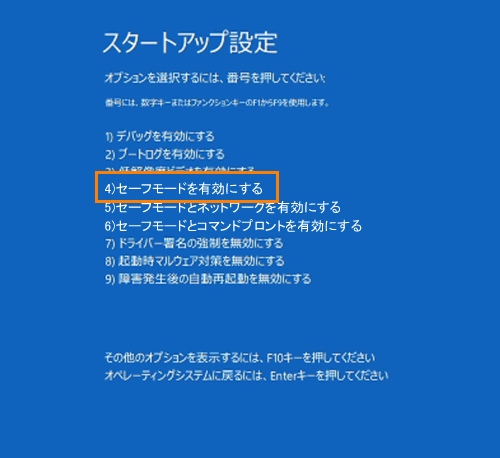 (図9)
(図9)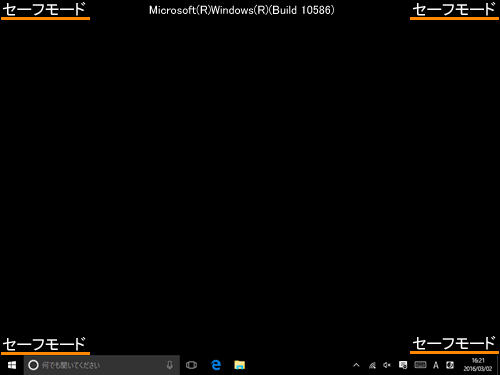 (図10)
(図10)