情報番号:017393 【更新日:2017.03.14】
タッチ操作でアプリやフォルダーウィンドウを閉じる方法<Windows 10>
対応機器・対象OSとカテゴリ
| 対応機種 |
|
| 対象OS |
Windows 10 |
| カテゴリ |
Windowsの操作/設定、タッチパネル、Windowsソフトウェア、タッチパネルの使いかた |
回答・対処方法
はじめに
ここでは、タッチパネル搭載モデルを使用している場合にタッチ操作でアプリやフォルダーウィンドウを閉じる方法について説明します。
※本情報は、「Windows 10」の「バージョン:1511」を元に作成しています。バージョンが異なると若干操作が異なる場合があります。
バージョンを確認する方法については、[017041:Windowsのバージョンとビルド番号を確認する方法<Windows 10>]を参照してください。
操作手順
ドラックして閉じる方法
※ここでは、タブレットモードがONになっていることを前提としています。
タブレットモードのON/OFFを切り替える方法については、[016880:タブレットモードのON/OFFを手動で切り替える方法<Windows 10>]を参照してください。
- アプリやフォルダーウィンドウの画面上端に指を置きます。
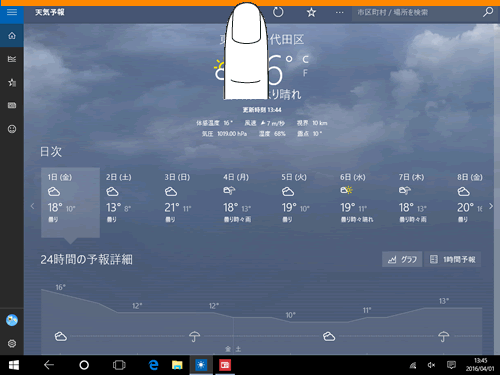 (図1)
(図1)
- そのまま下端まで移動します。(ドラッグ)
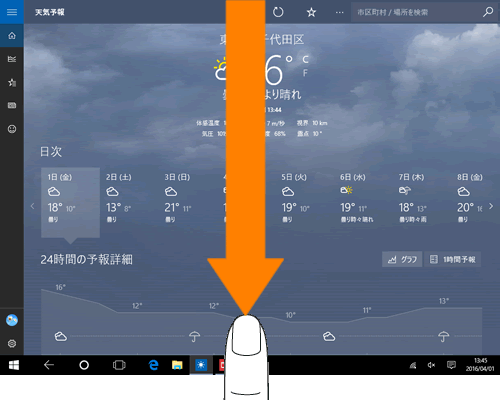 (図2)
(図2)
- アプリやフォルダーウィンドウが小さい画面になります。指をはなします。
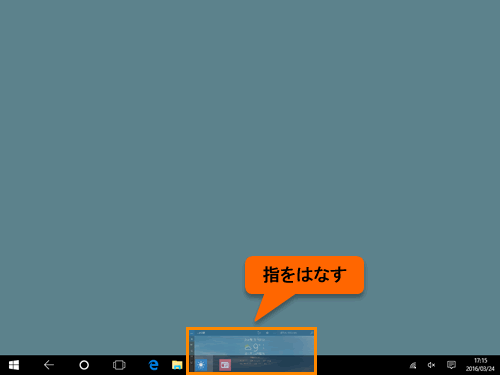 (図3)
(図3)
- 「スタート」画面に戻ります。
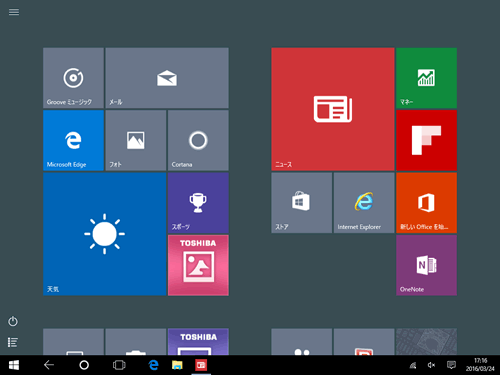 (図4)
(図4)
タッチ操作でアプリやフォルダーウィンドウを閉じる操作は以上です。
「アプリアイコン」から閉じる方法
画面下部のタスクバーに表示されている「アイコン」からも閉じることができます。
- タスクバー上に表示されている閉じたい[アイコン]を長押し(ロングタップ)します。
※タスクバーにアイコンが表示されない場合は、[016892:タブレットモードのタスクバーにアプリアイコンを表示/非表示にする方法<Windows 10>]を参照してください。
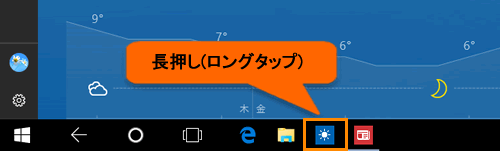 (図5)
(図5)
- メニューが表示されます。[× ウィンドウを閉じる]をタップします。
 (図6)
(図6)
- 「スタート」画面に戻ります。
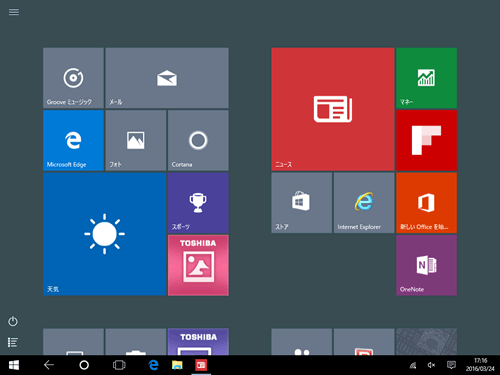 (図7)
(図7)
タッチ操作でアプリやフォルダーウィンドウを閉じる操作は以上です。
以上
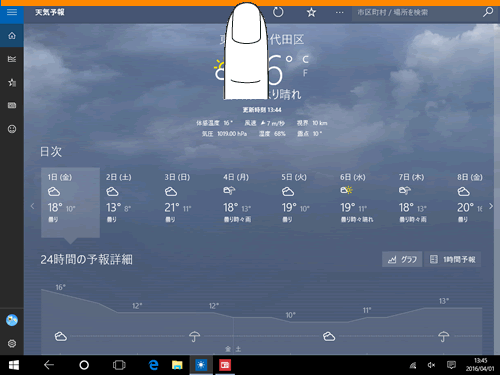 (図1)
(図1)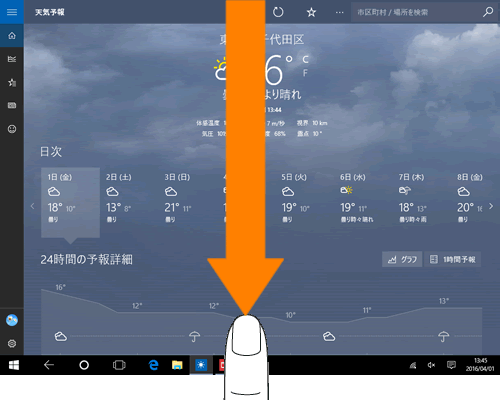 (図2)
(図2)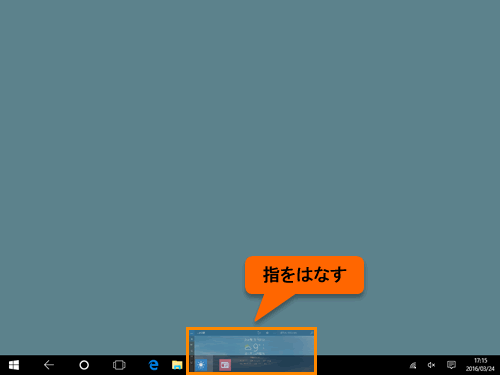 (図3)
(図3)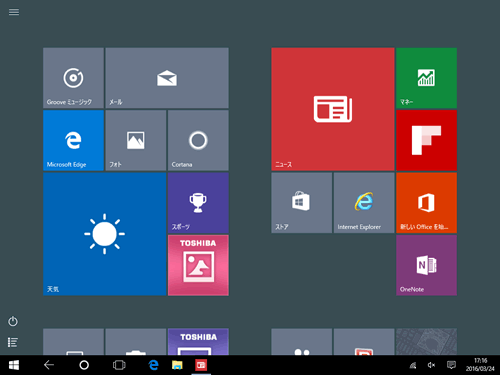 (図4)
(図4)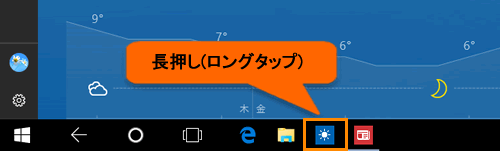 (図5)
(図5) (図6)
(図6)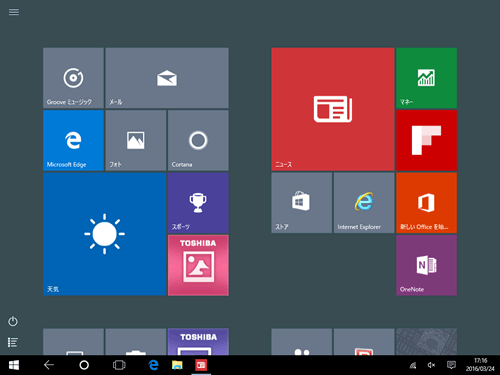 (図7)
(図7)