情報番号:017404 【更新日:2025.05.27】
キーボード操作でアプリやフォルダーウィンドウを閉じる方法<Windows 10>
対応機器・対象OSとカテゴリ
| 対応機種 |
|
| 対象OS |
Windows 10 |
| カテゴリ |
Windowsの操作/設定、キーボード、Windowsソフトウェア、キーボードの便利な使いかた |
回答・対処方法
はじめに
ここでは、キーボード操作でアプリやフォルダーウィンドウを閉じる方法について説明します。
※Windowsタブレット/デタッチャブルモデルをお使いの場合は、付属またはオプションのキーボードを接続していることを前提としています。
操作手順
※本手順は、Windows 10 2022 Update(Windows 10 バージョン 22H2)を元に作成しています。バージョンが異なると若干手順や画面が異なる場合があります。ご了承ください。お使いのパソコンのWindows 10バージョンを確認するには、[017041:Windowsのバージョンとビルド番号を確認する方法<Windows 10>]を参照してください。
- 閉じたいアプリやフォルダーウィンドウをクリックしてアクティブな状態にします。
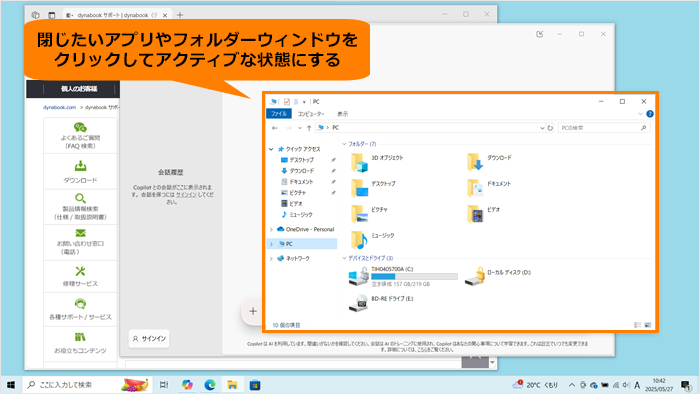 (図1)
(図1)
- キーボードの[ALT]キーを押しながら[F4]キーを押します。
※N29/TGモデルをお使いの場合は、キーボードの[FN]+[ALT]キーを押しながら[F4]キーを押してください。
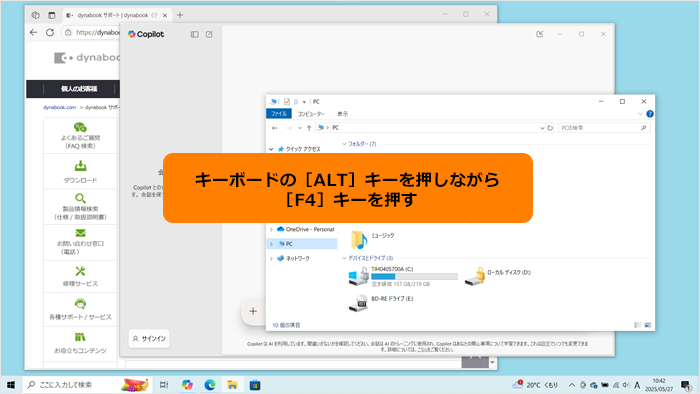 (図2)
(図2)
- アプリやフォルダーウィンドウが閉じます。
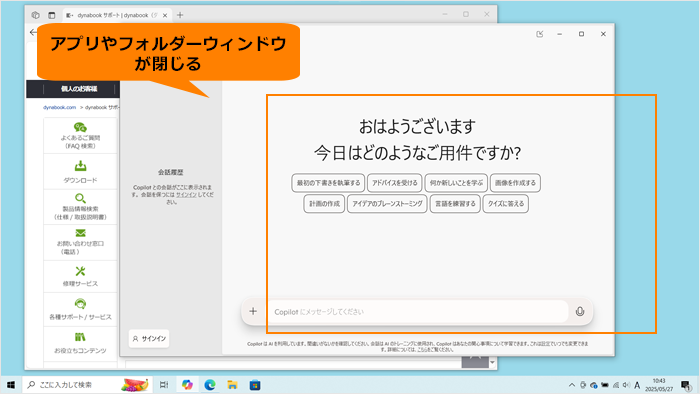 (図3)
(図3)
操作は以上です。
補足
操作の対象となるアクティブウィンドウがない状態で本操作を行うと、「Windowsのシャットダウン」画面が表示されます。
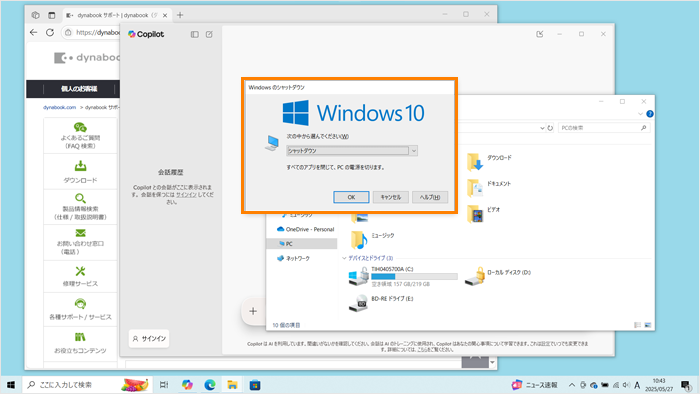 (図4)
(図4)
関連情報
以上
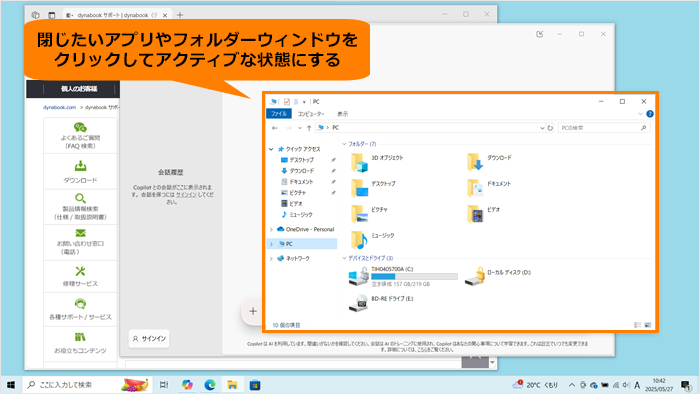 (図1)
(図1)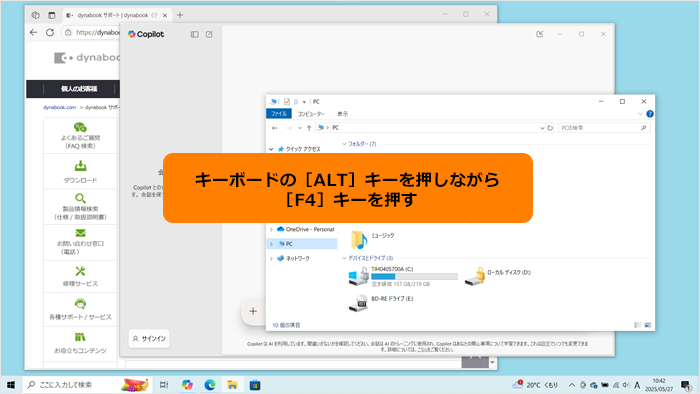 (図2)
(図2)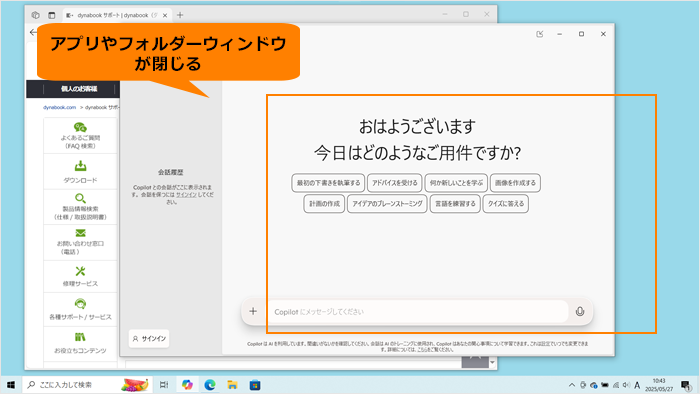 (図3)
(図3)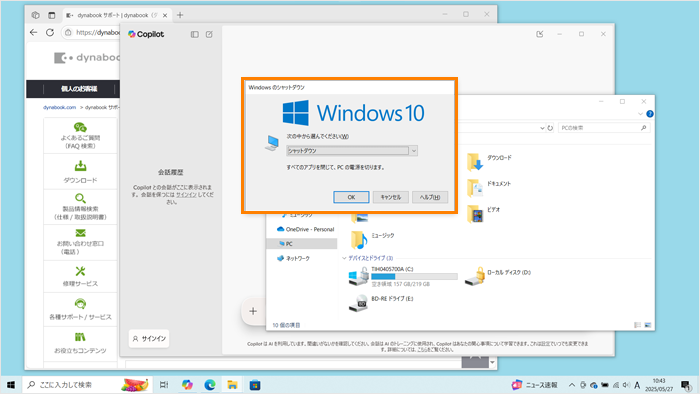 (図4)
(図4)