情報番号:017409 【更新日:2025.05.28】
テンキー搭載モデルで[NUMLOCK]をオンにしてもテンキーが使用できない<Windows 10>
対応機器・対象OSとカテゴリ
| 対応機種 |
|
| 対象OS |
Windows 10 |
| カテゴリ |
キーボード、キーボードのトラブル |
回答・対処方法
内容と対応
ここでは、テンキー搭載モデルで[NUMLOCK]をオンにしてもテンキーが使用できない場合の対処方法について説明します。
※[NUMLOCK]をオンにする方法については、[017408:テンキー搭載モデルのテンキーが使用できない<Windows 10>]を参照してください。
現象と原因
[NUMLOCK]をオンにして、テンキーの数字キーを押すと数字が入力されずにマウスポインターが動く場合は、マウスキー機能が有効になっています。マウスキー機能を無効にしてください。
対処方法
※本手順は、Windows 10 2022 Update(Windows 10 バージョン 22H2)を元に作成しています。バージョンが異なると若干手順や画面が異なる場合があります。ご了承ください。お使いのパソコンのWindows 10バージョンを確認するには、[017041:Windowsのバージョンとビルド番号を確認する方法<Windows 10>]を参照してください。
- タスクバーの[スタート]ボタンをクリックします。
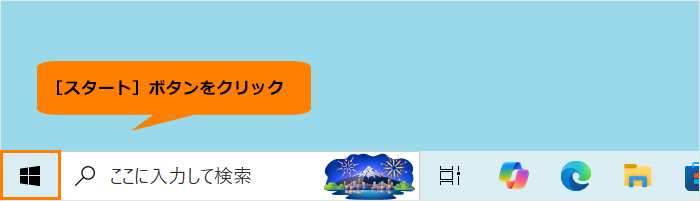 (図1)
(図1)
- [スタート]メニューが表示されます。[設定]をクリックします。
 (図2)
(図2)
- 「設定」画面が表示されます。[簡単操作]をクリックします。
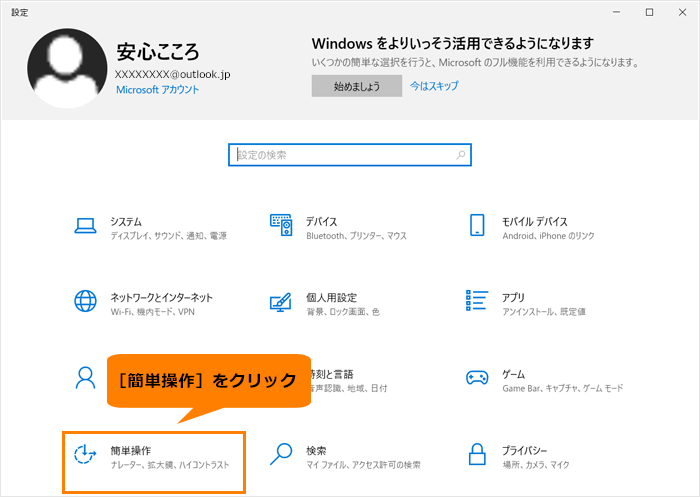 (図3)
(図3)
- 「簡単操作」画面が表示されます。ナビゲーションをスクロールして、“操作”の[マウス]をクリックします。
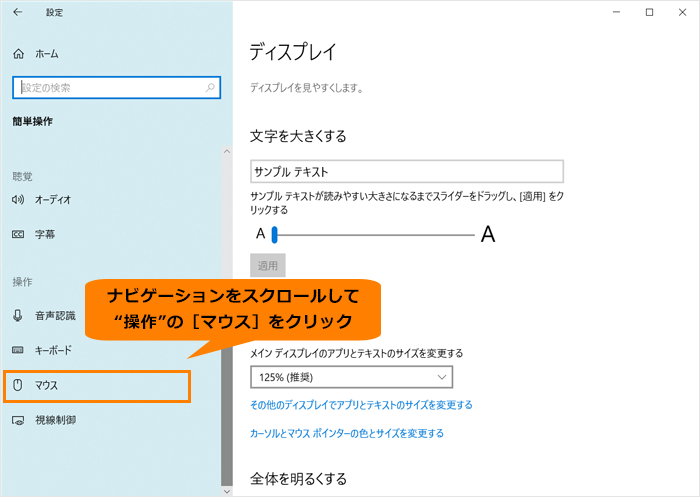 (図4)
(図4)
- 「マウス」画面が表示されます。“マウスをキーパットで操作する”の“テンキーを使用するためにマウスキー機能をオンにして、マウスポインターを移動する”が“オン”に設定されていると本現象が発生します。
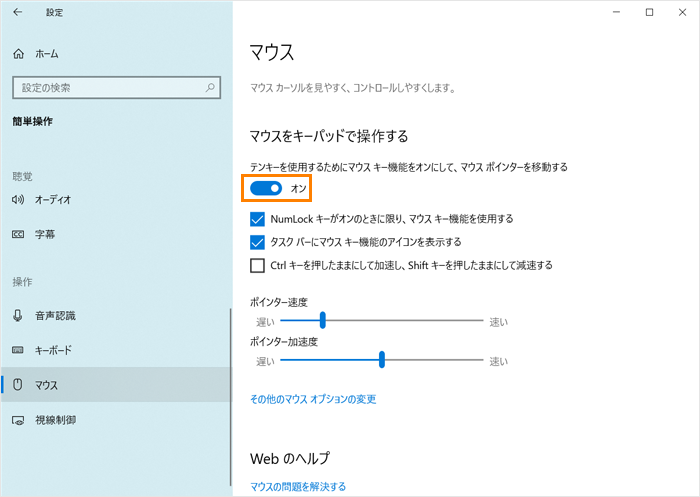 (図5)
(図5)
- トグルをクリックして、“オフ”に変更します。
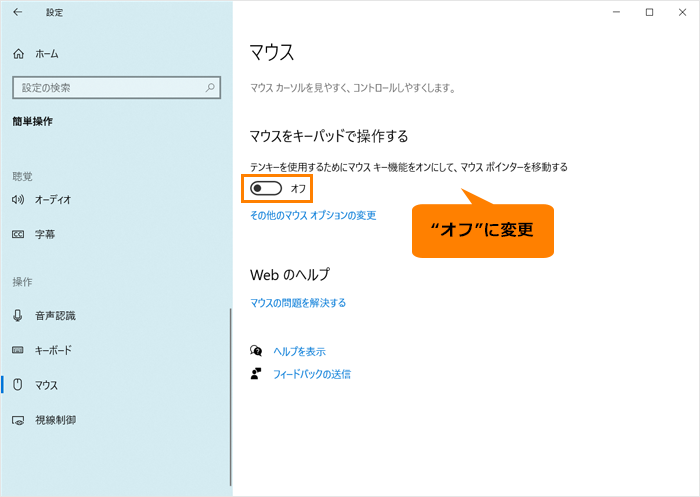 (図6)
(図6)
- 右上の[×]をクリックして「マウス」画面を閉じます。
操作は以上です。
[NUMLOCK]をオンにし、テンキーの数字キーを押して数字が入力できることを確認してください。
関連情報
以上
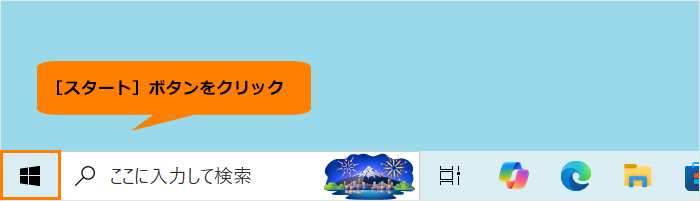 (図1)
(図1) (図2)
(図2)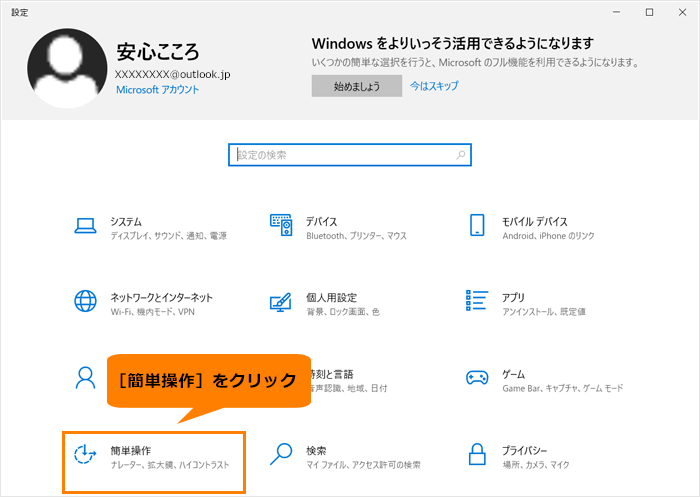 (図3)
(図3)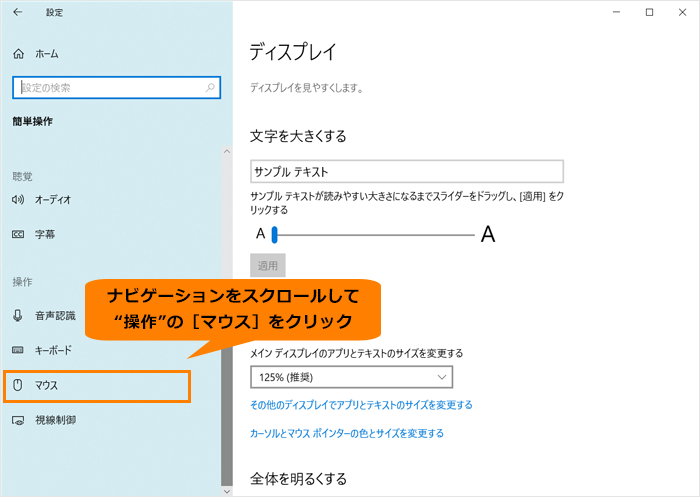 (図4)
(図4)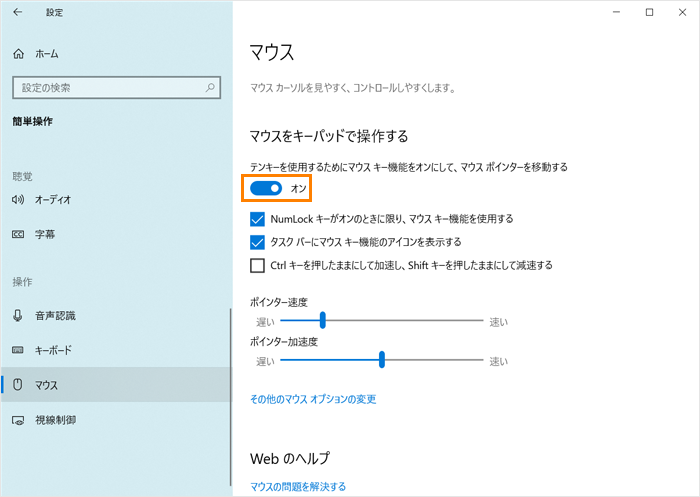 (図5)
(図5)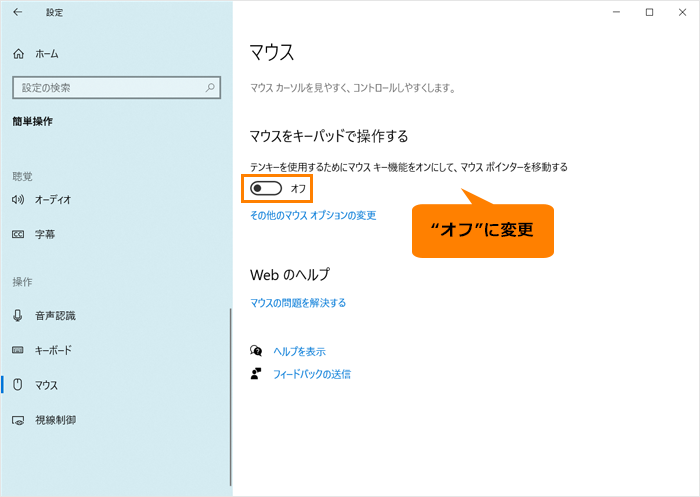 (図6)
(図6)