情報番号:017410 【更新日:2025.05.28】
キーボードのキーを長く押し続けないと文字入力ができない<Windows 10>
対応機器・対象OSとカテゴリ
| 対応機種 |
|
| 対象OS |
Windows 10 |
| カテゴリ |
キーボード、キーボードのトラブル |
回答・対処方法
内容と対応
ここでは、キーボードのキーを長く押し続けないと文字入力ができない場合の対処方法について説明します。
※Windowsタブレット/デタッチャブルモデルをお使いの場合は、付属またはオプションのキーボードを接続していることを前提としています。
現象と原因
本現象が発生している場合は、フィルターキー機能が有効になっている可能性があります。フィルターキー機能の設定を確認し、有効になっている場合は無効にしてください。
- フィルターキー機能とは
文字を入力するときに誤入力を防止するために、速いキーボード操作または繰り返し入力されたキーボード操作を無視して、キーボードの入力の間隔を変更する機能です。既定では、フィルターキーが無効に設定されていますが、キーボードの右[Shift]キーを8秒間長押しするとフィルターキーが有効に変更されるようになっています。
対処方法
※本手順は、Windows 10 2022 Update(Windows 10 バージョン 22H2)を元に作成しています。バージョンが異なると若干手順や画面が異なる場合があります。ご了承ください。お使いのパソコンのWindows 10バージョンを確認するには、[017041:Windowsのバージョンとビルド番号を確認する方法<Windows 10>]を参照してください。
- タスクバーの[スタート]ボタンをクリックします。
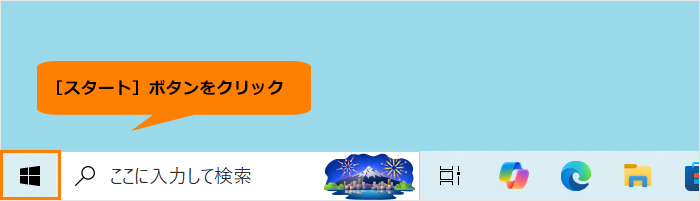 (図1)
(図1)
- [スタート]メニューが表示されます。[設定]をクリックします。
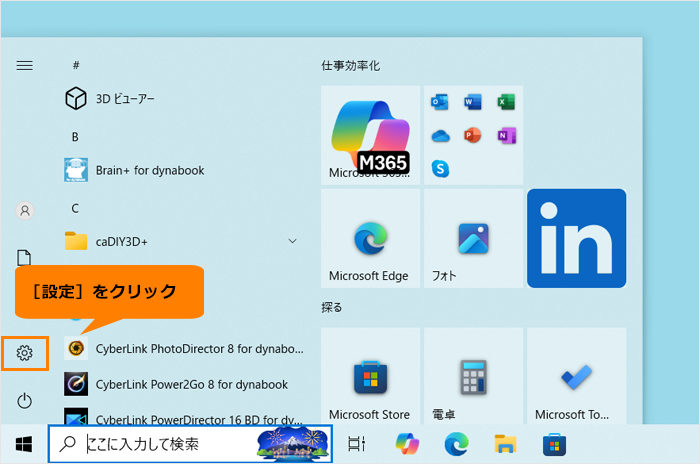 (図2)
(図2)
- 「設定」画面が表示されます。[簡単操作]をクリックします。
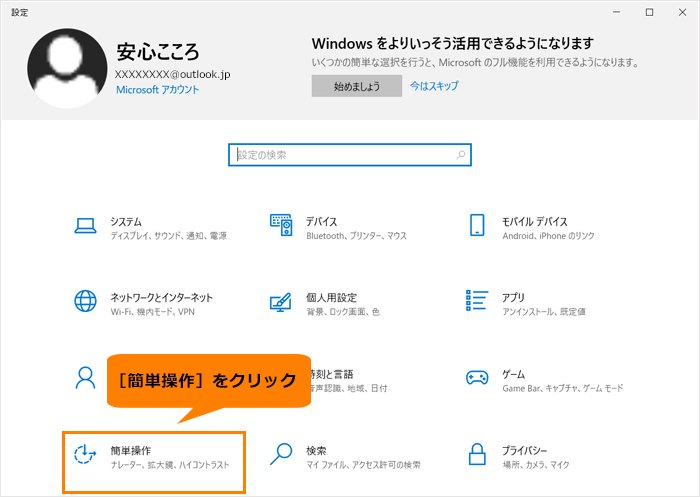 (図3)
(図3)
- 「簡単操作」画面が表示されます。ナビゲーションをスクロールして、“操作”の[キーボード]をクリックします。
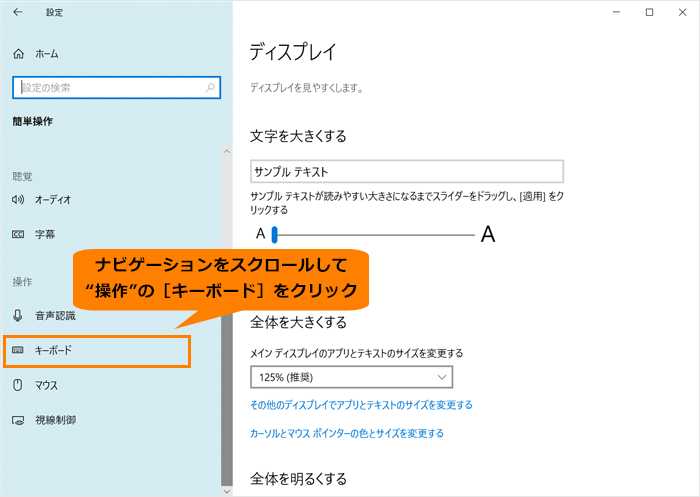 (図4)
(図4)
- 「キーボード」画面が表示されます。画面をスクロールして、“フィルターキー機能の使用”に移動します。
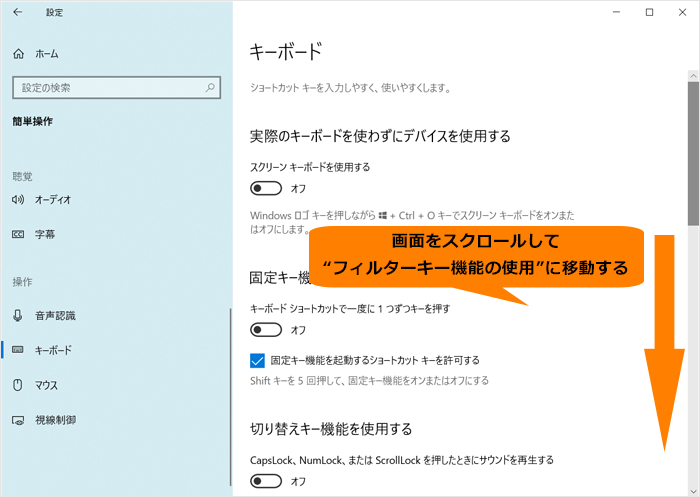 (図5)
(図5)
- “フィルターキー機能の使用”の“速いキーボード操作または繰り返しのキーボード操作を無視して、キーボードの入力の間隔を変更する”が“オン”に設定されていると本現象が発生します。
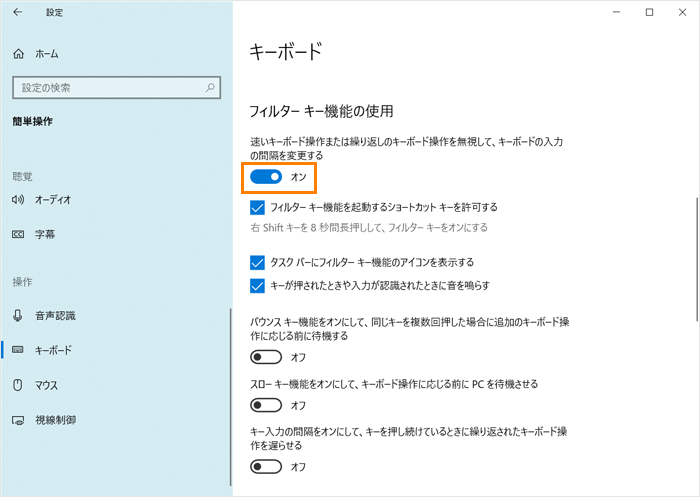 (図6)
(図6)
- トグルをクリックして、“オフ”に変更します。
※右[Shift]キーを8秒間長押ししてもフィルターキーがオンにならないようにしたい場合は、[□ フィルターキー機能を起動するショートカットキーを許可する]のチェックをはずしてください。
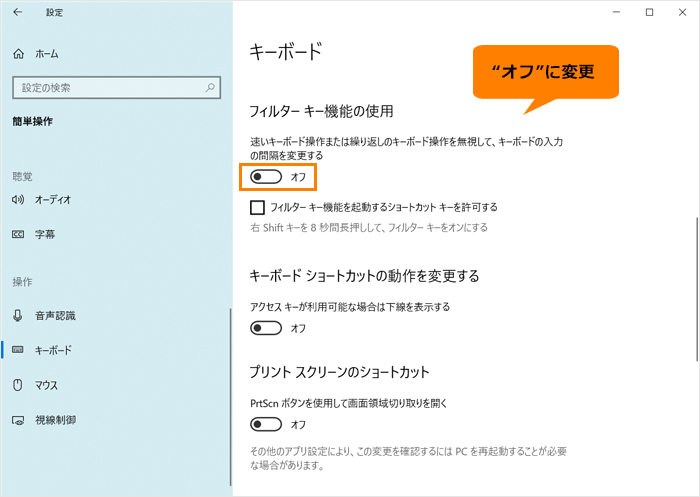 (図7)
(図7)
- 右上の[×]をクリックして、「キーボード」画面を閉じます。
操作は以上です。
キーボードのキーを長く押し続けなくても、文字が入力できることを確認してください。
関連情報
以上
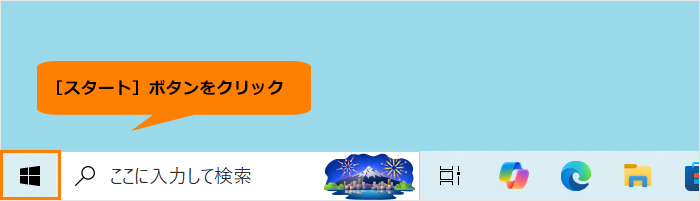 (図1)
(図1)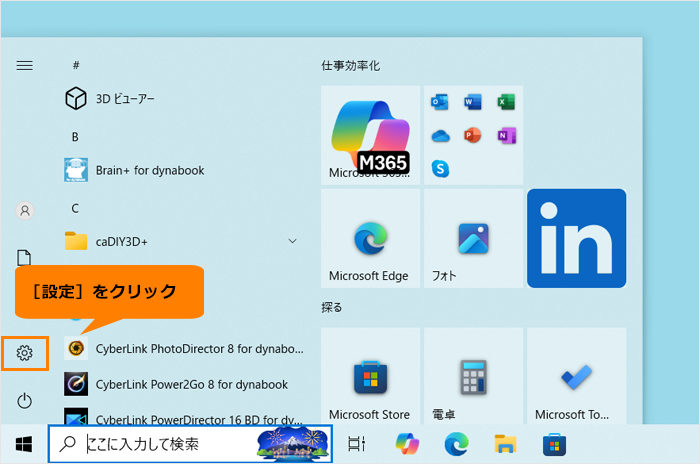 (図2)
(図2)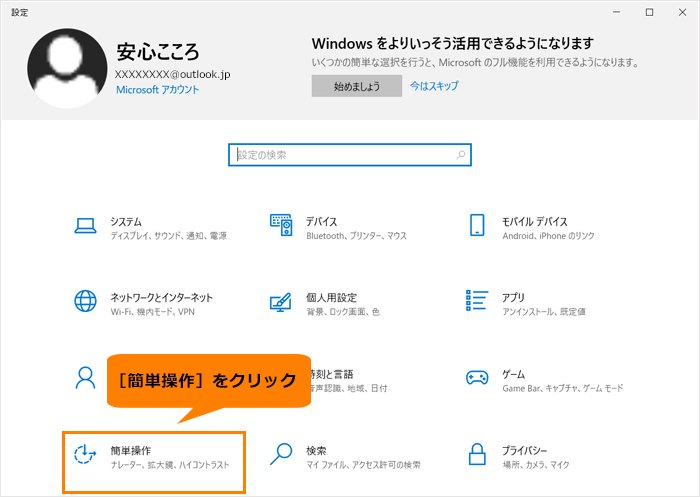 (図3)
(図3)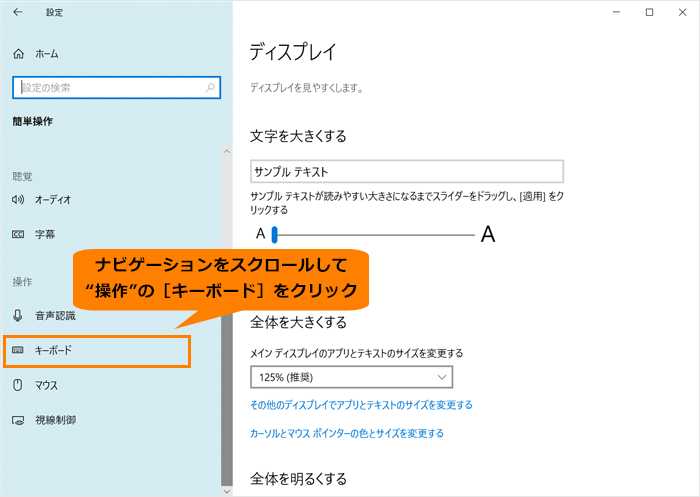 (図4)
(図4)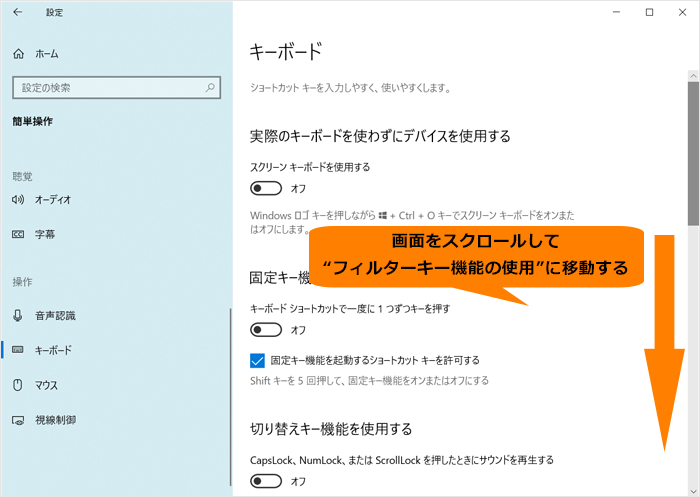 (図5)
(図5)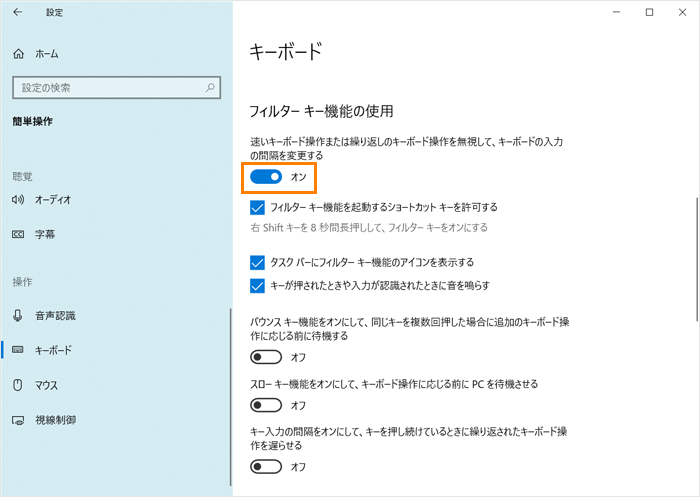 (図6)
(図6)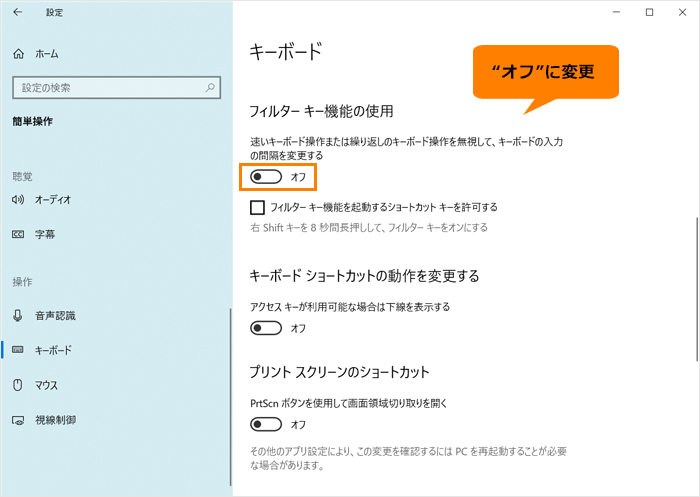 (図7)
(図7)