情報番号:017421 【更新日:2025.06.02】
ひらがなを入力する方法<Windows 10>
対応機器・対象OSとカテゴリ
| 対応機種 |
|
| 対象OS |
Windows 10 |
| カテゴリ |
文字入力、文字入力の便利な使いかた |
回答・対処方法
はじめに
ここでは、ひらがなを入力する方法について説明します。日本語入力ができるアプリを起動して練習しましょう。
※日本語の入力方法には、「ローマ字入力」と「かな入力」の2つがあります。それぞれの違いについては、[017419:日本語の入力方法には「ローマ字入力」と「かな入力」があります<Windows 10>]を参照してください。
※Windowsタブレット/デタッチャブルモデルをお使いの場合は、付属またはオプションのキーボードを接続していること、マウスまたはクリックパッドで操作していることを前提としています。
操作手順
※本手順は、Windows 10 2022 Update(Windows 10 バージョン 22H2)を元に作成しています。バージョンが異なると若干手順や画面が異なる場合があります。ご了承ください。お使いのパソコンのWindows 10バージョンを確認するには、[017041:Windowsのバージョンとビルド番号を確認する方法<Windows 10>]を参照してください。
※日本語入力ができるアプリが起動されていることを前提としています。ここでは例として「メモ帳」を起動しています。
手順1:入力モードを「ひらがな」に変更する
既定では、入力モードが「半角英数字/直接入力」に設定されています。入力モードを「ひらがな」に変更する必要があります。
- 画面右下の通知領域に表示されている入力インジケーターアイコン([あ]または[A]など)をマウスの右ボタンでクリックします。
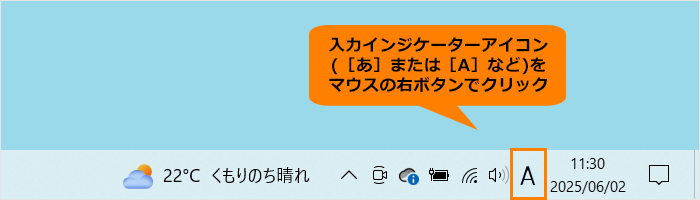 (図1)
(図1)
- IMEオプションメニューが表示されます。[ひらがな(H)]をクリックします。
 (図2)
(図2)
- 入力モードが「ひらがな」に変更します。
※入力モードが「ひらがな」に設定されると、入力インジケーターアイコンが[あ]と表示されます。
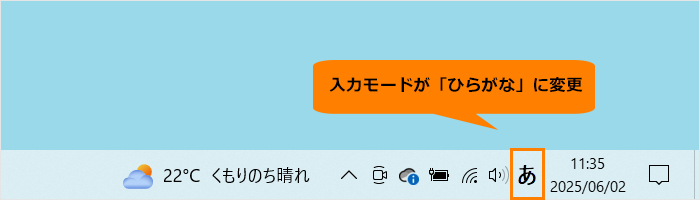 (図3)
(図3)
入力モードをひらがなに切り替える操作は以上です。
手順2:ひらがなを入力する
※ここでは例として“おはよう”と入力します。
- キーボードのキーを押して文字を入力します。入力した文字に下線が付いている状態を「未確定文字」と言います。
◆ローマ字入力の場合
[O][H][A][Y][O][U]の順にキーを押します。
◆かな入力の場合
[お][は][よ][う]の順にキーを押します。
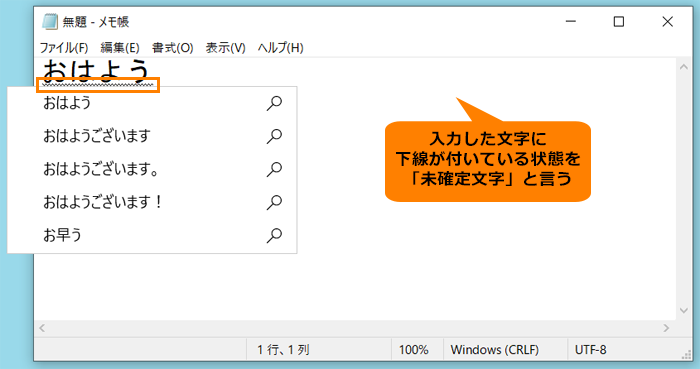 (図4)
(図4)
- [ENTER]キーを押して確定します。
※確定されると下線が消えます。
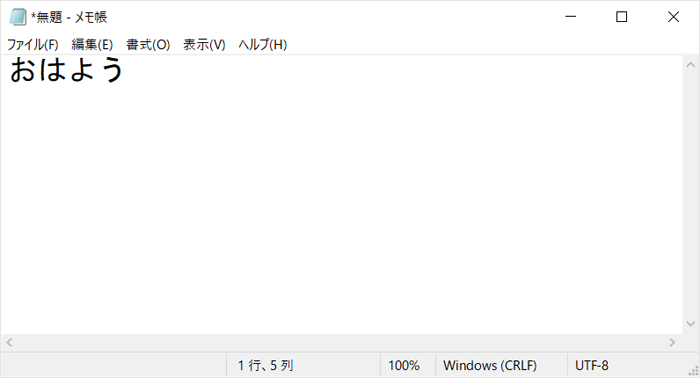 (図5)
(図5)
ひらがなを入力する操作は以上です。
関連情報
以上
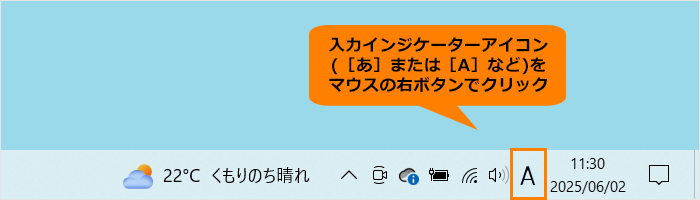 (図1)
(図1) (図2)
(図2)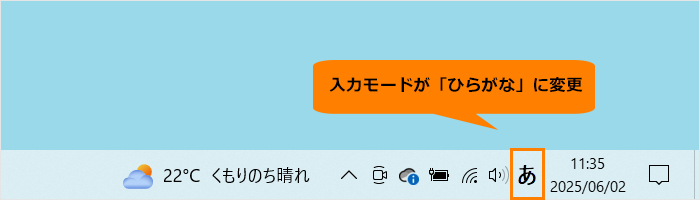 (図3)
(図3)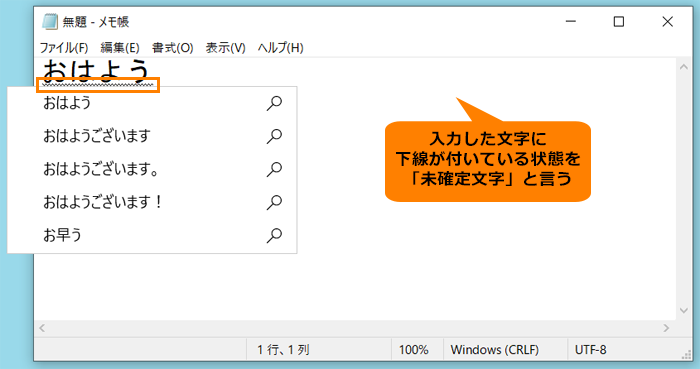 (図4)
(図4)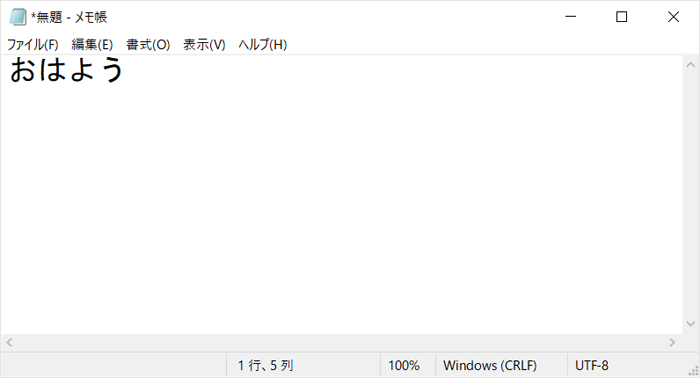 (図5)
(図5)