情報番号:017427 【更新日:2025.06.03】
キーボードの文字キーに印刷されている複数の文字や記号を使い分ける方法<Windows 10>
対応機器・対象OSとカテゴリ
| 対応機種 |
|
| 対象OS |
Windows 10 |
| カテゴリ |
文字入力、文字入力の便利な使いかた、キーボード、キーボードの便利な使いかた |
回答・対処方法
内容と対応
文字キーは、文字や記号を入力するときに使います。
1つの文字キーには数種類の文字や記号が印刷されていて、キーボードの文字入力の状態によって、入力できる文字や記号が変わります。
※Windowsタブレット/デタッチャブルモデルをお使いの場合は、付属またはオプションのキーボードを接続していることを前提としています。
※「ローマ字入力」と「かな入力」の違いや文字入力の状態を切り替える方法については、以下のリンクを参照してください。
[017419:日本語の入力方法には「ローマ字入力」と「かな入力」があります<Windows 10>]
[017420:日本語入力方法(ローマ字入力/かな入力)をキーボード操作で切り替える方法<Windows 10>]
[017429:日本語入力方法(ローマ字入力/かな入力)を通知領域のアイコンから切り替える方法<Windows 10>]
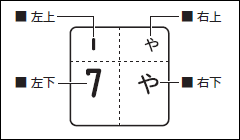 (図1)
(図1)
これらの文字や記号の使い分けは、下表を参照してください。
文字や記号の使い分け | 左上 | ほかのキーは使わず、そのまま押すと、アルファベットの小文字などが入力できます。
[SHIFT]キーを押しながら押すと、記号やアルファベットの大文字が入力できます。 |
| 左下 | ほかのキーは使わず、そのまま押すと、数字や記号が入力できます。 |
| 右上 | かな入力ができる状態で[SHIFT]キーを押しながら押すと、記号、ひらがなの促音(小さい「っ」)、拗音(小さい「ゃ、ゅ、ょ」)などが入力できます。 |
| 右下 | かな入力ができる状態で押すと、ひらがなや記号が入力できます。 |
補足:アローモードや数字ロックモード機能のあるキーボードを搭載しているモデルの場合
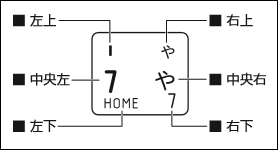 (図2)
(図2)
これらの文字や記号の使い分けは、下表を参照してください。
文字や記号の使い分け | 左上 | ほかのキーは使わず、そのまま押すと、アルファベットの小文字などが入力できます。
[SHIFT]キーを押しながら押すと、記号やアルファベットの大文字が入力できます。 |
| 中央左 | ほかのキーは使わず、そのまま押すと、数字や記号が入力できます。 |
| 右上 | かな入力ができる状態で[SHIFT]キーを押しながら押すと、記号、ひらがなの促音(小さい「っ」)、拗音(小さい「ゃ、ゅ、ょ」)などが入力できます。 |
| 中央右 | かな入力ができる状態で押すと、ひらがなや記号が入力できます。 |
| 左下 | アローモードのときに押すと、カーソル制御キーとして使えます。 |
| 右下 | 数字ロックモードのときに押すと、テンキーとして使えます。 |
◆アローモードのON/OFF( +
+ )
)
キーボードの[FN]キーを押したまま、[F10]キーを押すと、アローモードになります。キー左下に灰色で印刷されているカーソル制御キー(↑、↓、←、→、HOME、PGUPなど)として使えます。アローモードを解除するには、もう一度[FN]キーを押したまま[F10]キーを押します。
◆数字ロックモードのON/OFF( +
+ )
)
キーボードの[FN]キーを押したまま、[F11]キーを押すと、数字ロックモードになります。キー右下に灰色で印刷されているテンキー(1、2、3など)として使えます。数字ロックモードを解除するには、もう一度[FN]キーを押したまま[F11]キーを押します。アプリケーションによっては異なる場合があります。
関連情報
以上
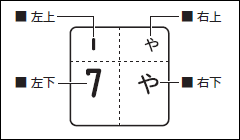 (図1)
(図1)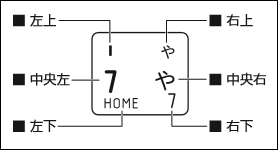 (図2)
(図2) +
+ )
) +
+ )
)