情報番号:017430 【更新日:2025.06.03】
デスクトップ上に言語バーを表示する方法<Windows 10>
対応機器・対象OSとカテゴリ
| 対応機種 |
|
| 対象OS |
Windows 10 |
| カテゴリ |
Windowsの操作/設定、文字入力、文字入力の便利な使いかた |
回答・対処方法
はじめに
既定では、デスクトップに言語バー(IMEツールバー)は表示されません。入力モードの切り替えなどは、通知領域の入力インジケーターアイコンから行います。以前のOS(Windows 7など)のようにデスクトップ上に言語バー(IMEツールバー)を表示させたい場合は、設定を変更してください。
ここでは、デスクトップ上に言語バー(IMEツールバー)を表示する方法について説明します。
- 既定の状態
 (図1)
(図1)
- デスクトップ上に言語バー(IMEツールバー)を表示させた状態
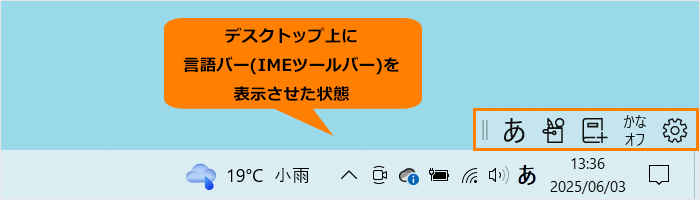 (図2)
(図2)
操作手順
※本手順は、Windows 10 2022 Update(Windows 10 バージョン 22H2)を元に作成しています。バージョンが異なると若干手順や画面が異なる場合があります。ご了承ください。お使いのパソコンのWindows 10バージョンを確認するには、[017041:Windowsのバージョンとビルド番号を確認する方法<Windows 10>]を参照してください。
- 画面右下の通知領域に表示されている入力インジケーターアイコン([あ]または[A]など)をマウスの右ボタンでクリックします。
 (図3)
(図3)
- IMEオプションメニューが表示されます。[IMEツールバーの表示/非表示(B)]をクリックします。
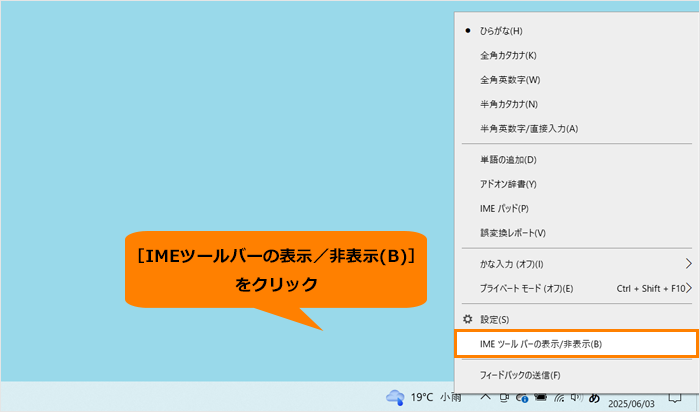 (図4)
(図4)
- IMEツールバーが表示されます。
※IMEツールバーを利用して、入力モードの切り替え、IMEパッドの起動、辞書ツール(ユーザー辞書)の起動、かな/ローマ字入力の切り替え、設定の変更を行うことができます。
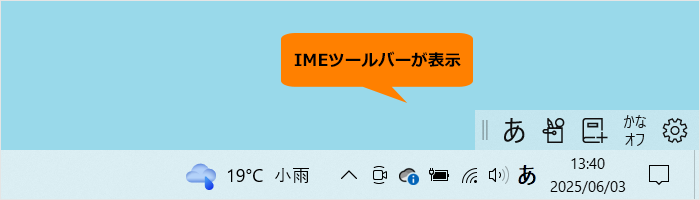 (図5)
(図5)
操作は以上です。
補足:IMEツールバーを非表示にする
- IMEツールバーの[設定]をクリックします。
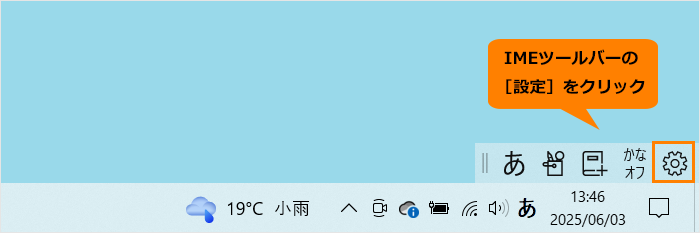 (図6)
(図6)
- 設定メニューの[IMEツールバーの非表示]をクリックします。
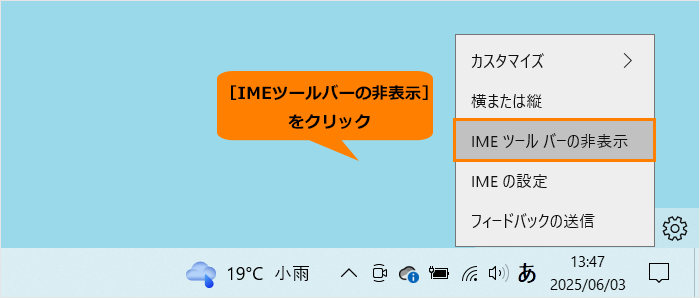 (図7)
(図7)
- IMEツールバーが非表示になります。
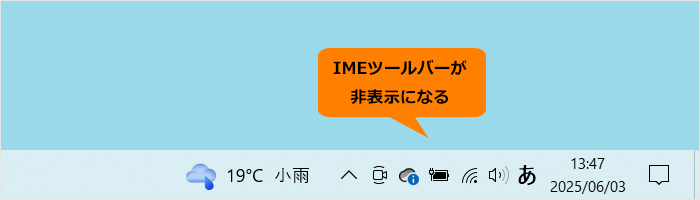 (図8)
(図8)
操作は以上です。
関連情報
以上
 (図1)
(図1)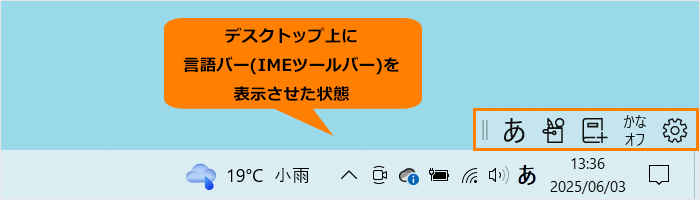 (図2)
(図2) (図3)
(図3)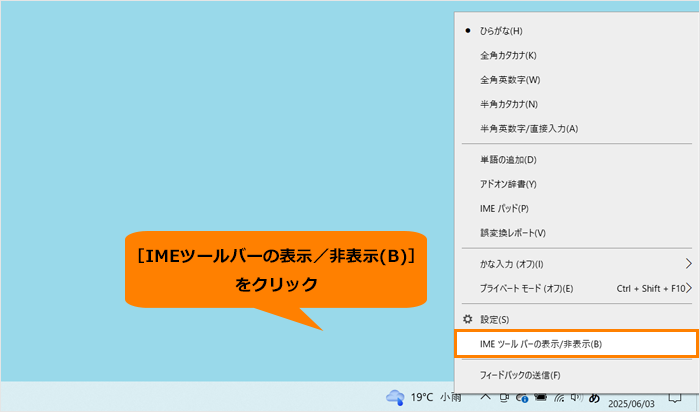 (図4)
(図4)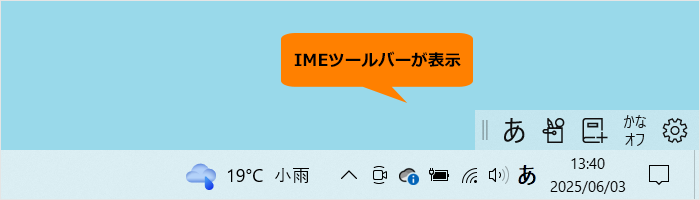 (図5)
(図5)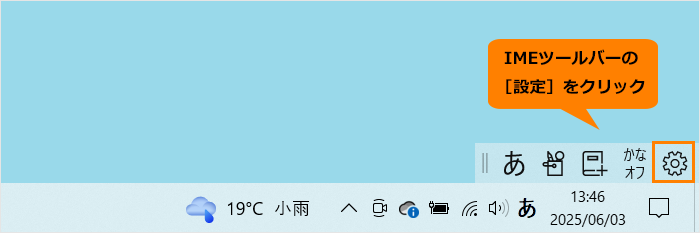 (図6)
(図6)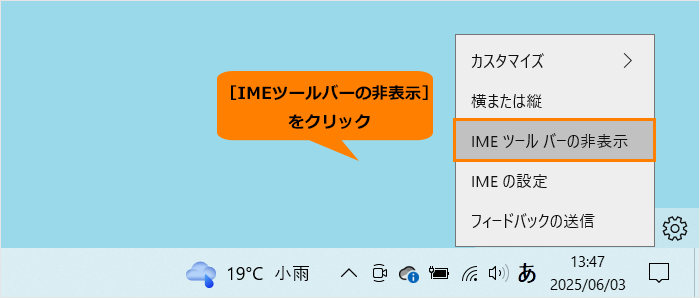 (図7)
(図7)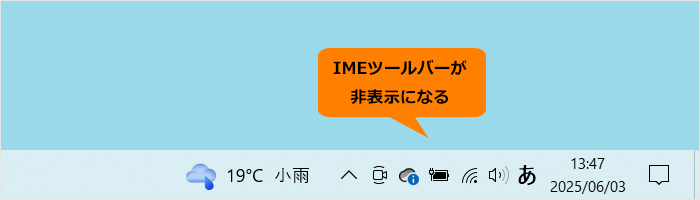 (図8)
(図8)