情報番号:017438 【更新日:2016.05.17】
キーボードをBluetooth通信で接続しているときにキーボードのバッテリー充電量を確認する方法<dynabook KIRA L93、LZ93シリーズ Windows 10>
| 対応機種 | |
|---|---|
| 対象OS | Windows 10 |
| カテゴリ | キーボード、ネットワーク、Bluetooth、バッテリー |
回答・対処方法
はじめに
本製品をデスクトップスタイルでキーボードを使用する場合、本体とキーボードをBluetooth通信で接続します。
※本製品をご購入時のノートPCスタイルからデスクトップスタイルに変更し、本体とキーボードをBluetooth通信で接続する方法については、以下のリンクを参照してください。
[017440:デスクトップスタイルに変更する方法<dynabook KIRA L93、LZ93シリーズ Windows 10>]
[017437:キーボードをBluetooth通信で接続する方法<dynabook KIRA L93、LZ93シリーズ Windows 10>]
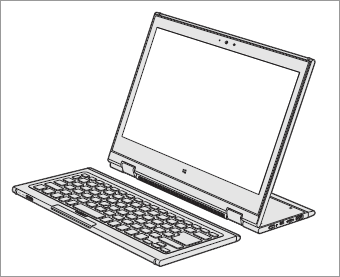 (図1)
(図1)
ここでは、キーボードをBluetooth通信で接続しているときにキーボードのバッテリー充電量を確認する方法について説明します。
※本操作は、マウスまたはキーボードに搭載されているアキュポイントを使用して操作してください。
操作手順
※タブレットモードがOFFであることを前提に説明しています。タブレットモードのON/OFFを切り替える方法については、[016880:タブレットモードのON/OFFを手動で切り替える方法<Windows 10>]を参照してください。
- デスクトップ画面右下の通知領域から[▲]アイコンをクリックします。
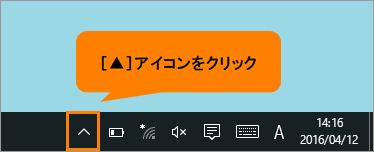 (図2)
(図2)
- 隠れているインジケーターが表示されます。[キーボードバッテリー]アイコンの上にポインターを置くと、キーボードバッテリー充電量が表示されます。
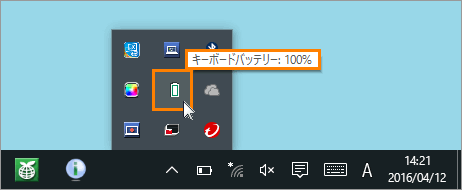 (図3)
(図3)
※なお、キーボードをBluetooth通信で接続したあとでも、パソコンの起動時、スリープや休止状態からの復帰直後は、[キーボードバッテリー]アイコンに×印が表示されることがあります。この場合は、キーボードの[SHIFT]キーを押すか、アキュポイントをさわってください。
キーボードをBluetooth通信で接続しているときにキーボードのバッテリー充電量を確認する操作は以上です。
補足:キーボードに搭載されているKeyboard Battery LEDでバッテリーの状態を確認する
キーボードの前面に搭載されているKeyboard Battery LEDでバッテリーの状況を確認することができます。
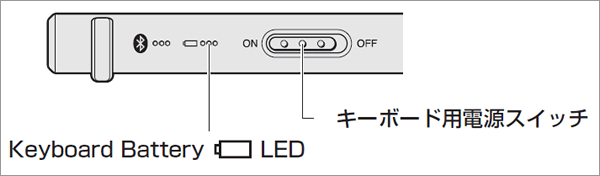 (図4)
(図4)
| LEDの種類 | 状態 | 意味 |
|---|---|---|
| Keyboard Battery LED | オレンジ色の点灯 | キーボード充電中 |
| オレンジ色の点滅 | キーボードの充電が必要 | |
| 消灯 | ・キーボード充電完了 ・本体のバッテリー充電量がなくなった |
関連情報
- キーボードのバッテリーを充電する方法については、以下のリンクを参照してください。
[017439:キーボードのバッテリーを充電する方法<dynabook KIRA L93、LZ93シリーズ Windows 10>]
以上
