情報番号:017437 【更新日:2016.05.17】
キーボードをBluetooth通信で接続する方法<dynabook KIRA L93、LZ93シリーズ Windows 10>
| 対応機種 | |
|---|---|
| 対象OS | Windows 10 |
| カテゴリ | キーボード、ネットワーク、Bluetooth |
回答・対処方法
はじめに
本製品をデスクトップスタイルでキーボードを使用する場合、本体とキーボードをBluetooth通信で接続します。
※本製品をご購入時のノートPCスタイルからデスクトップスタイルに変更する手順については、[017440:デスクトップスタイルに変更する方法<dynabook KIRA L93、LZ93シリーズ Windows 10>]を参照してください。
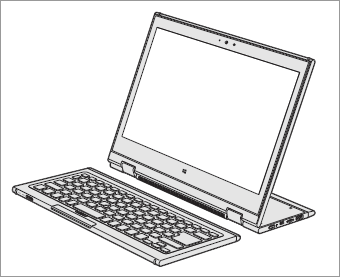 (図1)
(図1)
ここでは、キーボードをBluetooth通信で接続する方法について説明します。
【警告】
- 心臓ペースメーカーを装着しているかたは、心臓ペースメーカーの装着部位から22cm以上離す
電波によりペースメーカーの動作に影響を与えるおそれがあります。
- 電子機器の使用が制限されている場所ではパソコンの電源を切る
パソコン本体を航空機や電子機器の使用が制限されている場所(病院など)に持ち込む場合は、無線通信機能を無効に設定したうえで、パソコンの電源を切ってください。ほかの機器に影響を与えることがあります。
・無線通信機能は、次の手順でOFFにすることができます。
[016785:ノートPC/Windowsタブレットですべてのワイヤレス通信を停止する方法(機内モードオン)<Windows 10>]を参照し、[機内モード オン]に設定してください。
・キーボードの電源を切ってください。
・スリープや休止状態では、パソコンが自動的に復帰することがあるため、飛行を妨げたり、ほかのシステムに影響を及ぼしたりすることがあります。
・電源を切った状態でも、パソコンが自動的に起動するような設定のソフトウェアの場合は、あらかじめ設定を無効(解除)にしてください。
・ディスプレイを開くことで自動的に電源が入るパネルオープンパワーオン機能を設定している場合は、あらかじめ設定を無効(解除)にしてください。
【注意】
- クリップなどを使う場合は、取り扱いに十分注意する
先端のとがった部分でけがをするおそれがあります。また、機器を傷つけないように注意してください。
- クリップなどの金属物で端子に触れない
キーボード接続コネクタなどの端子にクリップなどの金属物が接触すると、ショートして故障・誤動作・記憶内容の消失の原因となります。
操作手順
ここでは、あらかじめデスクトップスタイルにした状態で行なう設定方法(タッチ操作)を説明します。設定時には、キーボード保護カバーを取りはずしておいてください。
※タブレットモードがOFFであることを前提に説明しています。タブレットモードのON/OFFを切り替える方法については、[016880:タブレットモードのON/OFFを手動で切り替える方法<Windows 10>]を参照してください。
- デスクトップ画面右下の通知領域から[アクションセンター]アイコンをタップします。
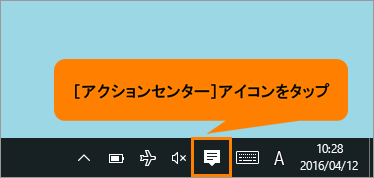 (図2)
(図2)
- 「アクションセンター」画面が表示されます。[機内モード]をタップして、オフに設定します。
※[機内モード]をタップするたびに、無線通信機能のON/OFFが切り替わります。[機内モード]をオフにすると、無線通信機能がONになり、通知領域に[未接続]( )アイコンが表示されます。
)アイコンが表示されます。
※すでに無線通信機能がONになっている場合は、次の操作に進んでください。
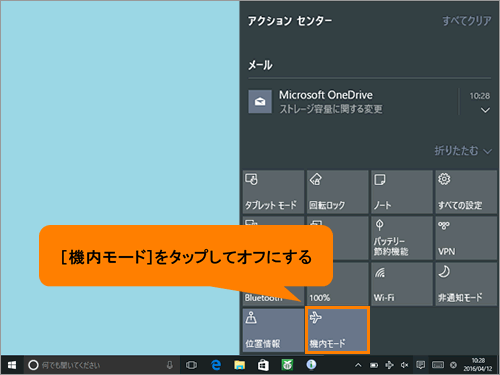 (図3)
(図3)
- [すべての設定]をタップします。
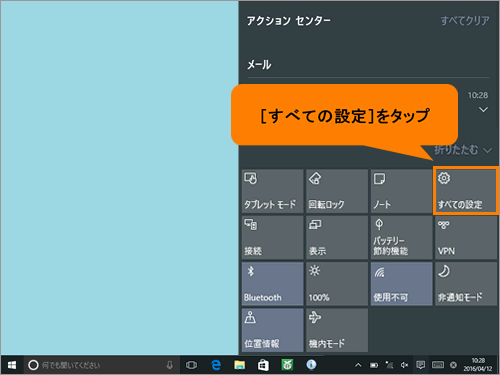 (図4)
(図4)
- 「設定」画面が表示されます。[デバイス]をタップします。
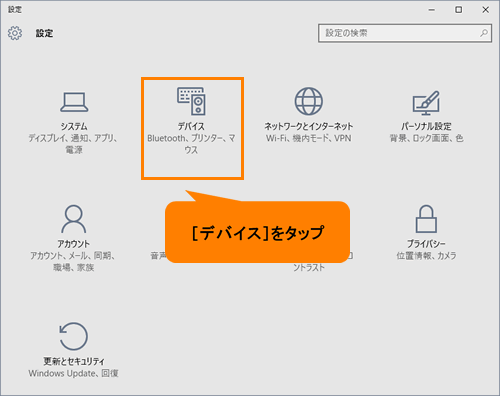 (図5)
(図5)
- 「デバイス」画面が表示されます。[Bluetooth]をタップします。
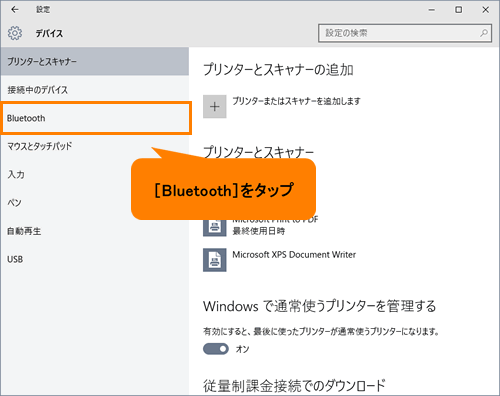 (図6)
(図6)
- 「Bluetoothデバイスの管理」画面が表示されます。“Bluetooth”が“オン”になっていることを確認してください。
※“Bluetooth”が“オフ”になっている場合は、スイッチをタップして“オン”にしてください。
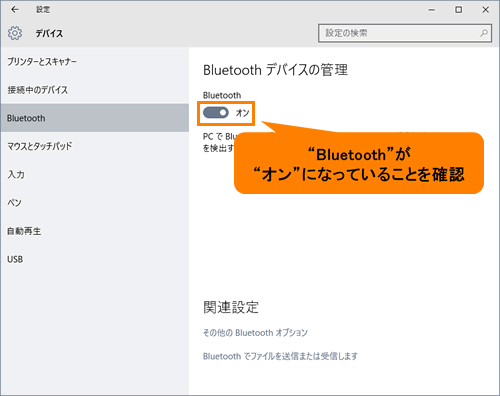 (図7)
(図7)
- キーボードを本体に近づけて、キーボード用電源スイッチをONにします。
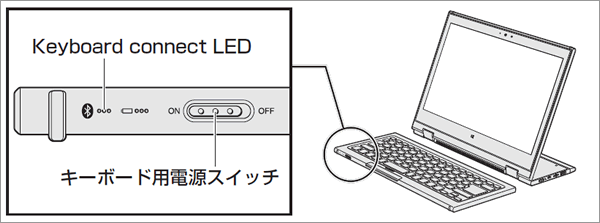 (図8)
(図8)
- キーボード接続コネクタの横にあるコネクトボタンを、先の細い丈夫なもの(クリックを伸ばしたものなど)で押します。
※4秒以上コネクトボタンを押すと、Keybord connect LED( )が青色に点滅します。
)が青色に点滅します。
 (図9)
(図9)
- キーボードが自動的に検出され、「Bluetoothデバイスの管理」画面に[TOSHIBA Keyboard ペアリングの準備完了]が表示されます。[TOSHIBA Keyboard ペアリングの準備完了]をタップします。
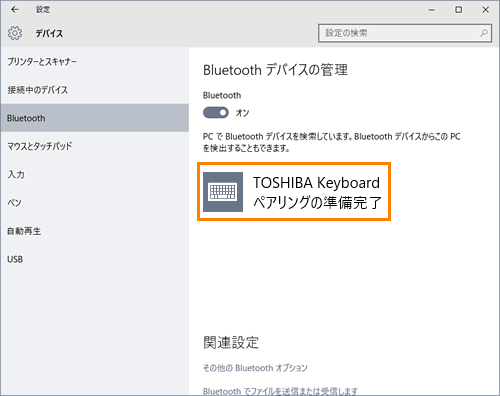 (図10)
(図10)
- [ペアリング]をタップします。
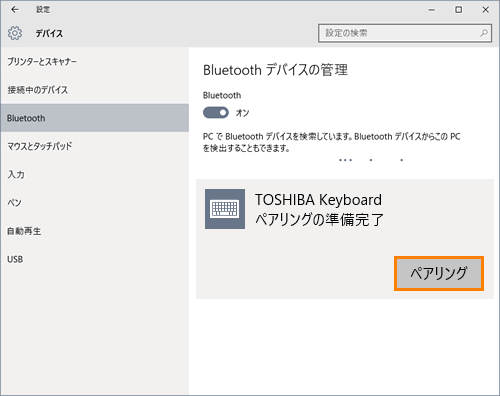 (図11)
(図11)
- 「パスコードをキーボードに入力してください」画面が表示されます。表示されたパスコードをキーボードで入力し、[ENTER]キーを押します。
※パスコードを間違って入力すると、再度パスコードの入力をうながすメッセージが表示されるので、画面の指示にしたがってパスコードを入力してください。パスコードの入力を数回間違うと、追加に失敗したメッセージが表示される場合があります。[閉じる]をタップして手順9からやり直してください。
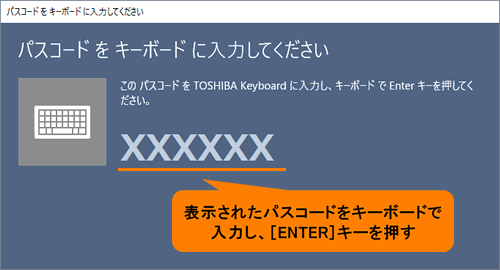 (図12)
(図12)
- キーボードと本体のペアリング設定が開始されます。
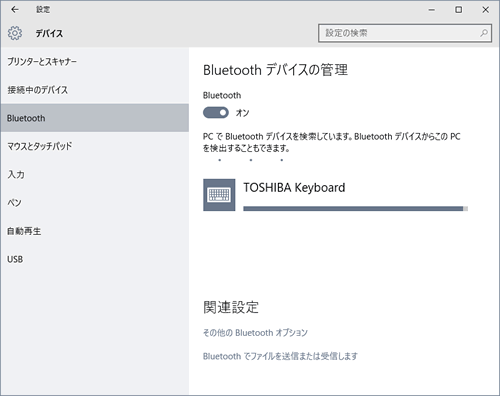 (図13)
(図13)
- ペアリングが終了すると、“接続済み”と表示されます。これでキーボードが使用できるようになります。
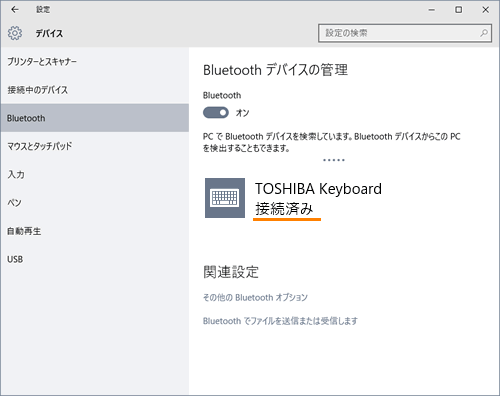 (図14)
(図14)
- 右上の[×]ボタンをタップして「Bluetoothデバイスの管理」画面(「デバイス」の「Bluetooth」画面)を閉じます。
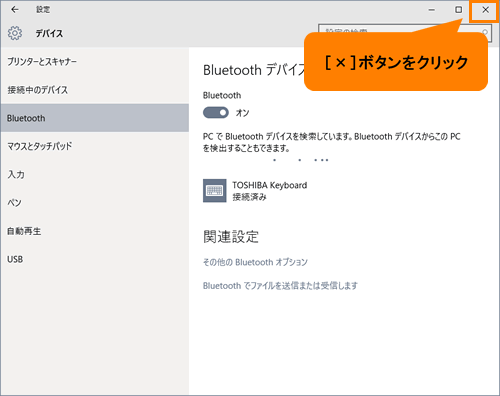 (図15)
(図15)
- 設定が完了したら、キーボード保護カバーを装着し直してください。
 (図16)
(図16)
キーボードをBluetooth通信で接続する操作は以上です。
キーボードから文字が入力できることを確認してください。
<メモ>
- キーボードが本体から離れすぎていると、操作できない場合があります。
- キーボードを取りはずした状態でしばらく使用しない場合は、キーボードの電源を切っておくことをおすすめします。
補足:キーボードに搭載されているLEDについて
キーボードの前面に搭載されているLEDについては、次の説明を確認してください。
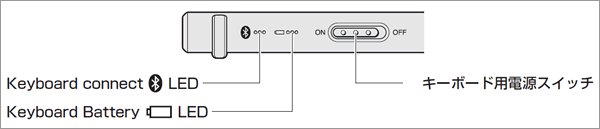 (図17)
(図17)
| LEDの種類 | 状態 | 意味 |
|---|---|---|
| Keyboard Battery LED | オレンジ色の点灯 | キーボード充電中 |
| オレンジ色の点滅 | キーボードの充電が必要 | |
| 消灯 | ・キーボード充電完了 ・本体のバッテリー充電量がなくなった | |
| Keyboard connect LED | 青色の点灯 | Bluetooth通信によって本体とキーボードが接続している |
| 青色の点滅 | Bluetooth通信によってBluetooth機器を検出している状態 | |
| 消灯 | ・本体のバッテリー充電量がなくなった ・キーボードの電源が入っていない ・本体にキーボードが取り付けられた状態 |
- キーボードをBluetooth通信で接続した場合、デスクトップの通知領域からキーボードのバッテリー充電量を確認することができます。詳しくは、以下のリンクを参照してください。
[017438:キーボードをBluetooth通信で接続しているときにキーボードのバッテリー充電量を確認する方法<dynabook KIRA L93、LZ93シリーズ Windows 10>]
- Keyboard Battery LEDがオレンジ色に点滅した場合などは、キーボードのバッテリーを充電する必要があります。詳しくは、以下のリンクを参照してください。
[017439:キーボードのバッテリーを充電する方法<dynabook KIRA L93、LZ93シリーズ Windows 10>]
以上
