情報番号:017443 【更新日:2025.10.20】
「Micrsoft(R) Word 2013/2016」、「Micrsoft(R) Excel 2013/2016」、「Micrsoft(R) Outlook 2013/2016」をスタート画面にピン留め(追加)する方法<Windows 10>
対応機器・対象OSとカテゴリ
| 対応機種 |
|
| 対象OS |
Windows 10 |
| カテゴリ |
Microsoft Office、Word/Excel/Outlook |
回答・対処方法
はじめに
スタート画面に「Word」、「Excel」、「Outlook」をピン留め(追加)しておくと、次回からは簡単に起動することができます。
ここでは、スタート画面に「Word」、「Excel」、「Outlook」をピン留め(追加)する方法について説明します。
※本情報は、「Office 2013」を元に作成しています。「Office 2016」をスタート画面にピン留め(追加)する場合は、”2013”の部分を”2016”に読み替えて操作してください。
操作手順
※本情報は、Windows 10バージョン1511の環境で操作しています。バージョンが異なると若干手順や画面が異なる場合があります。ご了承ください。お使いのPCのWindows10バージョンを確認するには、[017041:Windowsのバージョンとビルド番号を確認する方法<Windows 10>]を参照してください。
マウス操作でピン留め(追加)する場合
※ここでは例として「Excel 2013」をスタート画面にピン留め(追加)します。
- 画面左下のタスクバー上の[検索ボックス]をクリックします。
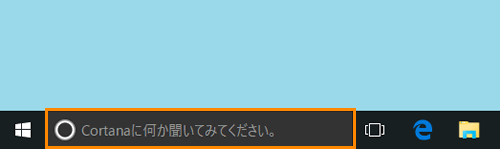 (図1)
(図1)
- 検索ボックスが入力状態になります。検索ボックスに excel と入力します。
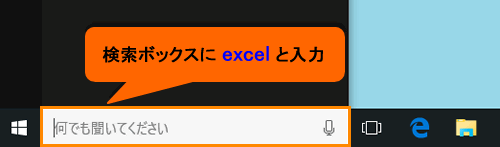 (図2)
(図2)
- 絞り込まれた結果が表示されます。[Excel 2013]を右クリックします。
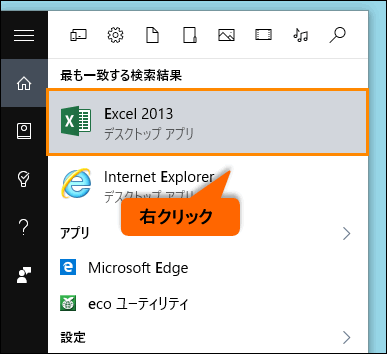 (図3)
(図3)
- 表示されるメニューから[スタート画面にピン留めする]をクリックします。
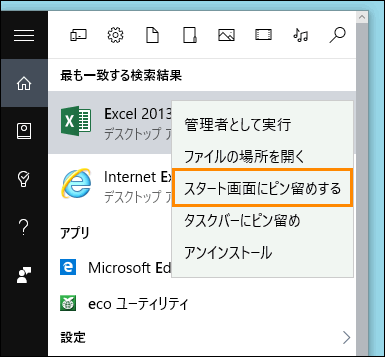 (図4)
(図4)
- スタート画面に[Excel 2013]がピン留め(追加)されていることを確認してください。
 (図5)
(図5)
マウス操作でスタート画面に「Word」、「Excel」、「Outlook」をピン留め(追加)する操作は以上です。
タッチ操作でピン留め(追加)する場合
※ここでは、タブレットモードがONになっていることを前提としています。
タブレットモードのON/OFFを切り替える方法については、[016880:タブレットモードのON/OFFを手動で切り替える方法<Windows 10>]を参照してください。
※ここでは例として「Excel 2013」をスタート画面にピン留め(追加)します。
- 画面左下のタスクバー上の[Cortana]アイコンををタップします。
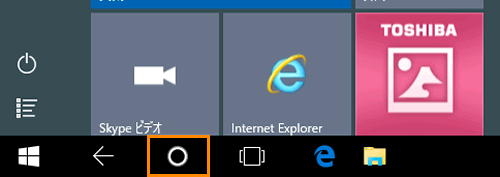 (図6)
(図6)
- 「検索ボックス」が表示されます。[検索ボックス]をタップします。
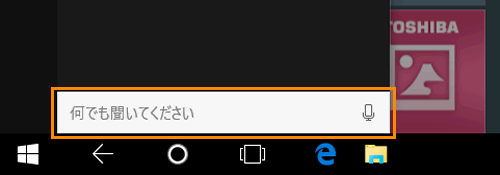 (図7)
(図7)
- タッチキーボードが表示され、検索ボックスが入力状態になります。検索ボックスに excel と入力します。
※キーボード搭載モデルの場合は、タッチキーボードが表示されません。キーボードから入力してください。
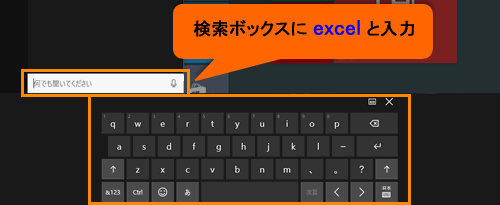 (図8)
(図8)
- 絞り込まれた結果が表示されます。[Excel 2013]を長押し(ロングタップ)します。
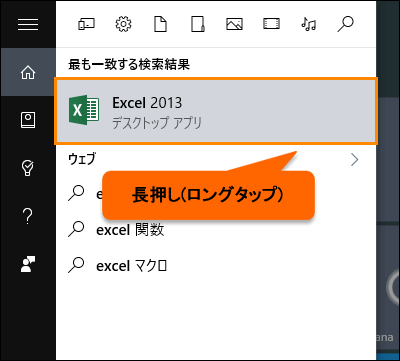 (図9)
(図9)
- 表示されるメニューから[スタート画面にピン留めする]をタップします。
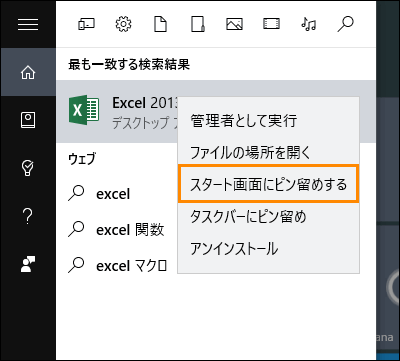 (図10)
(図10)
- スタート画面に[Excel 2013]がピン留め(追加)されていることを確認してください。
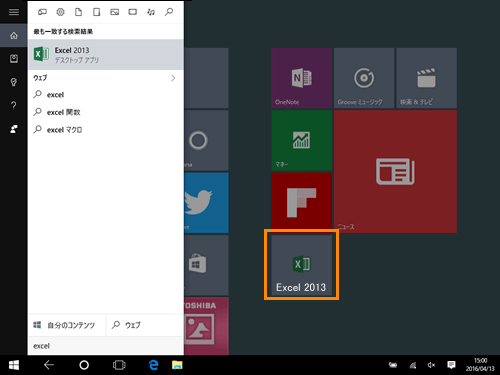 (図11)
(図11)
タッチ操作でスタート画面に「Word」、「Excel」、「Outlook」をピン留め(追加)する操作は以上です。
関連情報
以上
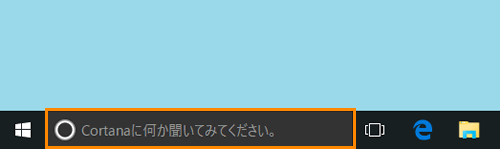 (図1)
(図1)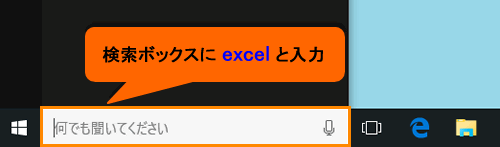 (図2)
(図2)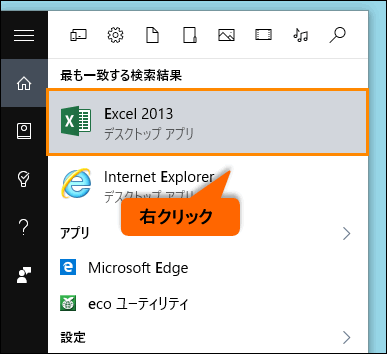 (図3)
(図3)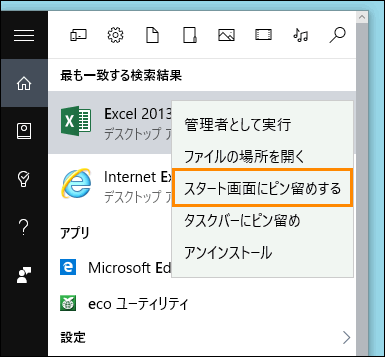 (図4)
(図4) (図5)
(図5)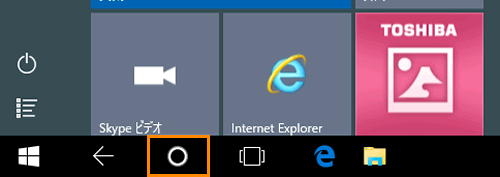 (図6)
(図6)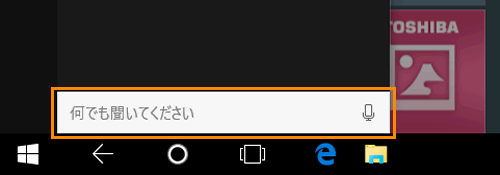 (図7)
(図7)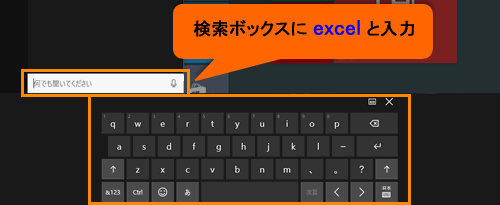 (図8)
(図8)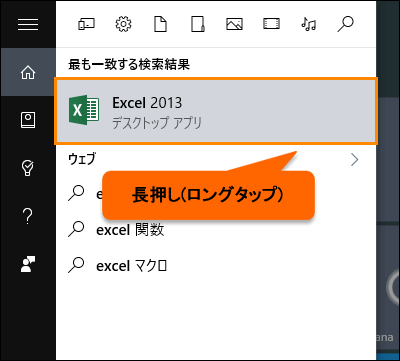 (図9)
(図9)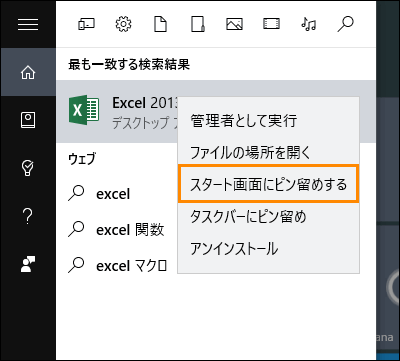 (図10)
(図10)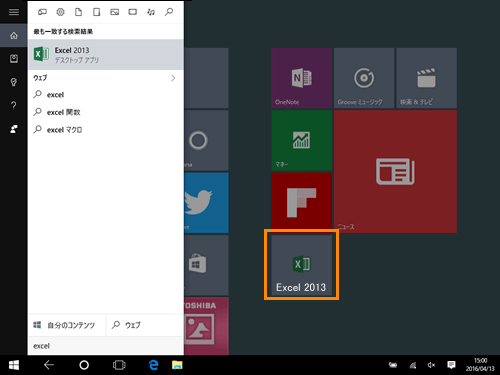 (図11)
(図11)