情報番号:017505 【更新日:2024.11.26】
「Microsoft(R)IMEユーザー辞書ツール」登録した単語を修正する方法<Windows 10>
対応機器・対象OSとカテゴリ
| 対応機種 |
|
| 対象OS |
Windows 10 |
| カテゴリ |
文字入力、文字入力の便利な使いかた |
回答・対処方法
はじめに
専門的な用語や知人・友人などの名前がうまく変換できないときや、長い単語を短い読みで入力したいときなどに単語を登録しておくと便利です。
ここでは、「Microsoft IMEユーザー辞書ツール」に登録した単語を修正する方法について説明します。
※ここでは、すでに単語が登録済みであることを前提としています。単語を登録する操作については、[017502:「Microsoft(R)IMEユーザー辞書ツール」単語を登録する方法<Windows 10>]を参照してください。
操作手順
※本手順は、Windows 10 2022 Update(Windows 10 バージョン 22H2)を元に作成しています。バージョンが異なると若干手順や画面が異なる場合があります。ご了承ください。お使いのパソコンのWindows 10バージョンを確認するには、[017041:Windowsのバージョンとビルド番号を確認する方法<Windows 10>]を参照してください。
- 通知領域のIMEアイコン([あ]または[A])をマウスの右ボタンでクリックします。
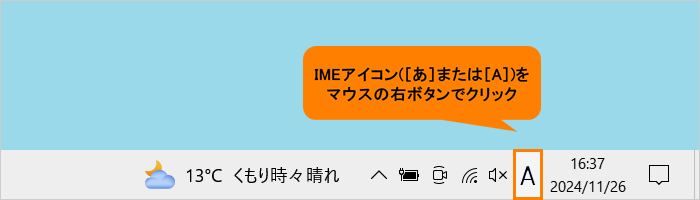 (図1)
(図1)
- IMEオプションが表示されます。[単語の追加(D)]をクリックします。
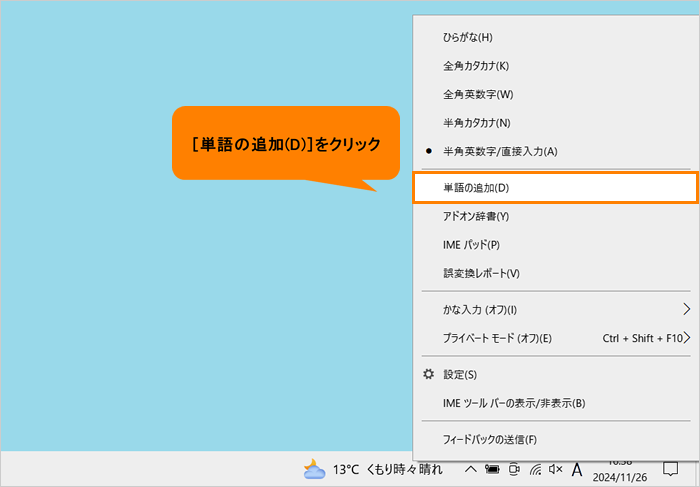 (図2)
(図2)
- 「単語の登録」画面が表示されます。[ユーザー辞書ツール(T)]をクリックします。
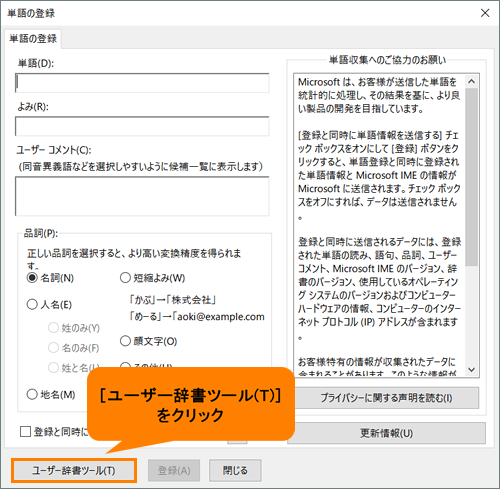 (図3)
(図3)
- 「Microsoft IME ユーザー辞書ツール」画面が表示されます。「単語の一覧」に登録済みの単語が表示されます。修正したい単語をクリックします。
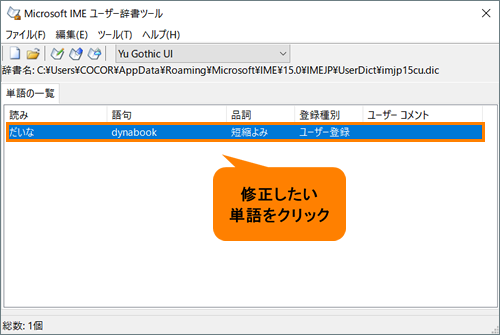 (図4)
(図4)
- メニューバーの[編集(E)]をクリックします。
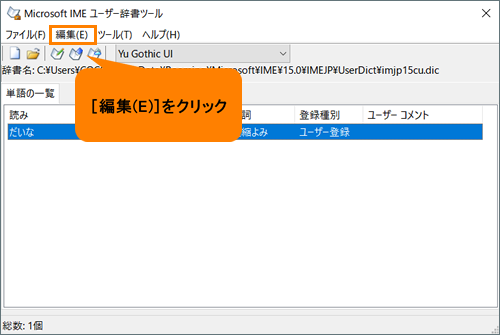 (図5)
(図5)
- 編集メニューが表示されます。[変更(E)]をクリックします。
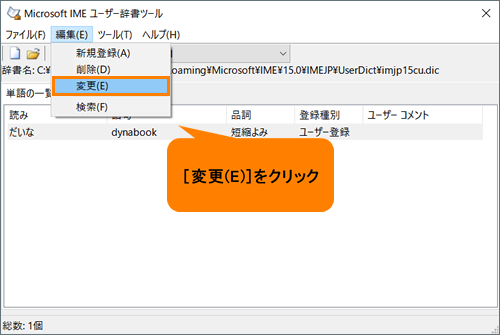 (図6)
(図6)
- 「単語の変更」画面が表示されます。“単語(D):”、“よみ(R):”、“ユーザーコメント(C):”、“品詞(P):”項目で内容を修正し、[登録(A)]をクリックします。
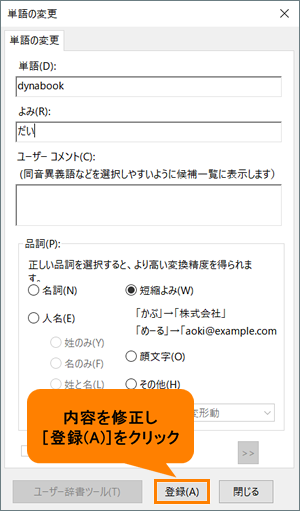 (図7)
(図7)
- 修正が終わったら、[閉じる]をクリックします。
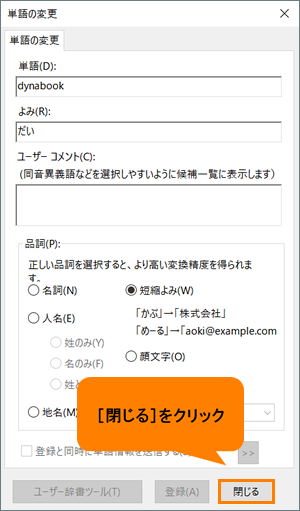 (図8)
(図8)
- 「Microsoft IME ユーザー辞書ツール」画面に戻ります。「単語の一覧」に登録されている単語が修正されていることを確認してください。
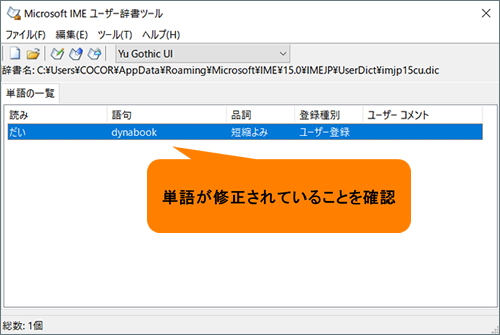 (図9)
(図9)
- 右上の[×]をクリックして閉じます。
操作は以上です。
修正したとおりに登録した単語が変換できることを確認してください。
関連情報
以上
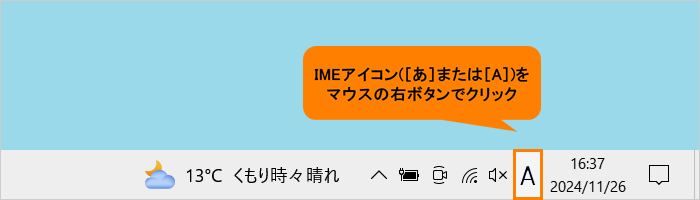 (図1)
(図1)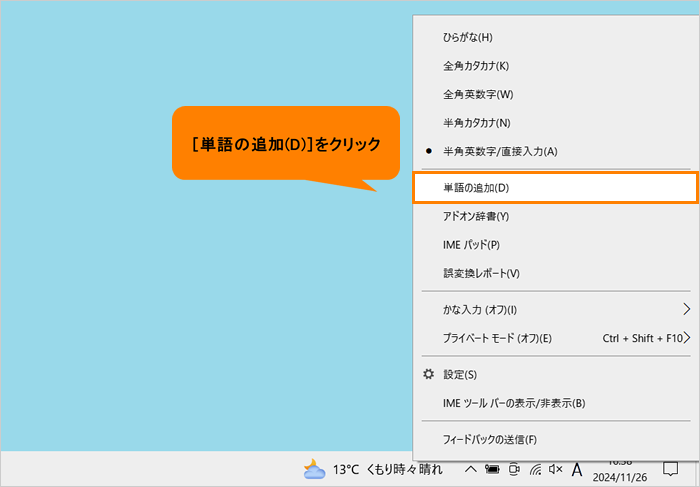 (図2)
(図2)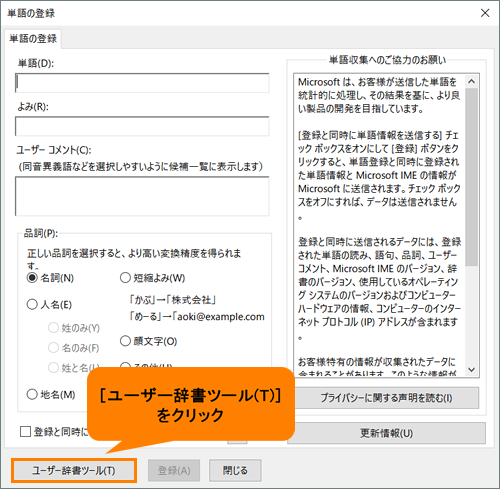 (図3)
(図3)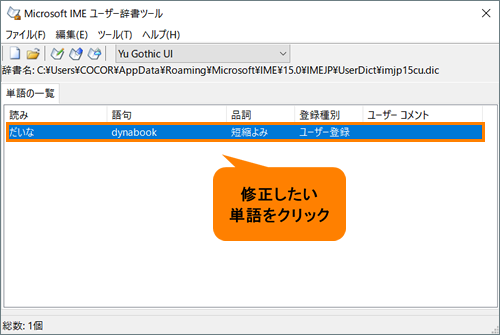 (図4)
(図4)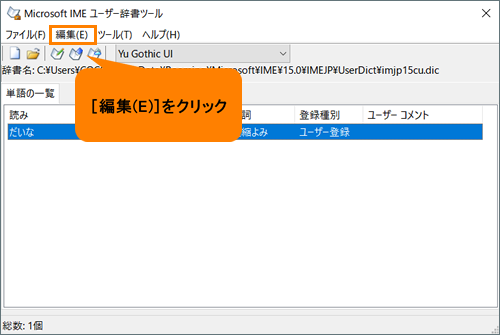 (図5)
(図5)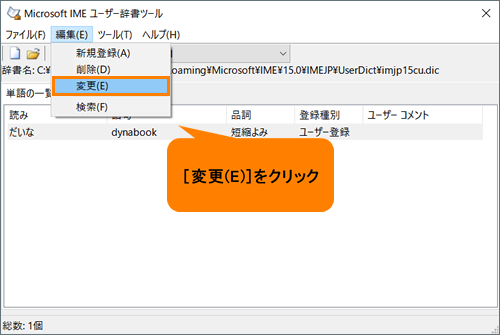 (図6)
(図6)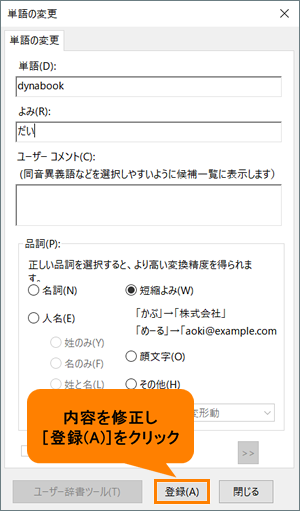 (図7)
(図7)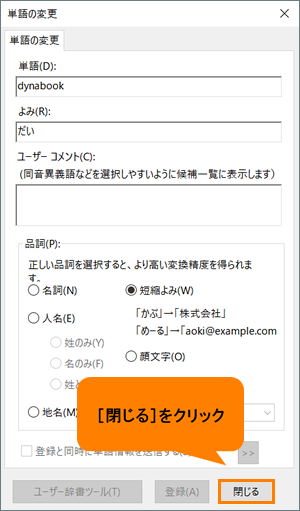 (図8)
(図8)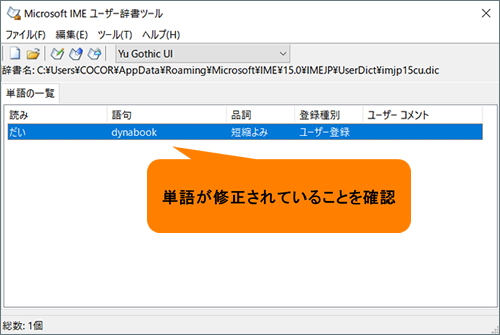 (図9)
(図9)