情報番号:017502 【更新日:2024.11.26】
「Microsoft(R)IMEユーザー辞書ツール」単語を登録する方法<Windows 10>
対応機器・対象OSとカテゴリ
| 対応機種 |
|
| 対象OS |
Windows 10 |
| カテゴリ |
文字入力、文字入力の便利な使いかた |
回答・対処方法
はじめに
専門的な用語や知人・友人などの名前がうまく変換できないときや、長い単語を短い読みで入力したいときなどに単語を登録しておくと便利です。
ここでは、「Microsoft IMEユーザー辞書ツール」に単語を登録する方法について説明します。
操作手順
※本手順は、Windows 10 2022 Update(Windows 10 バージョン 22H2)を元に作成しています。バージョンが異なると若干手順や画面が異なる場合があります。ご了承ください。お使いのパソコンのWindows 10バージョンを確認するには、[017041:Windowsのバージョンとビルド番号を確認する方法<Windows 10>]を参照してください。
- 通知領域のIMEアイコン([あ]または[A])をマウスの右ボタンでクリックします。
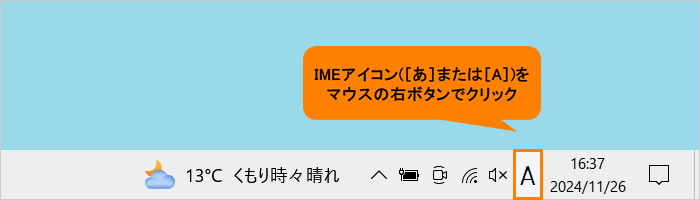 (図1)
(図1)
- IMEオプションが表示されます。[単語の追加(D)]をクリックします。
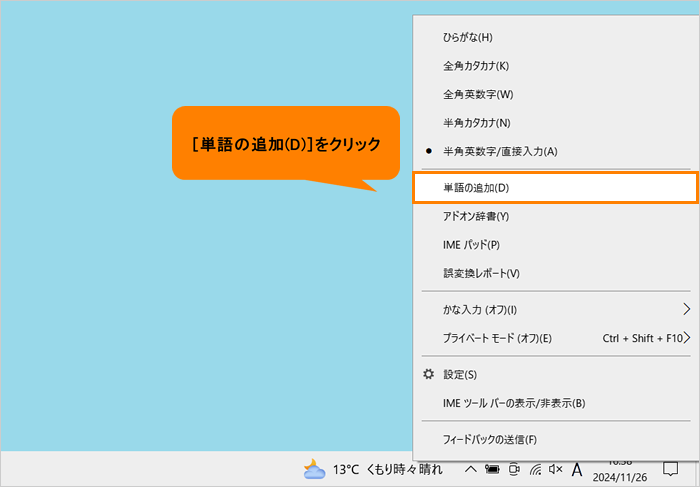 (図2)
(図2)
- 「単語の登録」画面が表示されます。“単語(D):”欄に登録する単語を入力します。
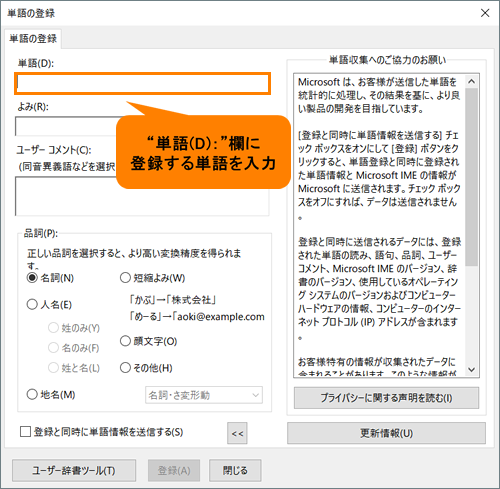 (図3)
(図3)
- “よみ(R):”欄に登録する単語の読みを入力します。
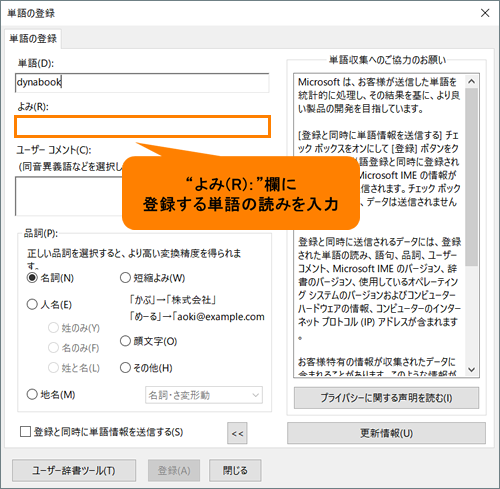 (図4)
(図4)
- “ユーザーコメント(C):”欄に登録する単語に対するコメントを入力します。
※“ユーザーコメント(C):”欄は、同音異義語などを選択しやすいように候補一覧に表示するコメントになります。不要な場合は、入力しなくても結構です。
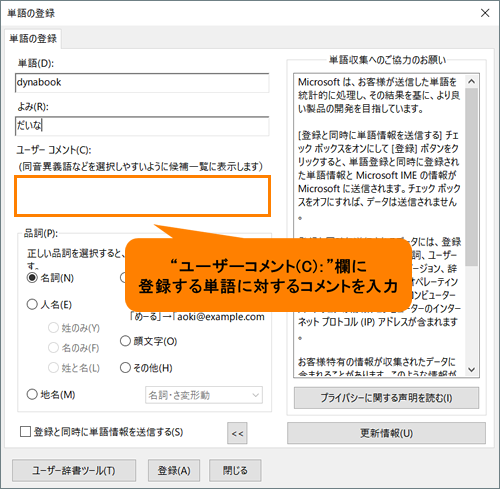 (図5)
(図5)
- “品詞(P):”項目で、登録する単語の品詞をクリックして選択します。
※正しい品詞を選択すると、より高い変換精度が得られます。
例1:人の名前を登録する場合は、[◎ 人名(E)]を選択し、[◎ 名のみ(F)]を選択します。
例2:長い単語を短い読みで入力したいときは、[◎ 短縮よみ(W)]を選択します。[◎ 短縮よみ(W)]で登録した単語は、単独で変換した場合は必ず変換結果として表示されるため、候補一覧を開く必要がありません。また、単独で変換した場合以外は変換結果にあらわれないため、短い読みで登録しても、通常の入力時には邪魔になりません。短縮よみ入力するための単語を[◎ 名詞(N)]などの品詞で登録すると、場合によっては思いがけない変換結果となることがあるのでご注意ください。
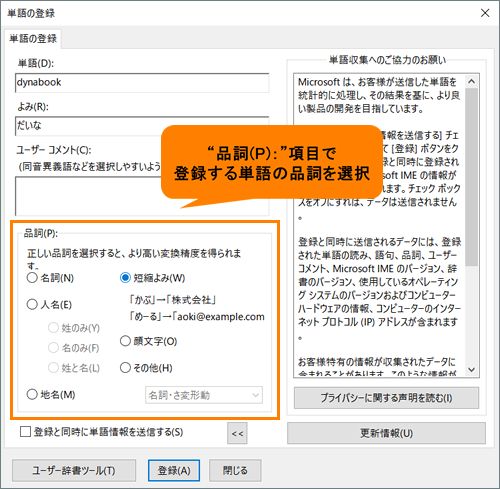 (図6)
(図6)
- [登録(A)]をクリックします。
 (図7)
(図7)
- 入力したデータがクリアされます。続けてほかの単語も登録したい場合は、手順3~7を繰り返してください。
操作は以上です。
登録した“よみ”を入力し、登録した“単語”に変換されることを確認してください。
補足:登録した単語を確認する方法
- 「単語の登録」画面で、[ユーザー辞書ツール(T)]をクリックします。
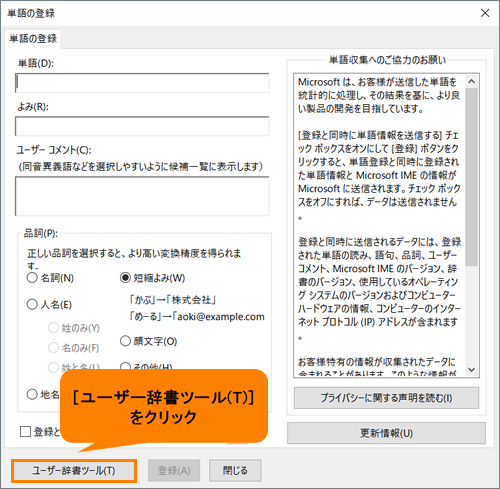 (図8)
(図8)
- 「Microsoft IME ユーザー辞書ツール」画面が表示されます。「単語の一覧」タブで登録した単語を確認できます。
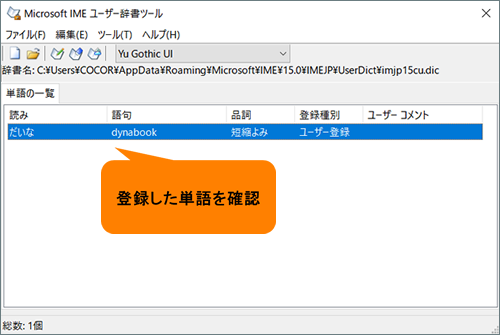 (図9)
(図9)
操作は以上です。
関連情報
以上
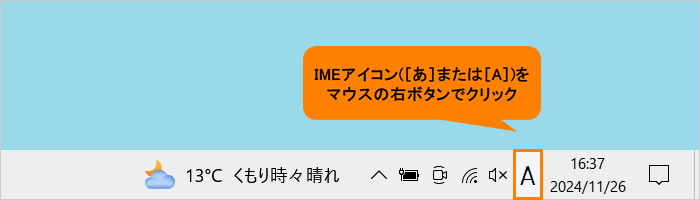 (図1)
(図1)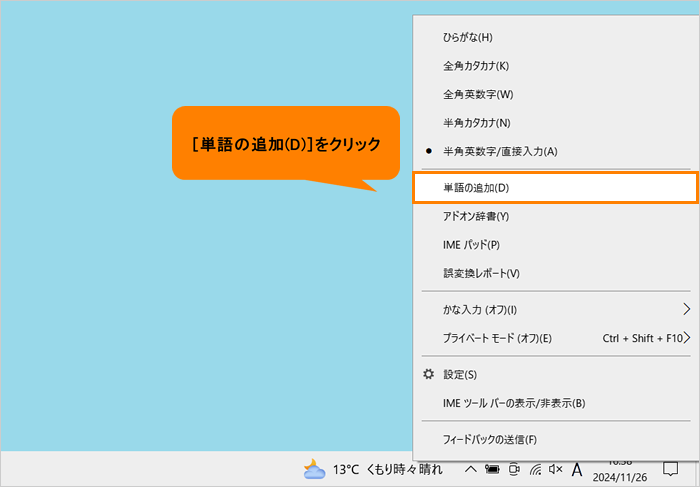 (図2)
(図2)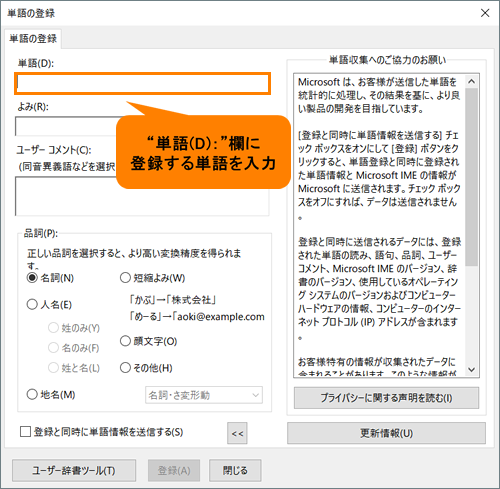 (図3)
(図3)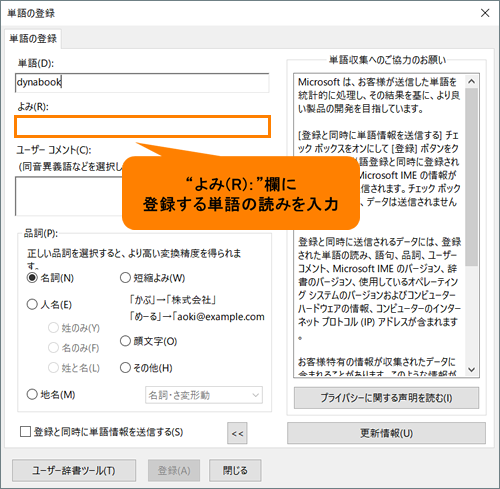 (図4)
(図4)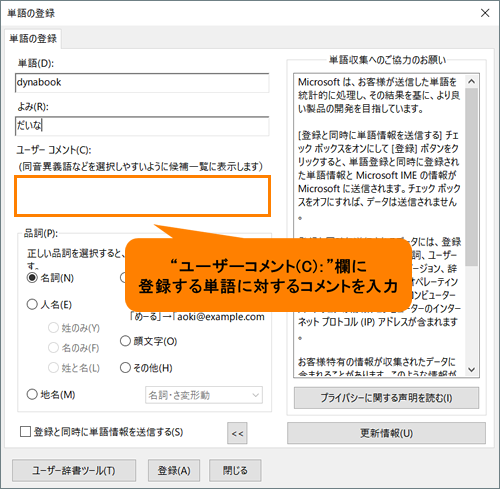 (図5)
(図5)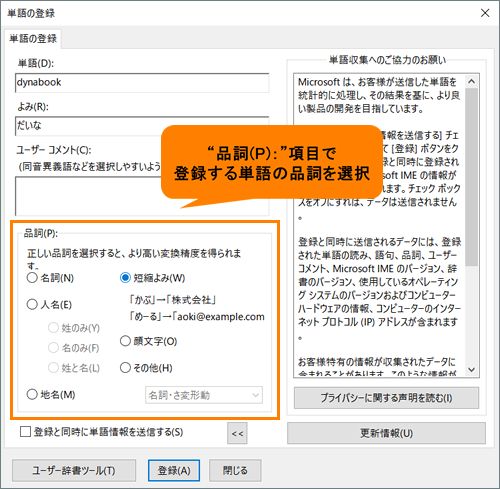 (図6)
(図6) (図7)
(図7)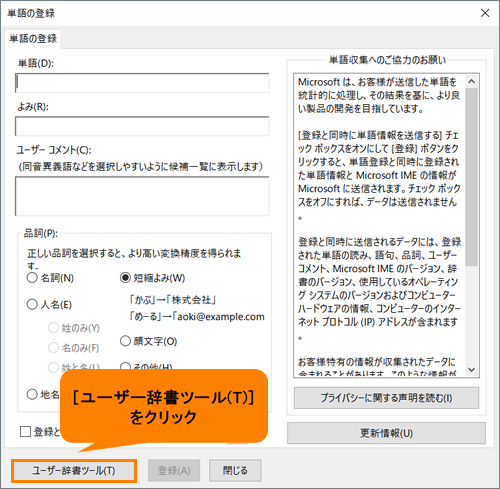 (図8)
(図8)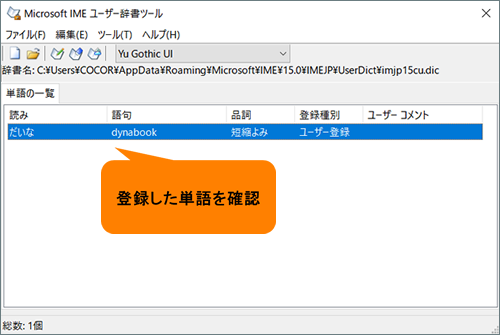 (図9)
(図9)