情報番号:017504 【更新日:2024.11.27】
「Microsoft(R)IMEユーザー辞書ツール」バックアップした単語を復元する方法<Windows 10>
対応機器・対象OSとカテゴリ
| 対応機種 |
|
| 対象OS |
Windows 10 |
| カテゴリ |
文字入力、バックアップ、文字入力の便利な使いかた、データのバックアップ |
回答・対処方法
はじめに
専門的な用語や知人・友人などの名前がうまく変換できないときや、長い単語を短い読みで入力したいときなどに単語を登録しておくと便利です。登録した単語の一覧を出力して、ほかのパソコンでも使えるように復元することができます。また、リカバリーの必要がでたときにバックアップしておくことで、リカバリー後も復元することができます。
ここでは、「Microsoft IMEユーザー辞書ツール」でバックアップした単語を復元する方法について説明します。
※ここでは、すでに単語のバックアップが完了していることを前提としています。バックアップ操作については、[017503:「Microsoft(R)IMEユーザー辞書ツール」バックアップする方法<Windows 10>]を参照してください。
操作手順
※本手順は、Windows 10 2022 Update(Windows 10 バージョン 22H2)を元に作成しています。バージョンが異なると若干手順や画面が異なる場合があります。ご了承ください。お使いのパソコンのWindows 10バージョンを確認するには、[017041:Windowsのバージョンとビルド番号を確認する方法<Windows 10>]を参照してください。
- 通知領域のIMEアイコン([あ]または[A])をマウスの右ボタンでクリックします。
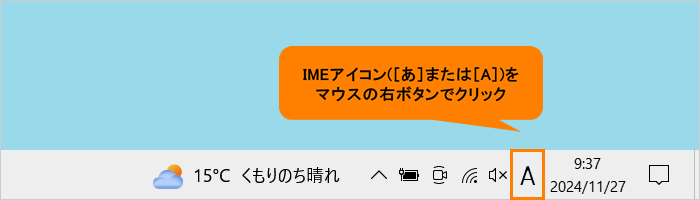 (図1)
(図1)
- IMEオプションが表示されます。[単語の追加(D)]をクリックします。
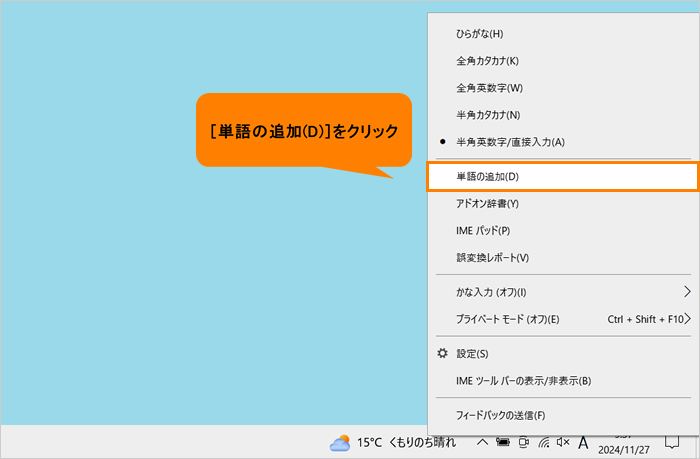 (図2)
(図2)
- 「単語の登録」画面が表示されます。[ユーザー辞書ツール(T)]をクリックします。
 (図3)
(図3)
- 「Microsoft IME ユーザー辞書ツール」画面が表示されます。メニューバーの[ツール(T)]をクリックします。
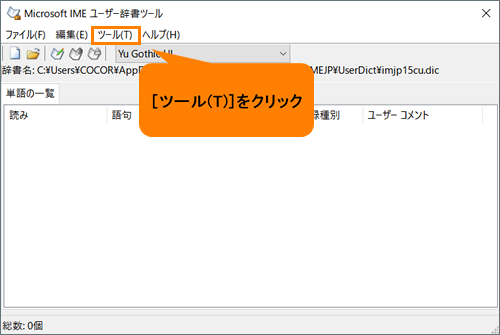 (図4)
(図4)
- ツールメニューの[テキストファイルからの登録(T)]をクリックします。
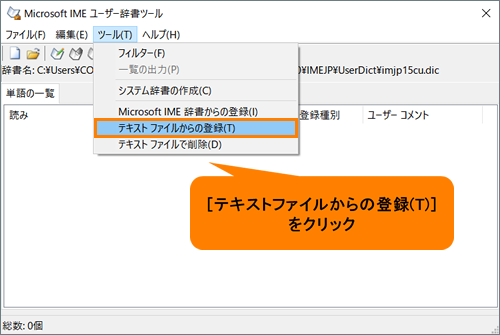 (図5)
(図5)
- 「テキストファイルからの登録」画面が表示されます。バックアップファイルが保存されている場所とファイルを指定して、[開く(O)]をクリックします。
※ここでは例としてUSBフラッシュメモリに保存されているバックアップファイル「output1.txt」を指定しています。
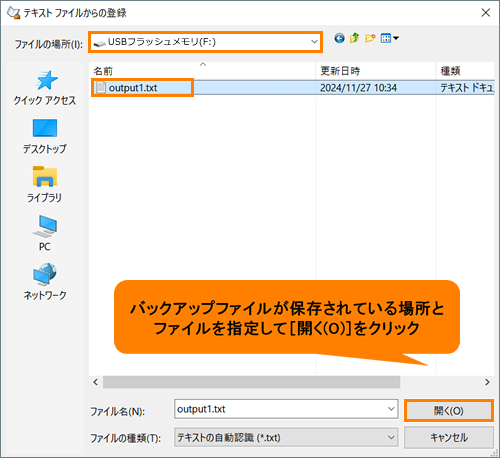 (図6)
(図6)
- 「テキストファイルからの登録」画面が表示されます。[終了]をクリックします。
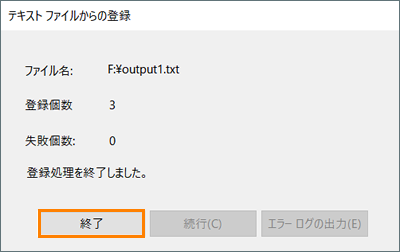 (図7)
(図7)
- 「Microsoft IME ユーザー辞書ツール」画面に戻ります。「単語の一覧」に単語が復元されていることを確認してください。
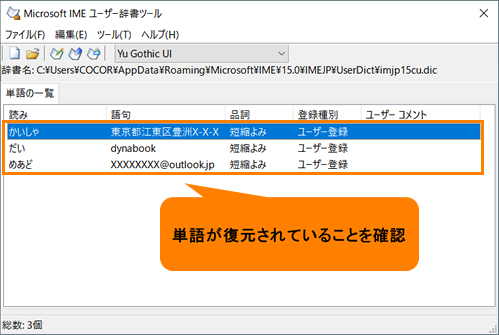 (図8)
(図8)
- 右上の[×]をクリックして閉じます。
操作は以上です。
復元した単語の“よみ”を入力し、登録した“単語”に変換されることを確認してください。
関連情報
以上
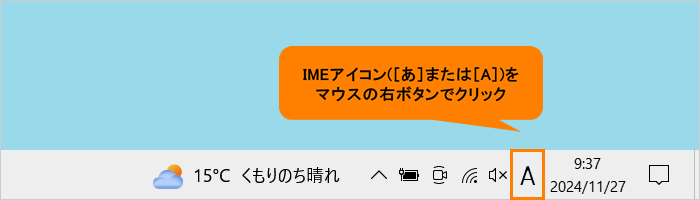 (図1)
(図1)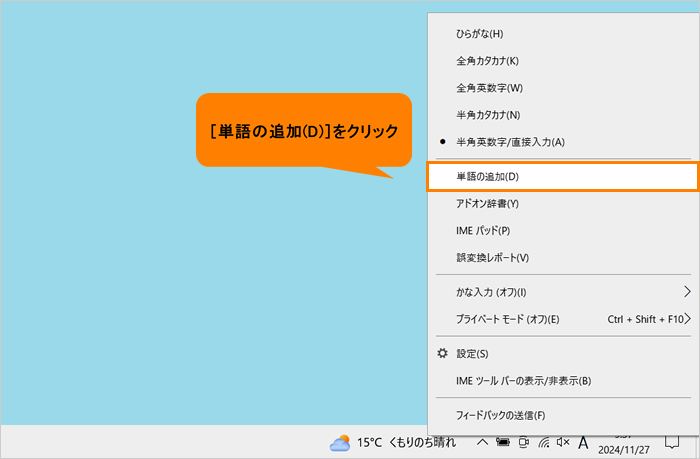 (図2)
(図2) (図3)
(図3)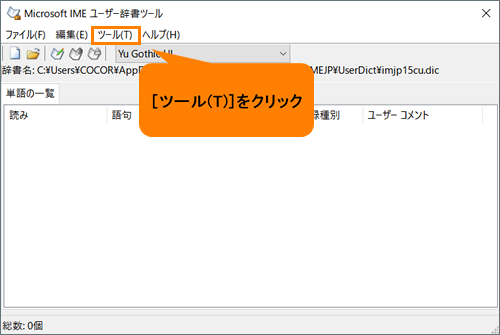 (図4)
(図4)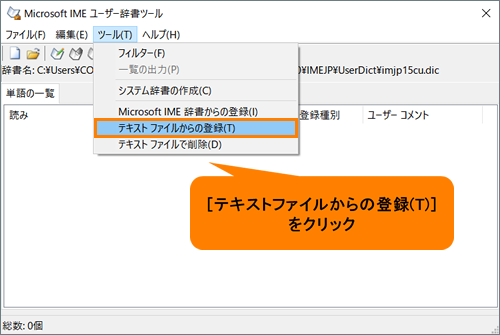 (図5)
(図5)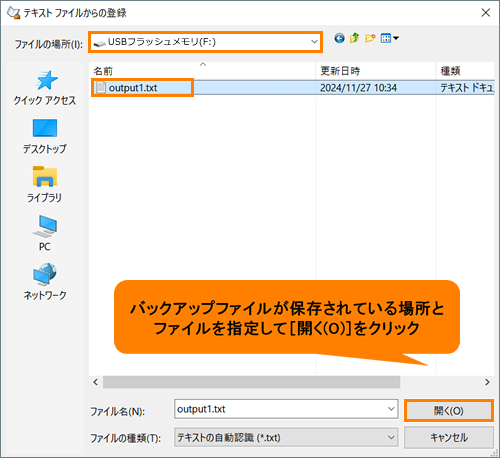 (図6)
(図6)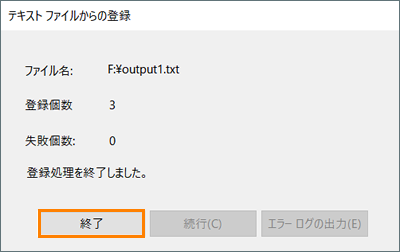 (図7)
(図7)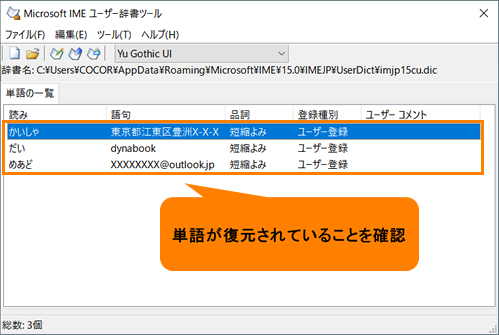 (図8)
(図8)