情報番号:017512 【更新日:2025.06.04】
CAPSLOCKを有効にしてアルファベットを常に大文字で入力する方法<Windows 10>
対応機器・対象OSとカテゴリ
| 対応機種 |
|
| 対象OS |
Windows 10 |
| カテゴリ |
文字入力、文字入力の便利な使いかた |
回答・対処方法
はじめに
既定ではキーボードのアルファベットのキーを押すと、小文字で入力されます。キーボードの[SHIFT]キーを押しながらアルファベットのキーを押すと大文字になります。
ここでは、CAPSLOCK(キャプスロック)を有効にしてアルファベットを常に大文字で入力する方法について説明します。
CAPSLOCKを有効にすると、[SHIFT]キーを押さなくても大文字で入力できるようになります。
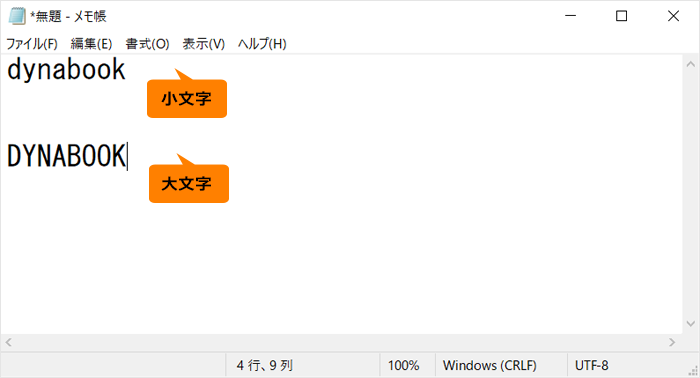 (図1)
(図1)
※アルファベットを入力する方法については、[017424:アルファベットを入力する方法<Windows 10>]を参照してください。
※Windowsタブレット/デタッチャブルモデルをお使いの場合は、付属またはオプションのキーボードを接続していることを前提としています。
操作手順
- アルファベットを入力する前にキーボードの[SHIFT]キーを押しながら[CAPSLOCK]キーを押します。
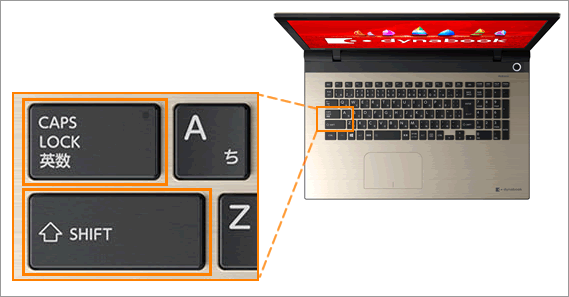 (図2)
(図2)
- CAPSLOCKが有効になると[CAPSLOCK]キー右上のLEDが点灯します。
※モデルによってはLEDが搭載されていない場合があります。
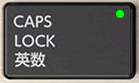 (図3)
(図3)
- アルファベットのキーを押してください。
常に大文字でアルファベットが入力されることを確認してください。
※CAPSLOCKが有効の状態で小文字を入力したい場合は、[SHIFT]キーを押しながらアルファベットのキーを押してください。
補足:CAPSLOCKを解除するには
- CAPSLOCKを解除するには、再度キーボードの[SHIFT]キーを押しながら[CAPSLOCK]キーを押してください。
- 解除されると[CAPSLOCK]キー右上のLEDが消灯します。
関連情報
以上
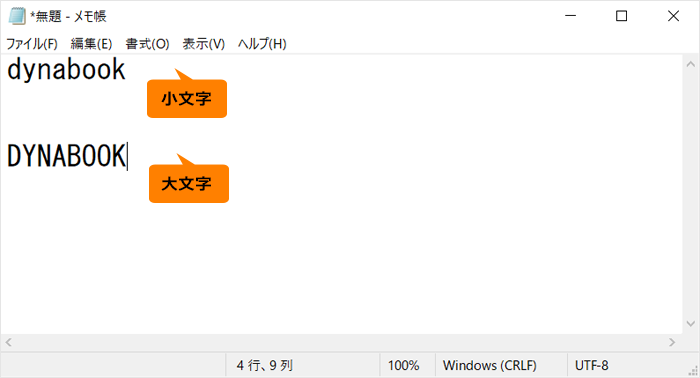 (図1)
(図1)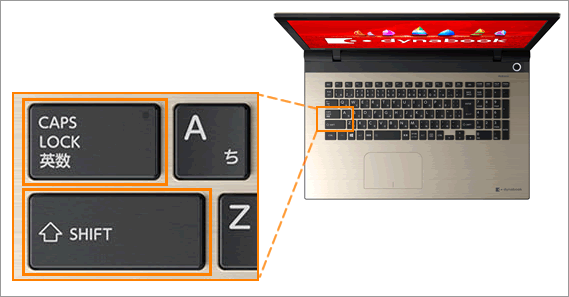 (図2)
(図2)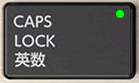 (図3)
(図3)