情報番号:017543 【更新日:2024.11.27】
「パネルオープンパワーオン」パネルを開くだけで電源をONにする方法<Windows 10>
| 対応機種 | |
|---|---|
| 対象OS | Windows 10 |
| カテゴリ | Windowsの操作/設定、その他のプレインストールソフト、Windowsの起動と終了、dynabookユーティリティ |
回答・対処方法
はじめに
「パネルオープンパワーオン」機能を有効にすると、パソコンが電源オフまたはスリープ、休止状態でディスプレイパネルを開くと、パソコンがオン状態になります。
 (図1)
(図1)
ここでは、「パネルオープンパワーオン」を利用してパネルを開くだけで電源をONにする方法について説明します。
※外部からの衝撃などにより、意図せずにパネルが開いてしまった場合でも、電源が入った状態となります。このため通常のご使用と同様、バッテリーが消費され、本体の温度が上がる場合がありますのでご注意ください。
※パネルを閉じたときの動作は、「電源オプション」の設定に依存します。動作を変更したい場合は、[016715:カバー(ディスプレイ)を閉じてパソコンの使用を中断する方法<Windows 10>]を参照してください。
操作手順
※本手順は、Windows 10 2022 Update(Windows 10 バージョン 22H2)を元に作成しています。バージョンが異なると若干手順や画面が異なる場合があります。ご了承ください。お使いのパソコンのWindows 10バージョンを確認するには、[017041:Windowsのバージョンとビルド番号を確認する方法<Windows 10>]を参照してください。
※モデルによって本機能を設定するユーティリティソフトが異なります。また、バージョンによって操作が異なる場合があります。
- タスクバーの検索ボックスをクリックします。
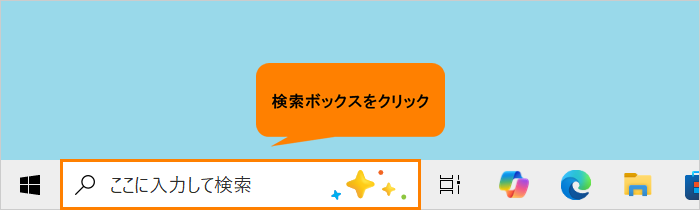 (図2)
(図2)
- 検索ボックスに セッティング と入力します。
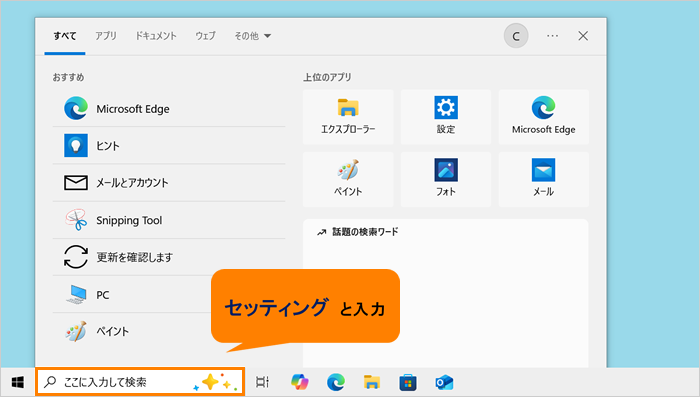 (図3)
(図3)
- 検索結果から該当するユーティリティソフト([dynabook セッティング]、[東芝セッティング]、[システムセッティング])をクリックします。
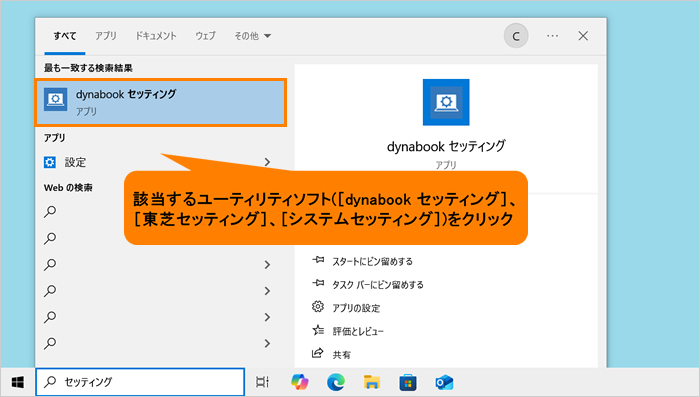 (図4)
(図4)
- ユーティリティソフトが起動します。[起動オプション]をクリックします。
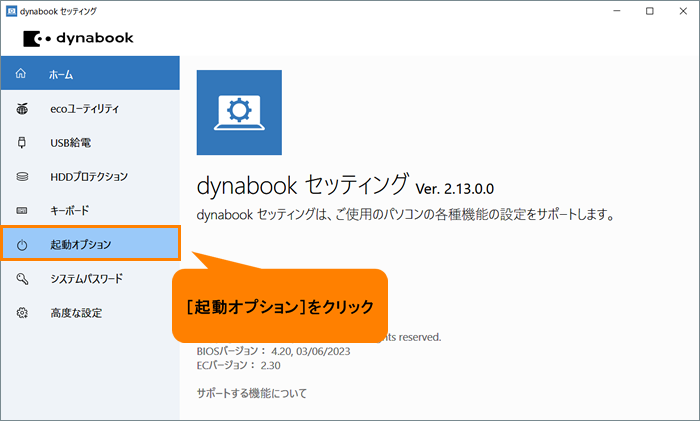 (図5)
(図5)
- “パネルオープンパワーオン”の設定を変更します。
◆プルダウンメニューから選択する場合
a.[▼]をクリックします。
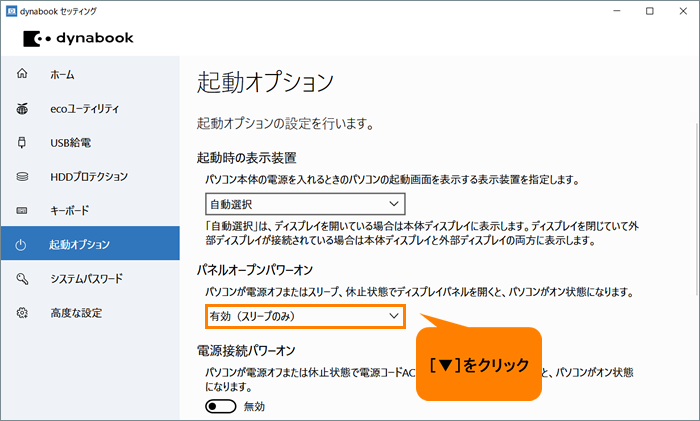 (図6)
(図6)
b.プルダウンメニューから選択します。
・スリープ時のみパネルオープンパワーオン機能を有効にする場合は、[有効(スリープのみ)]を選択します。
・スリープ時、電源OFF時ともにパネルオープンパワーオン機能を有効にする場合は、[有効(スリープと電源オフ)]を選択します。
※パネルオープンパワーオン機能を無効にする場合は、[無効]を選択します。
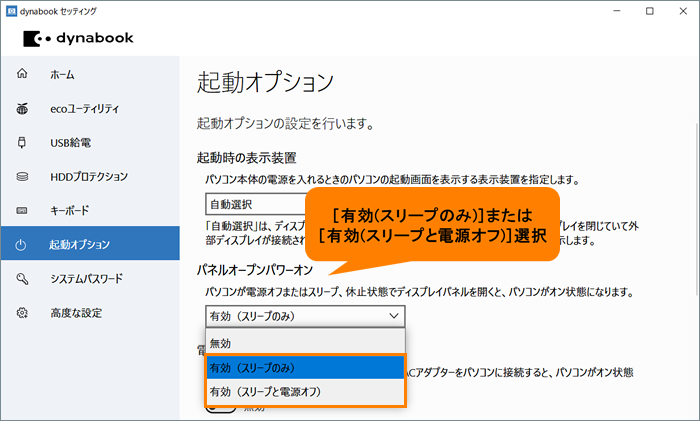 (図7)
(図7)
c.右上の[×]をクリックして閉じます。
◆ボタンから選択する場合
a.“パネルオープンパワーオン”のボタンを左右にドラッグすることで、有効と無効を切り替えることができます。
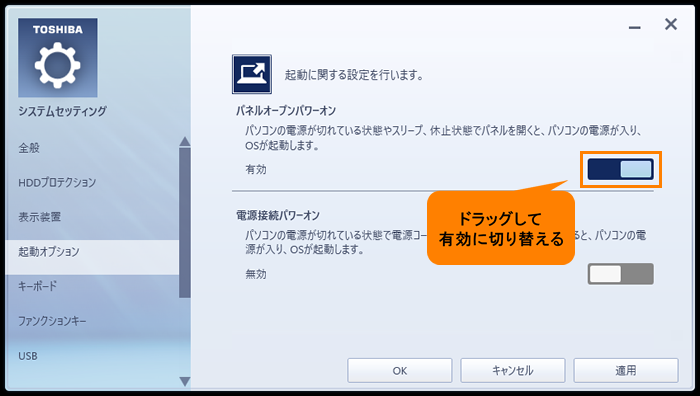 (図8)
(図8)
b.有効に切り替えたら[OK]をクリックします。
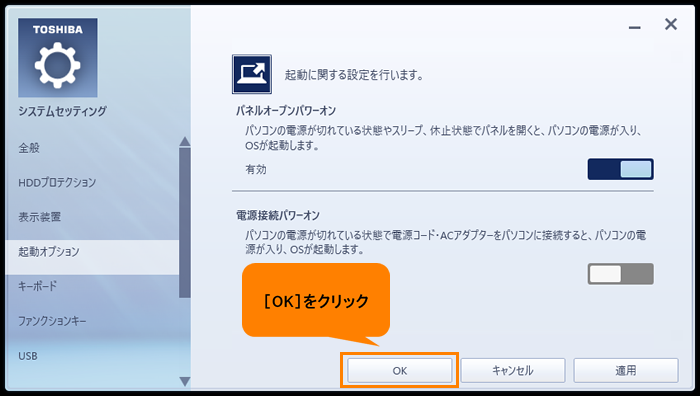 (図9)
(図9)
操作は以上です。
設定したとおりに動作するか確認してください。
以上
