情報番号:016715 【更新日:2023.07.12】
カバー(ディスプレイ)を閉じてパソコンの使用を中断する方法<Windows 10>
対応機器・対象OSとカテゴリ
| 対応機種 |
|
| 対象OS |
Windows 10 |
| カテゴリ |
Windowsの操作/設定、ディスプレイ、省電力、Windowsの便利な使いかた、Windowsの起動と終了 |
回答・対処方法
はじめに
ここでは、カバー(ディスプレイ)を閉じてパソコンの使用を中断する方法について説明します。
※ノート/デタッチャブルモデルが対象となります。
カバーを閉じたときの動作は、[何もしない]、[スリープ状態]、[休止状態]、[シャットダウン]から設定することができます。
※既定では[スリープ状態]に設定されています。
※既定では、設定メニューに[休止状態]が表示されません。[休止状態]に設定したい場合は、あらかじめ[016713:[電源](電源メニュー)に[休止状態]が表示されない<Windows 10>]を参照し、設定を変更してください。
操作手順
※本手順は、Windows 10 2022 Update(Windows 10 バージョン 22H2)を元に作成しています。バージョンが異なると若干手順や画面が異なる場合があります。ご了承ください。お使いのパソコンのWindows 10バージョンを確認するには、[017041:Windowsのバージョンとビルド番号を確認する方法<Windows 10>]を参照してください。
- タスクバーの[スタート]ボタンをマウスの右ボタンでクリックします。
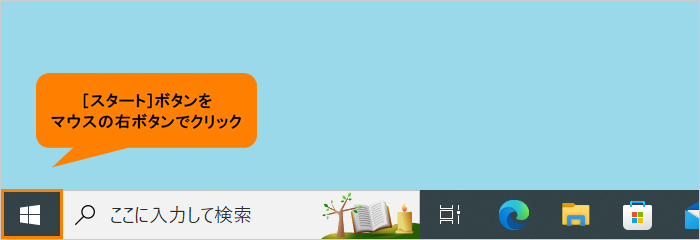 (図1)
(図1)
- クイックリンクメニューが表示されます。[電源オプション(O)]をクリックします。
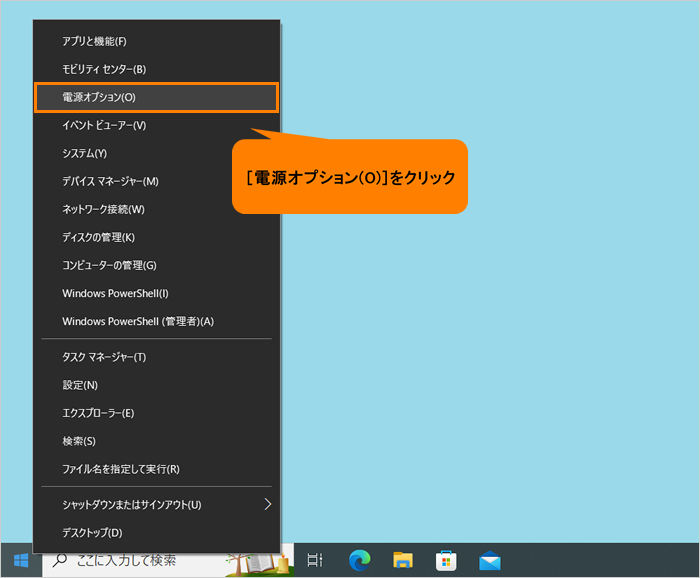 (図2)
(図2)
- 「電源とスリープ」画面が表示されます。“関連設定”の[電源の追加設定]をクリックします。
※“関連設定”項目が表示されていない場合は、画面をスクロールしてください。
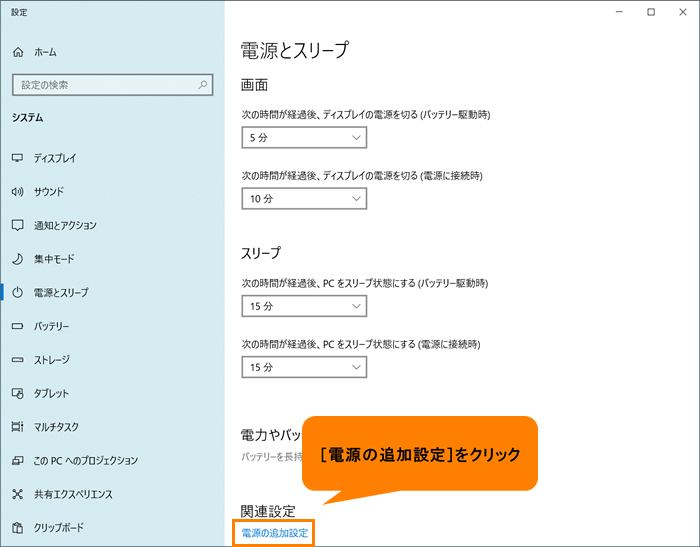 (図3)
(図3)
- 「電源オプション」画面が表示されます。[カバーを閉じたときの動作の選択]をクリックします。
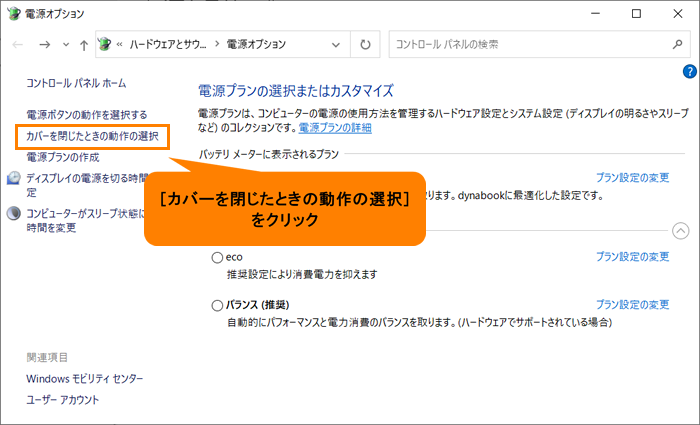 (図4)
(図4)
- 「システム設定」画面が表示されます。“カバーを閉じたときの動作:”で設定を行います。変更したい項目の[▼]をクリックします。
※下図は例としてノートPCの設定画面となります。ノートPCをバッテリーで使用する場合は“バッテリ駆動”、ACアダプターを接続して使用する場合は“電源に接続”項目でそれぞれの動作を設定してください。バッテリーを搭載していないモデルでは設定項目は1つとなります。
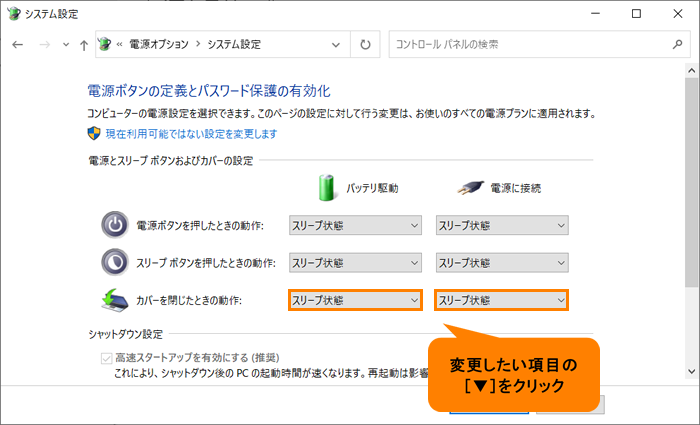 (図5)
(図5)
- 設定メニューが表示されます。[何もしない]、[スリープ状態]、[休止状態]、[シャットダウン]から動作を選択してください。
※[何もしない]を選択すると、カバーを閉じても何も起きません。(パソコンの使用を中断することはできません。)
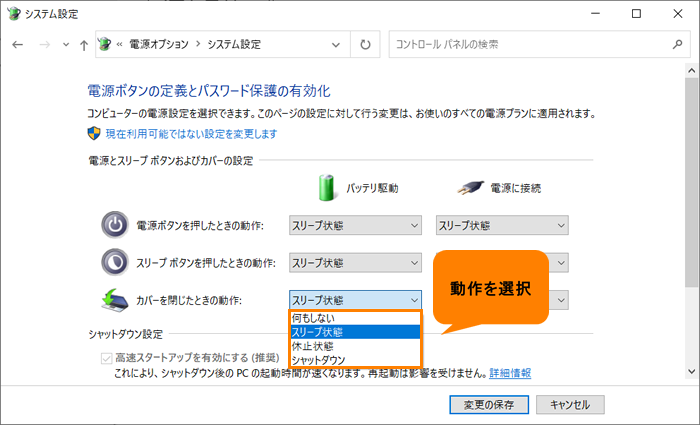 (図6)
(図6)
- 設定が終わりましたら、[変更の保存]をクリックします。
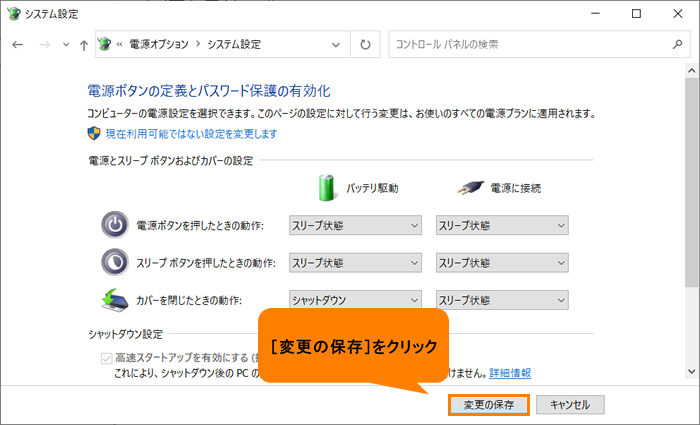 (図7)
(図7)
- 「電源オプション」画面に戻ります。右上の[×]をクリックして閉じます。
- 「電源とスリープ」画面に戻ります。右上の[×]をクリックして閉じます。
設定は以上です。
カバー(ディスプレイ)を閉じて、設定した動作が実行されることを確認してください。
※[スリープ状態]、[休止状態]に設定した場合は、次にディスプレイを開くと、自動的にディスプレイを閉じる前の状態が再現されます。
関連情報
以上
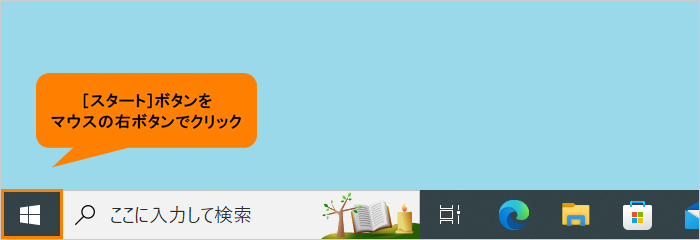 (図1)
(図1)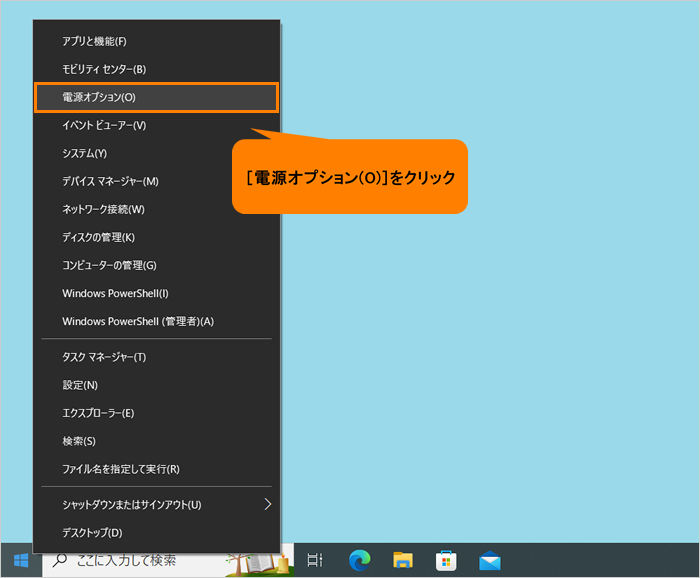 (図2)
(図2)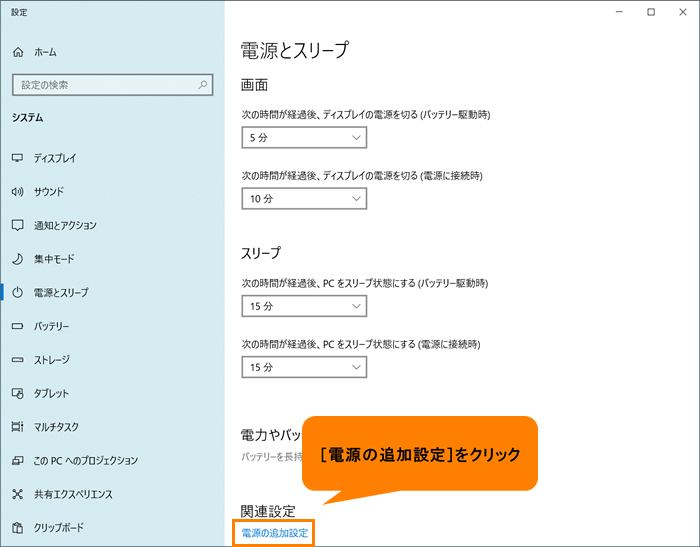 (図3)
(図3)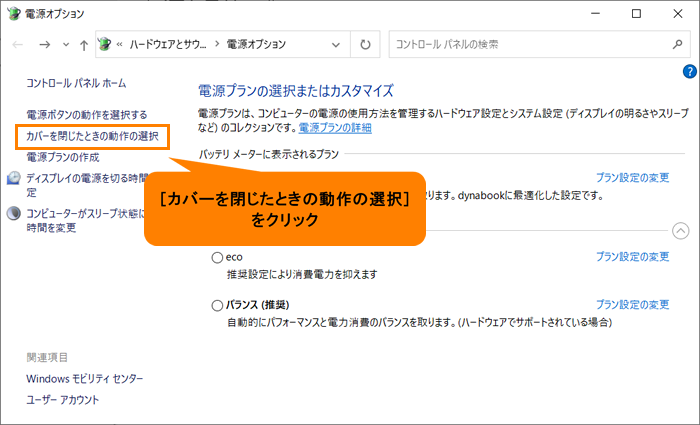 (図4)
(図4)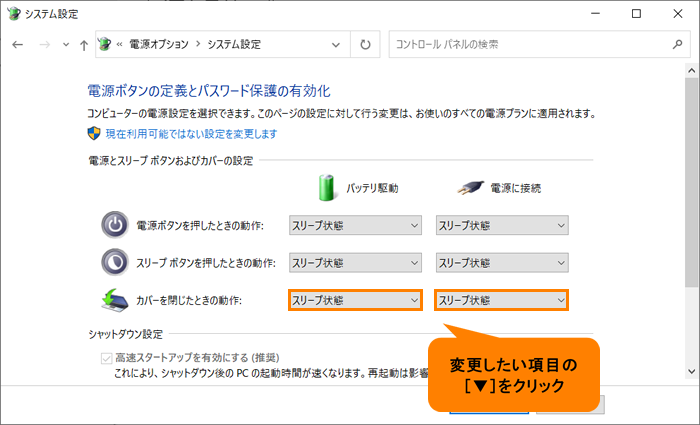 (図5)
(図5)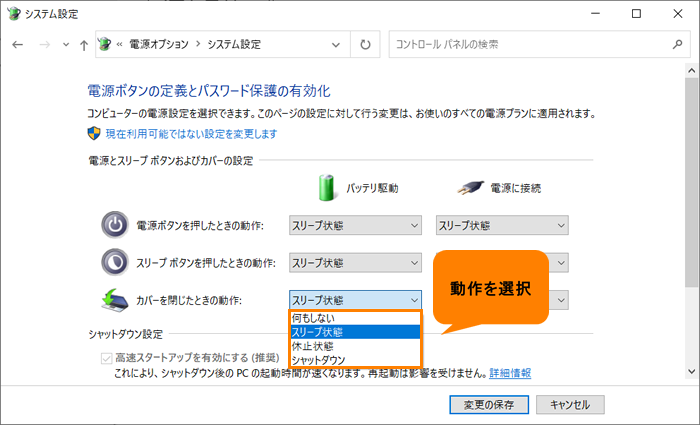 (図6)
(図6)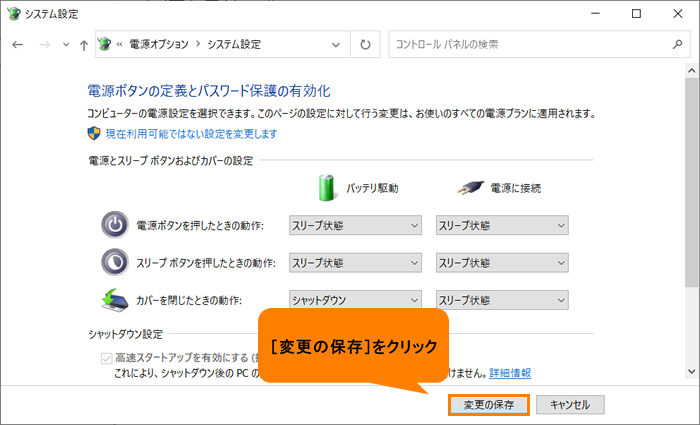 (図7)
(図7)