情報番号:017554 【更新日:2024.11.29】
外付けハードディスクドライブの取扱方法<Windows 10>
対応機器・対象OSとカテゴリ
| 対応機種 |
|
| 対象OS |
Windows 10 |
| カテゴリ |
Windowsの操作/設定、周辺機器 |
回答・対処方法
はじめに
ここでは、外付けハードディスクドライブの取扱方法について説明します。
<dynabook Tab シリーズ、dynaPad シリーズの場合>
- 市販のUSBケーブルで、本製品に接続する側のプラグが、microBのものを使用してください。接続する外付けハードディスクドライブのプラグについては、「外付けハードディスクドライブに付属している説明書」を確認してください。
操作手順
外付けハードディスクドライブの取り付けかた
- パソコンの電源を入れ、Windowsを起動します。
- パソコン本体のUSBコネクタに“外付けハードディスクドライブのUSBケーブル”を差し込みます。
※プラグの向きを確認して差し込んでください。
※USBコネクタの位置は、機種によって異なります。同梱されている取扱説明書を参照し、使用しているパソコンのUSBコネクタの位置をご確認ください。
※USBコネクタ内部が青色のUSBコネクタは、USB3.0規格に対応しています。
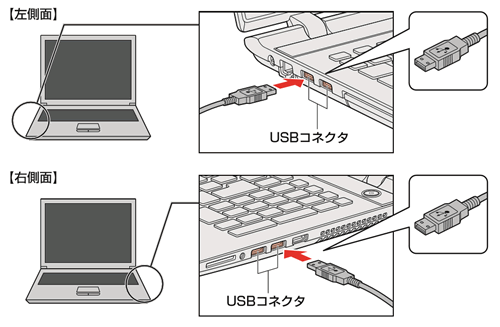 (図1)
(図1)
◆ dynabook Tab シリーズの場合
タブレット本体のmicroUSBコネクタに“外付けハードディスクドライブのUSBケーブル”を差し込みます。
※USBケーブルのプラグの形状は、ケーブルによって異なります。
※プラグの向きを確認し、正しく差し込んでください。microUSBコネクタやプラグが破損するおそれがあります。
※microUSBコネクタの位置は、機種によって異なります。同梱されている取扱説明書を参照し、使用しているタブレットのmicroUSBコネクタの位置をご確認ください。
※タブレットのmicroUSBコネクタにはUSB2.0対応機器とUSB1.1対応機器を取り付けることができます。
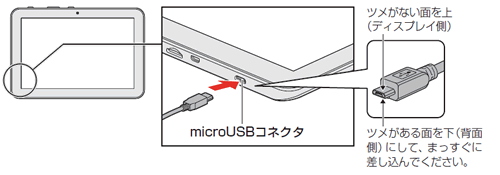 (図2)
(図2)
◆dynaPad シリーズの場合
本製品のmicroUSBコネクタに“外付けハードディスクドライブのUSBケーブル”を差し込みます。
※USBケーブルのプラグの形状は、ケーブルによって異なります。
※プラグの向きを確認し、正しく差し込んでください。誤った向きに差し込むと、microUSBコネクタやプラグが破損するおそれがあります。
※microUSBコネクタの位置は、機種によって異なります。同梱されている取扱説明書を参照し、使用している本製品のmicroUSBコネクタの位置をご確認ください。
※タブレットのmicroUSBコネクタにはUSB2.0対応機器とUSB1.1対応機器を取り付けることができます。
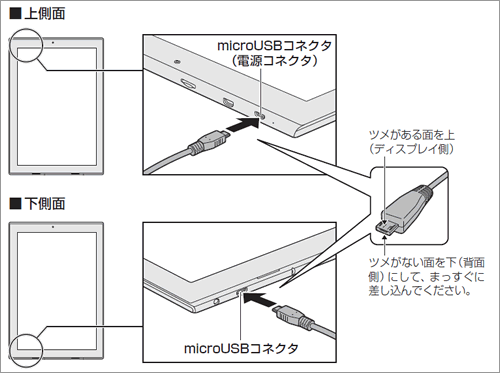 (図3)
(図3)
- 初めて“外付けハードディスクドライブ”を取り付けたときは、自動的にドライバーがインストールされ認識されます。
取り付け操作は以上です。
<外付けハードディスクドライブが認識されたことを確認する方法>
「デバイスマネージャー」で確認することができます。
※「デバイスマネージャー」を表示する方法は、[016866:「デバイスマネージャー」パソコンにインストールされているデバイスドライバーを確認する方法<Windows 10>]を参照してください。
- 「デバイスマネージャー」で[ユニバーサルシリアルバスコントローラー]をダブルクリックし、階層下に表示される[USB大容量記憶装置]が“外付けハードディスクドライブ”になります。
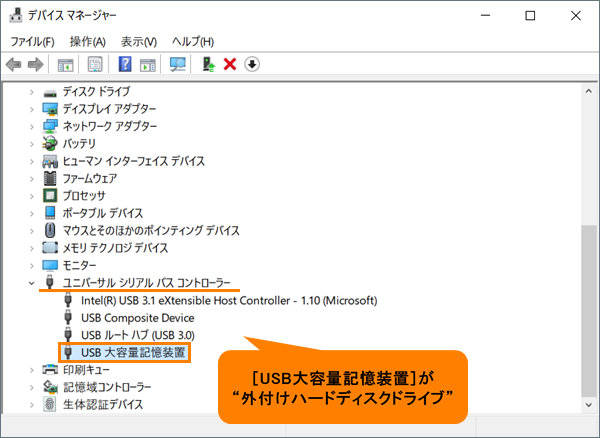 (図4)
(図4)
外付けハードディスクドライブの取りはずしかた
【取りはずす前に確認しよう】
- 取りはずすときは、外付けハードディスクドライブをプログラムやシステムで使用していないことを確認してください。
- 外付けハードディスクドライブを取りはずす場合は、データを消失するおそれがあるため、必ずシステム上で使用停止の手順を行ってください。
※本手順は、Windows 10 2022 Update(Windows 10 バージョン 22H2)を元に作成しています。バージョンが異なると若干手順や画面が異なる場合があります。ご了承ください。お使いのパソコンのWindows 10バージョンを確認するには、[017041:Windowsのバージョンとビルド番号を確認する方法<Windows 10>]を参照してください。
- 通知領域の[▲](隠れているインジケーターを表示します)をクリックします。
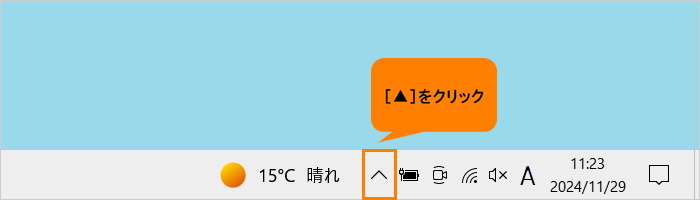 (図5)
(図5)
- 隠れているインジケーターの一覧が表示されます。[ハードウェアを安全に取り外してメディアを取り出す]をクリックします。
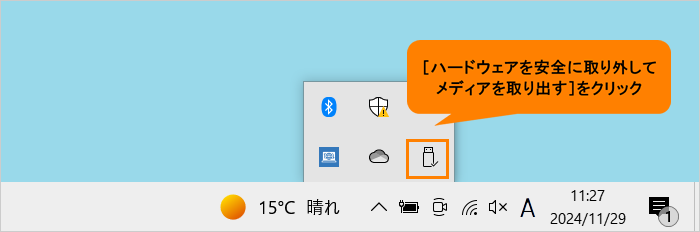 (図6)
(図6)
- 表示されるメニューから[XXXXXの取り出し]をクリックします。(XXXXXには外付けハードディスクドライブの名前が入ります。)
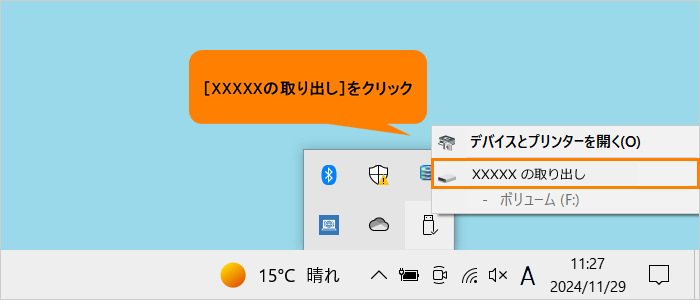 (図7)
(図7)
- 「ハードウェアの取り外し」通知が表示されます。[×]をクリックします。
※[×]をクリックしなくても、しばらくすると自動的に閉じられます。
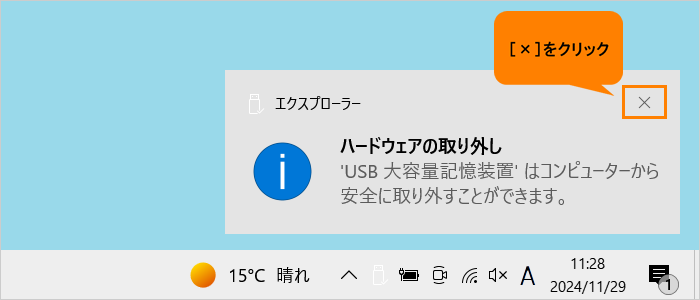 (図8)
(図8)
- パソコン本体のUSBコネクタまたはmicroUSBコネクタから“外付けハードディスクドライブ”を抜きます。
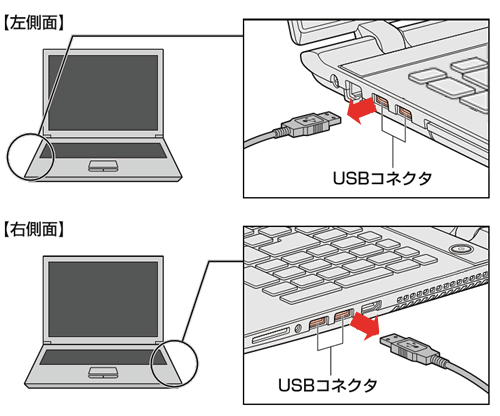 (図9)
(図9)
※dynabook Tab シリーズ、dynaPad シリーズの例
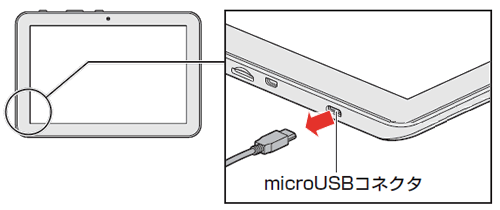 (図10)
(図10)
取りはずし操作は以上です。
関連情報
以上
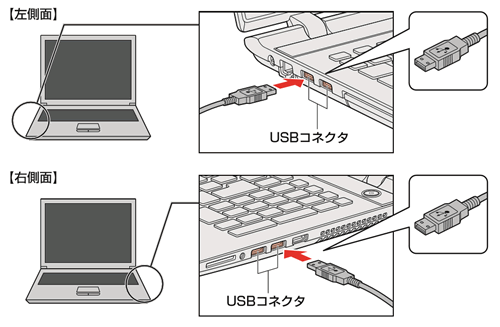 (図1)
(図1)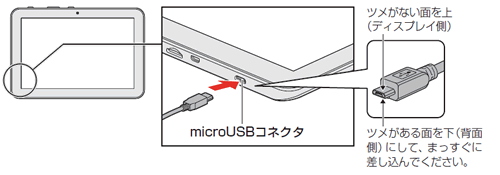 (図2)
(図2)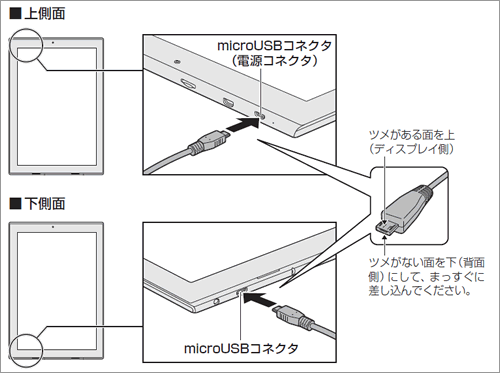 (図3)
(図3)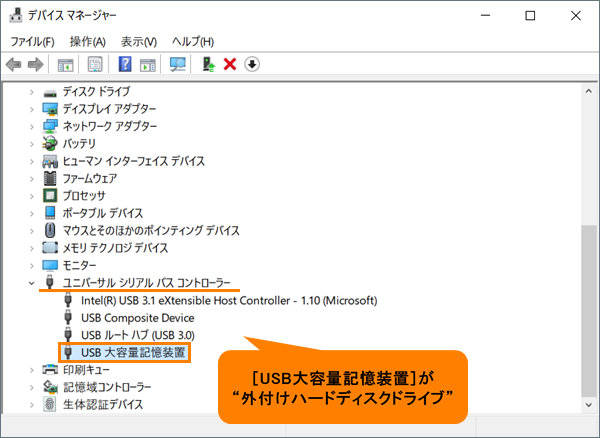 (図4)
(図4)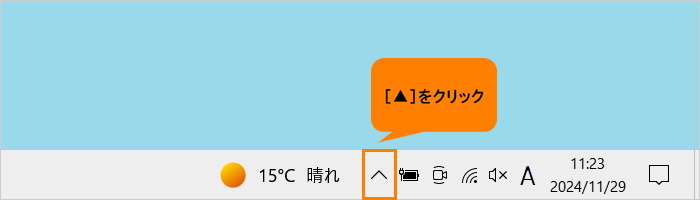 (図5)
(図5)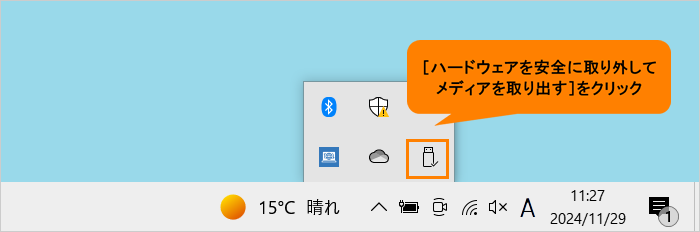 (図6)
(図6)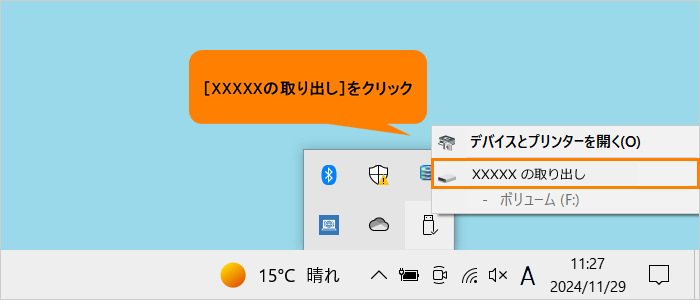 (図7)
(図7)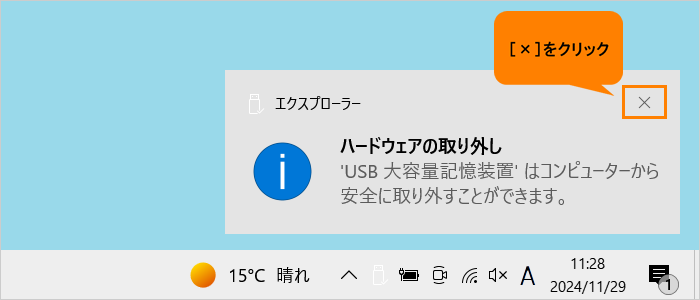 (図8)
(図8)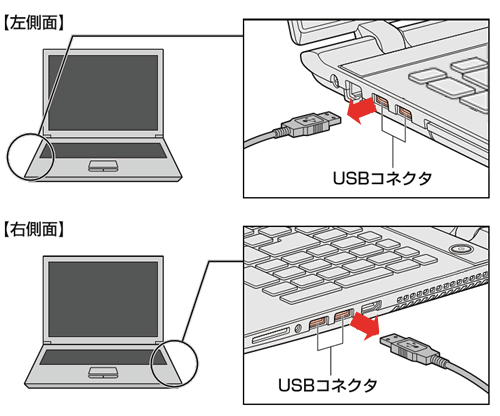 (図9)
(図9)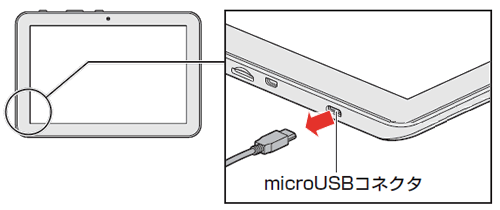 (図10)
(図10)