情報番号:017593 【更新日:2024.12.02】
既定のアプリを変更する方法(「設定」から)<Windows 10>
対応機器・対象OSとカテゴリ
| 対応機種 |
|
| 対象OS |
Windows 10 |
| カテゴリ |
Windowsの操作/設定、Windowsの便利な使いかた |
回答・対処方法
はじめに
既定のアプリとは、特定の種類のファイルやタスクを実行するために、あらかじめ設定されているアプリのことをいいます。“メール”、“マップ”、“音楽プレーヤー”、“フォトビューアー”、“ビデオプレーヤー”、“Webブラウザー”としてどのアプリを使用するか指定することで、常に同じアプリを起動することができます。
ここでは、「設定」から既定のアプリを変更する方法について説明します。
操作手順
※本手順は、Windows 10 2022 Update(Windows 10 バージョン 22H2)を元に作成しています。バージョンが異なると若干手順や画面が異なる場合があります。ご了承ください。お使いのパソコンのWindows 10バージョンを確認するには、[017041:Windowsのバージョンとビルド番号を確認する方法<Windows 10>]を参照してください。
- タスクバーの[スタート]ボタンをクリックします。
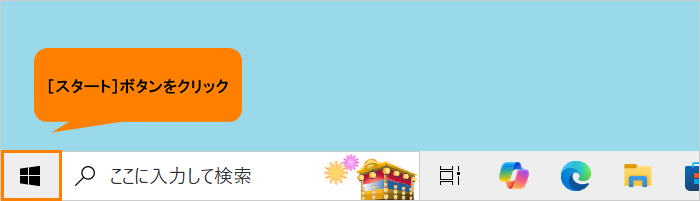 (図1)
(図1)
- [スタート]メニューが表示されます。[設定]をクリックします。
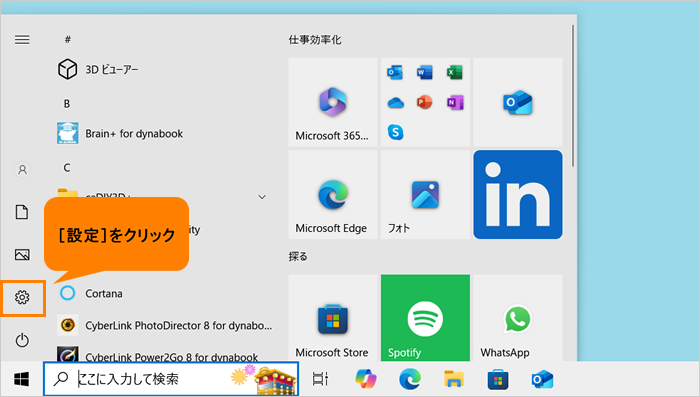 (図2)
(図2)
- 「設定」画面が表示されます。[アプリ]をクリックします。
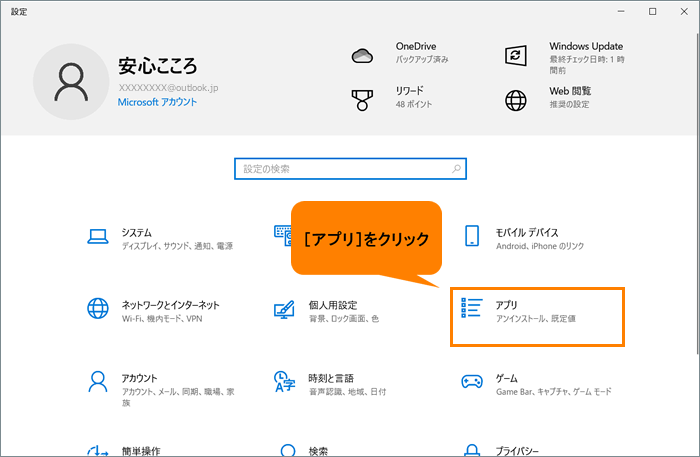 (図3)
(図3)
- 「アプリ」画面が表示されます。[既定のアプリ]をクリックします。
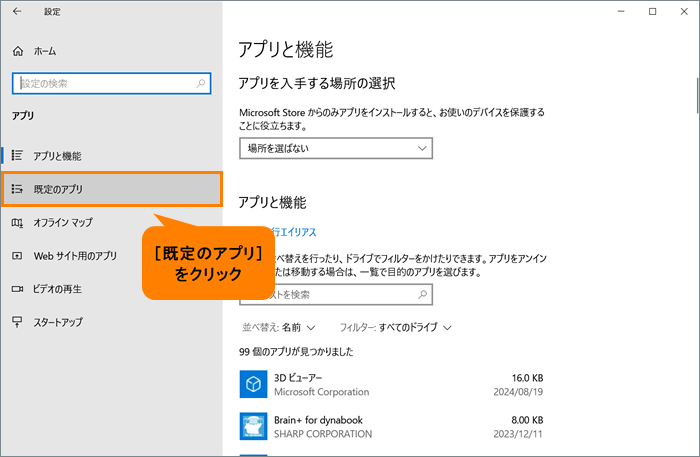 (図4)
(図4)
- 「既定のアプリ」画面が表示されます。“既定のアプリの選択”に現在の設定状況が表示されます。
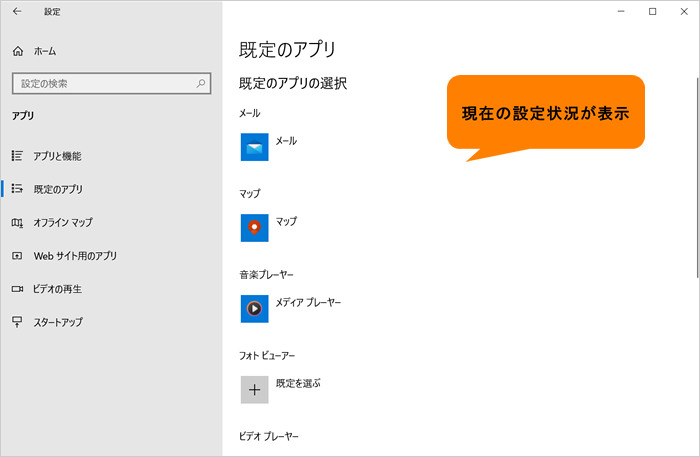 (図5)
(図5)
- 設定を変更したい項目のアプリ名をクリックします。
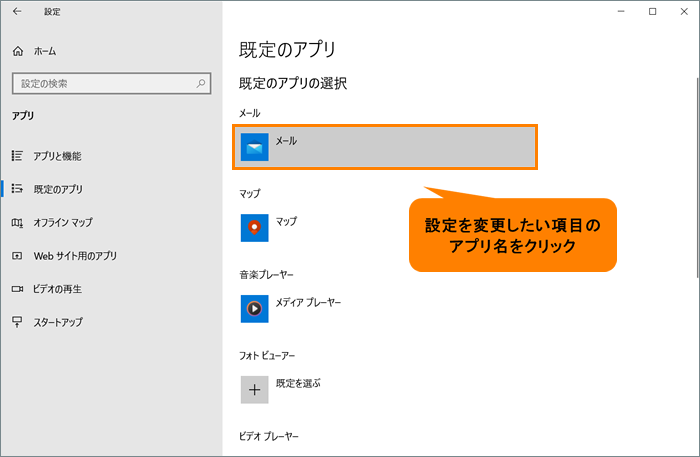 (図6)
(図6)
- 「アプリを選ぶ」画面が表示されます。一覧から変更したいアプリ名をクリックします。
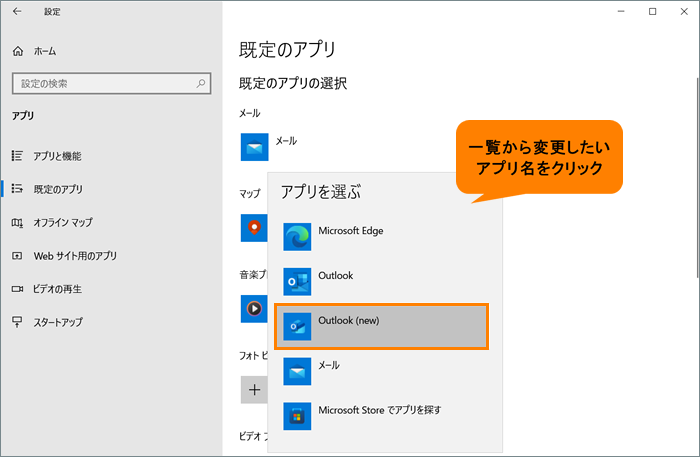 (図7)
(図7)
- 既定のアプリのアプリ名が変更されたことを確認します。
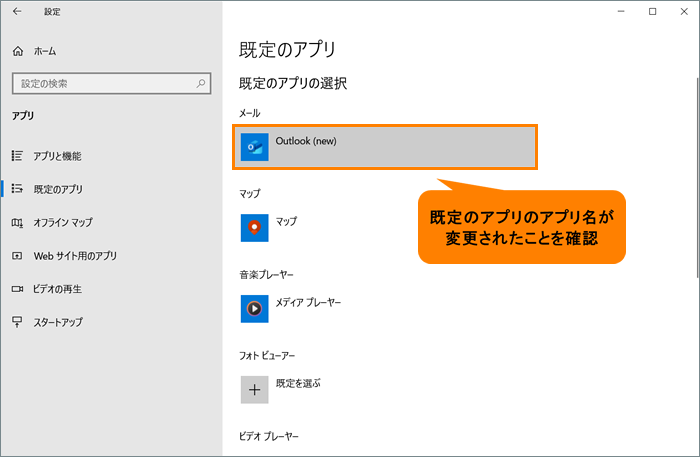 (図8)
(図8)
- 確認後、画面右上の[×]をクリックして閉じます。
操作は以上です。
変更したアプリが既定として起動されることを確認してください。
補足:既定のアプリをWindowsが推奨する既定値に戻したい場合
- 上記操作を行い、手順6で“すべての既定のアプリをリセットする”の[リセット]をクリックします。
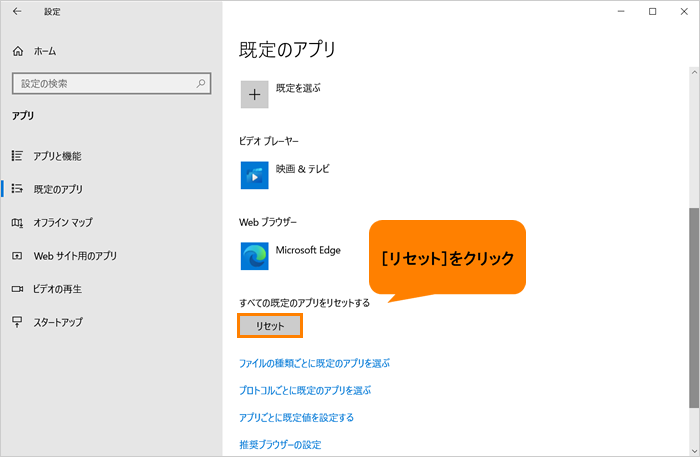 (図9)
(図9)
- リセットが完了すると、チェックマークが表示されます。
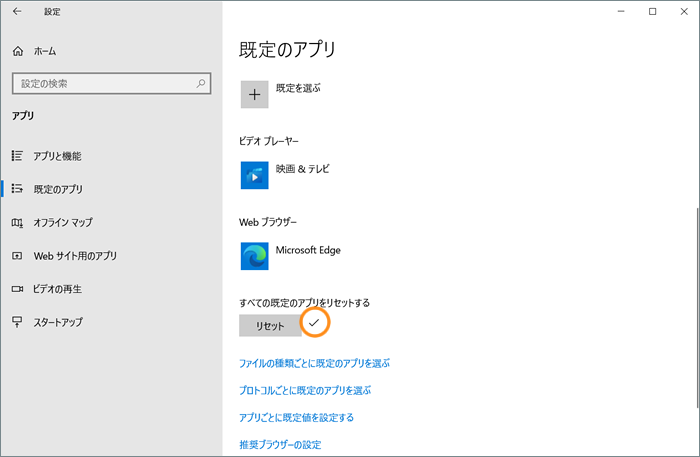 (図10)
(図10)
操作は以上です。
既定のアプリがリセットされていることを確認してください。
関連情報
以上
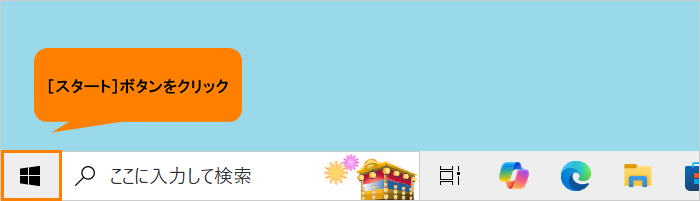 (図1)
(図1) 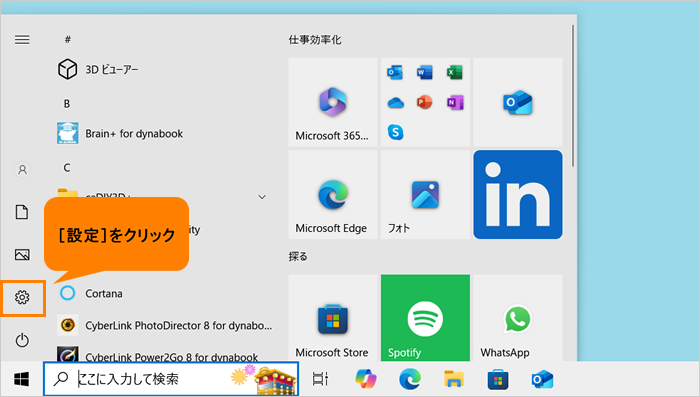 (図2)
(図2)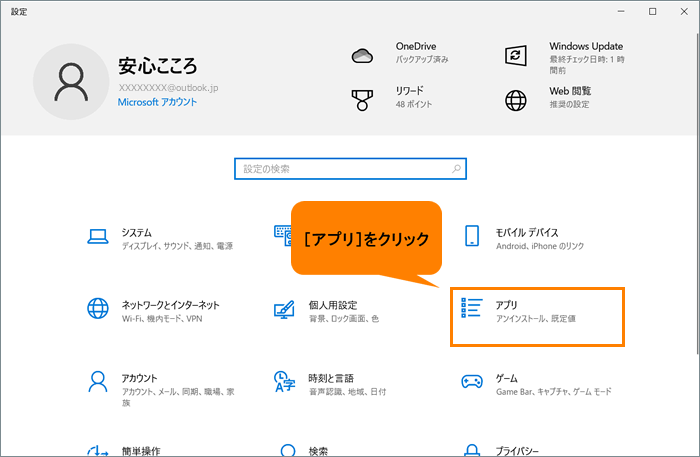 (図3)
(図3)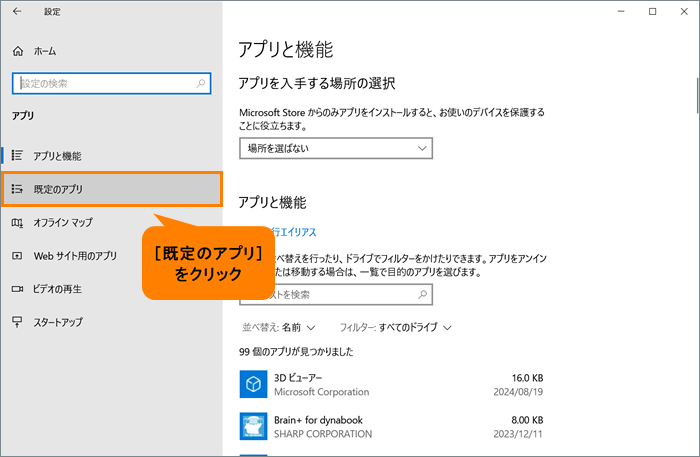 (図4)
(図4)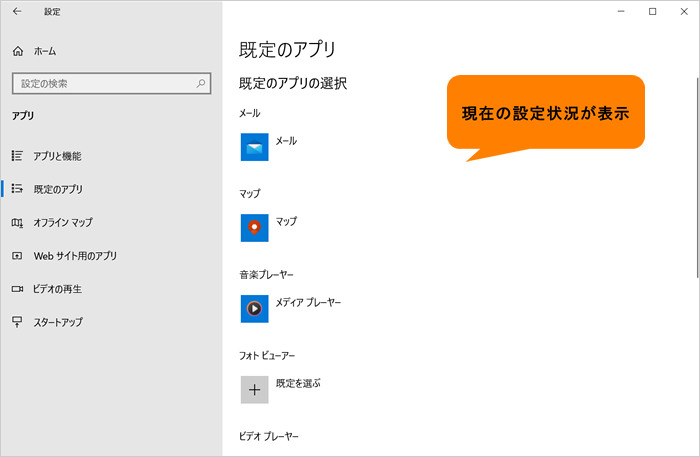 (図5)
(図5)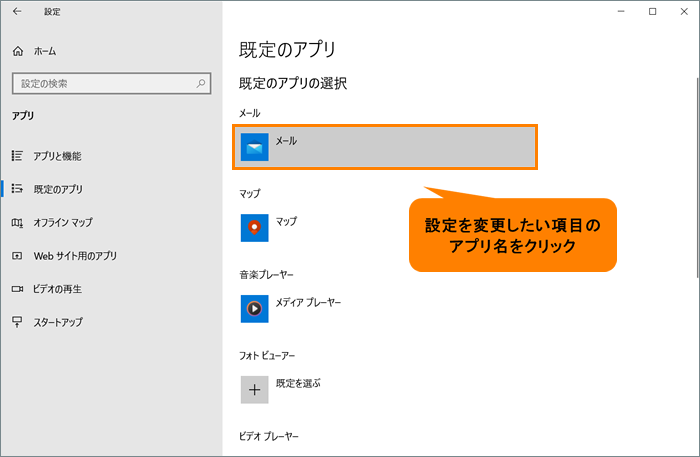 (図6)
(図6)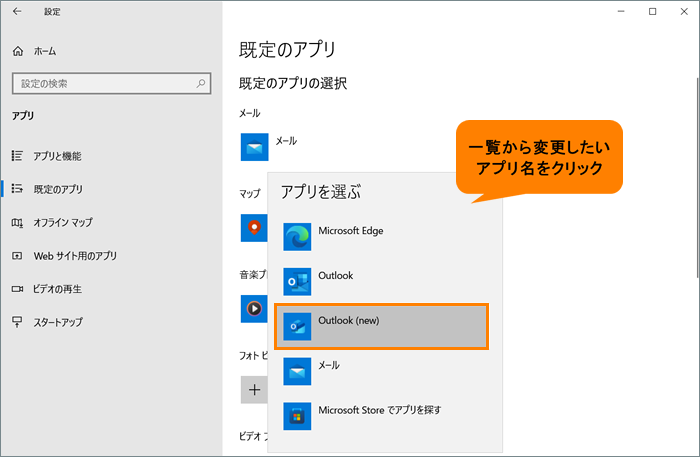 (図7)
(図7)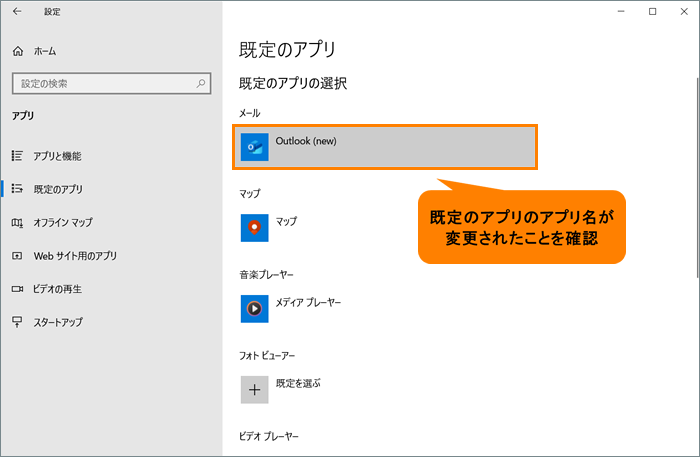 (図8)
(図8)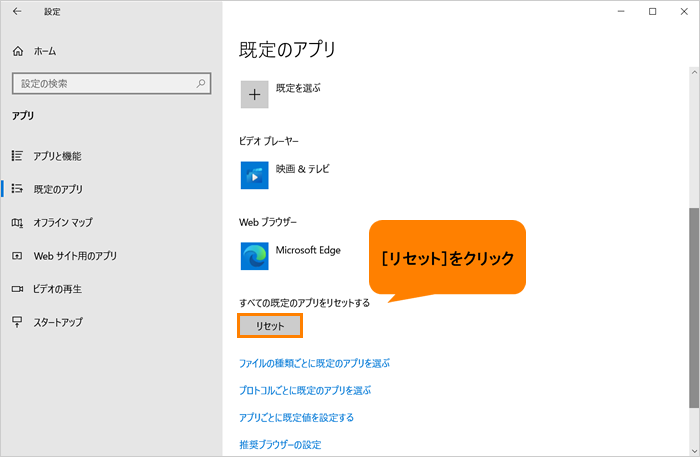 (図9)
(図9)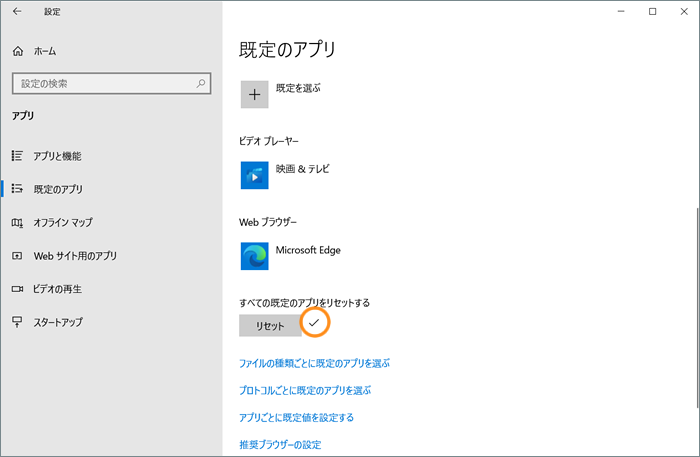 (図10)
(図10)