情報番号:017600 【更新日:2024.01.12】
新しいファイルを作成する方法<Windows 10>
対応機器・対象OSとカテゴリ
| 対応機種 |
|
| 対象OS |
Windows 10 |
| カテゴリ |
Windowsの操作/設定、Windowsの便利な使いかた |
回答・対処方法
はじめに
新しいファイルを作成する場合、通常はアプリを使用します。文書作成、表計算、画像やビデオを編集するなど目的にあったアプリを起動し、作成した情報に名前を付けて保存することでファイルが作成されます。
また、デスクトップ画面上やフォルダー画面上からアプリを起動せずに、直接新しいファイルを作成することもできます。
ここでは、例としてフォルダー画面上からアプリを起動せずに直接新しいファイルを作成する方法について説明します。
※ファイルとフォルダーの概要や操作方法については、[017597:「ファイル」と「フォルダー」について<Windows 10>]を参照してください。
操作手順
※本手順は、Windows 10 2022 Update(Windows 10 バージョン 22H2)を元に作成しています。バージョンが異なると若干手順や画面が異なる場合があります。ご了承ください。お使いのパソコンのWindows 10バージョンを確認するには、[017041:Windowsのバージョンとビルド番号を確認する方法<Windows 10>]を参照してください。
- タスクバーの[エクスプローラー]をクリックします。
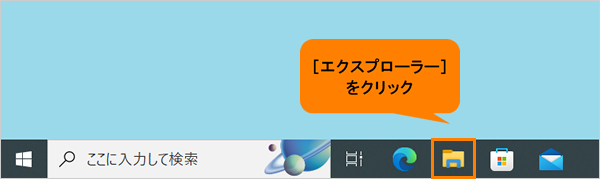 (図1)
(図1)
- 「エクスプローラー」が起動します。新しいファイルを作成したいフォルダーを開きます。
※新しいフォルダーを作成する方法は、[017599:新しいフォルダーを作成する方法<Windows 10>]を参照してください。 - ファイルを作成します。
◆方法1:右クリックで操作する場合
a.フォルダー画面上の何もない部分をマウスの右ボタンでクリックします。
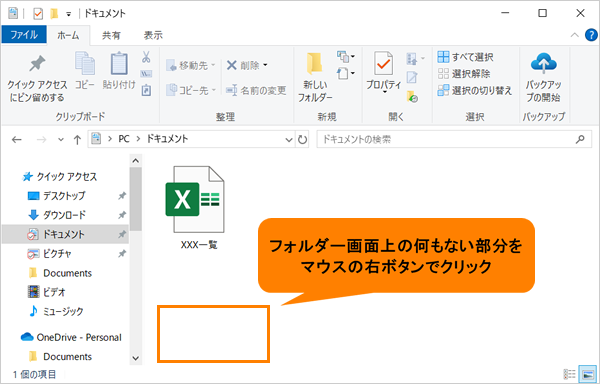 (図2)
(図2)
b.表示されるメニューから[新規作成(W)]を選択し、表示された一覧から作成したいファイルの種類をクリックします。
※ここでは例として、[テキストドキュメント]をクリックします。
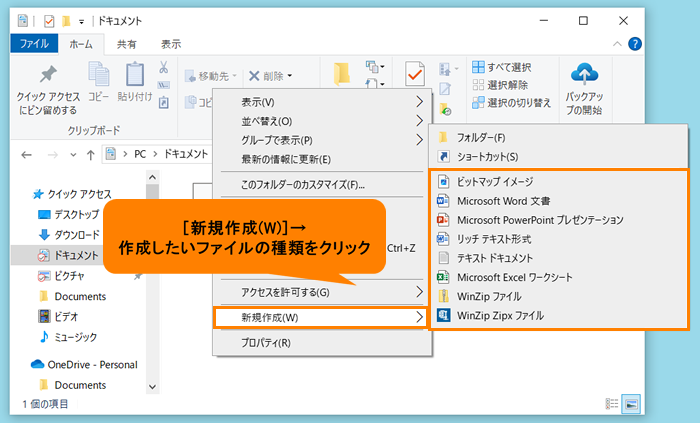 (図3)
(図3)
c.手順4に進みます。
◆方法2:リボンを使用する場合
a.「ホーム」リボンの“新規”から[新しいアイテム]をクリックします。
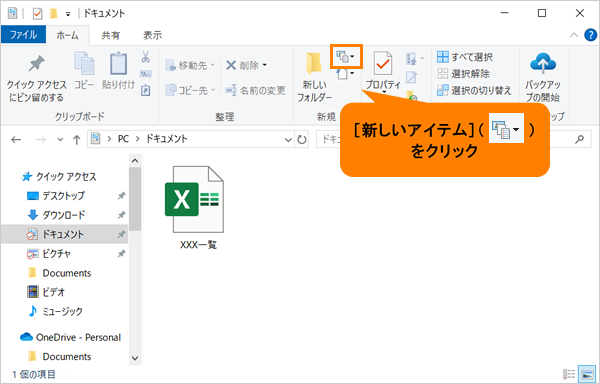 (図4)
(図4)
b.表示される一覧から作成したいファイルの種類をクリックします。
※ここでは例として、[テキストドキュメント]をクリックします。
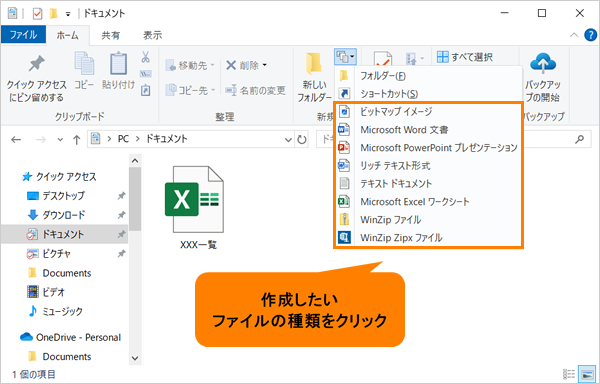 (図5)
(図5)
c.手順4に進みます。
- フォルダー画面上に新しいファイルが作成されます。ファイル名が青く反転表示されているときは、ファイルの名前は確定していません。
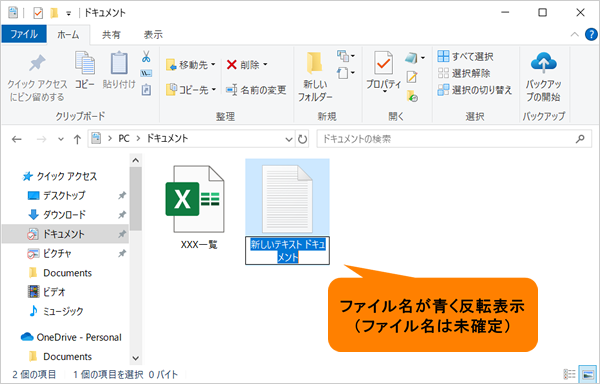 (図6)
(図6)
- 反転されている状態で、任意の名前を入力して[ENTER]キーを押すとファイルに名前を付けることができます。
※ファイル名に使用できない記号があります。詳しくは、[017598:ファイルやフォルダー名に使用できない文字<Windows 10>]を参照してください。
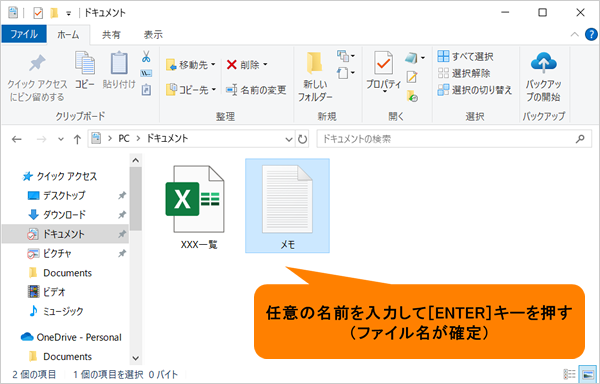 (図7)
(図7)
- 作成したファイルをダブルクリックして開きます。
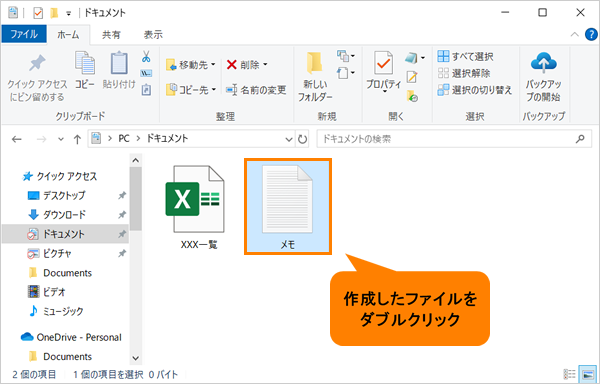 (図8)
(図8)
- 開いたファイルを編集します。
※作成したファイルによって起動するアプリは異なります。 - 編集が終わりましたら、メニューバーの[ファイル(F)]→[上書き保存(S)]をクリックします。
※アプリによって保存方法が異なる場合があります。
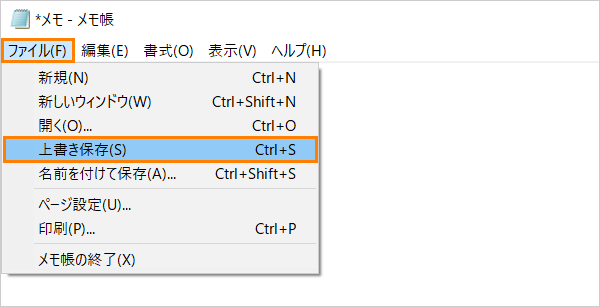 (図9)
(図9)
- 右上の[×]をクリックして閉じます。
操作は以上です。
関連情報
以上
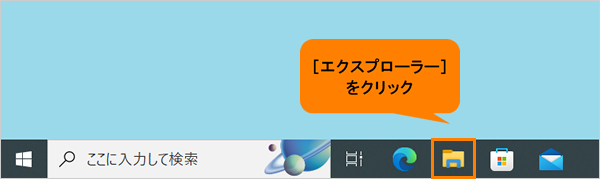 (図1)
(図1)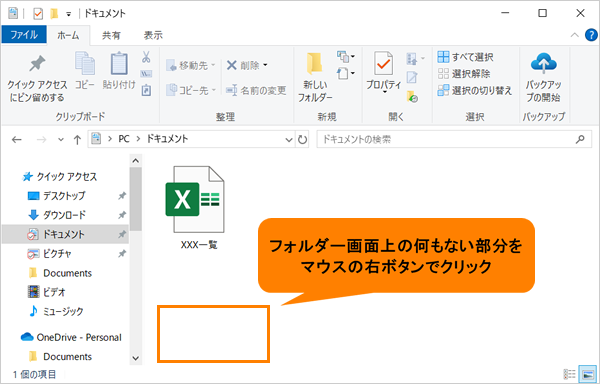 (図2)
(図2)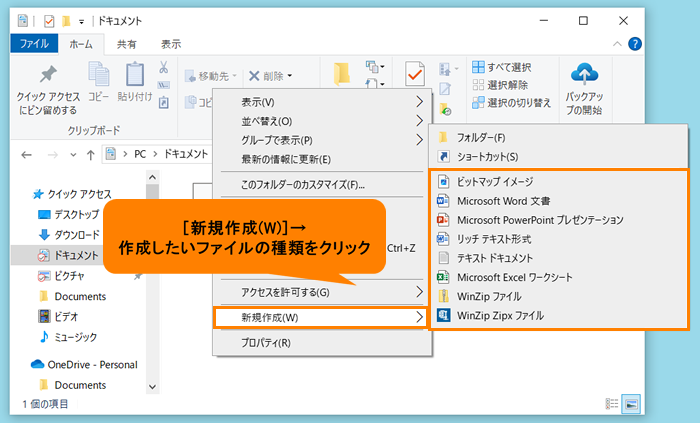 (図3)
(図3)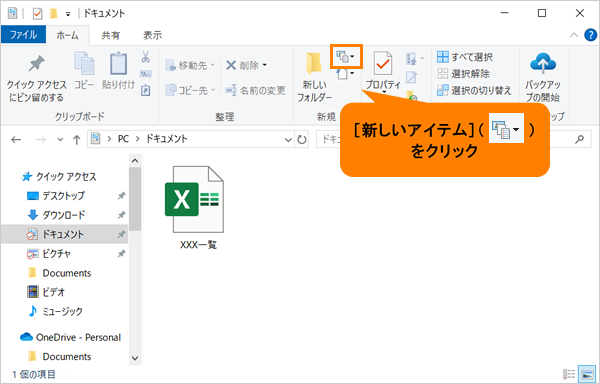 (図4)
(図4)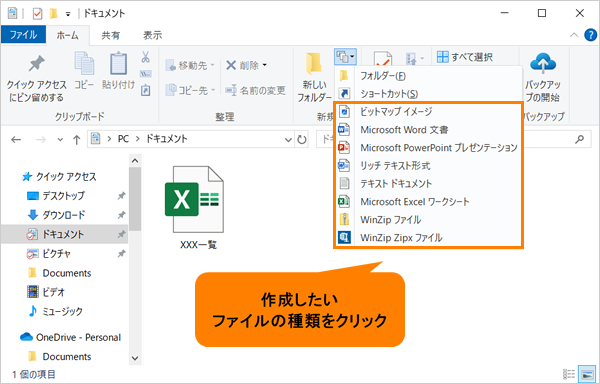 (図5)
(図5)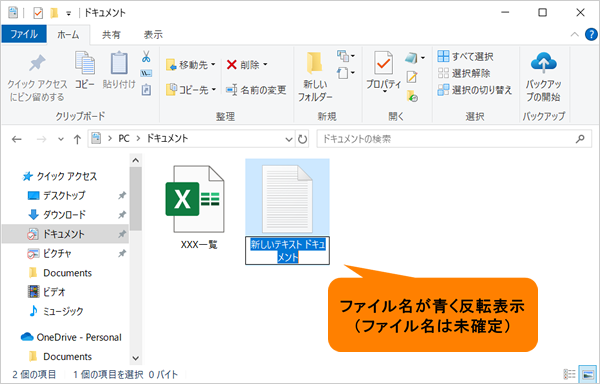 (図6)
(図6)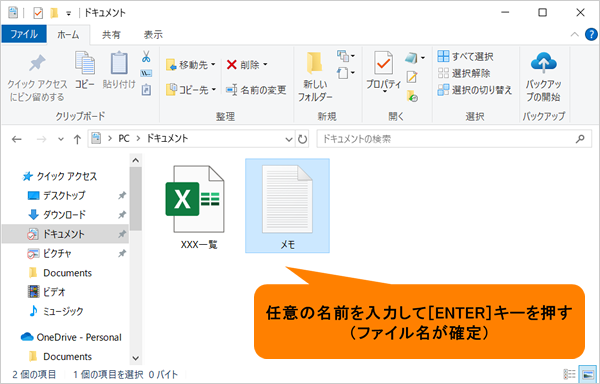 (図7)
(図7)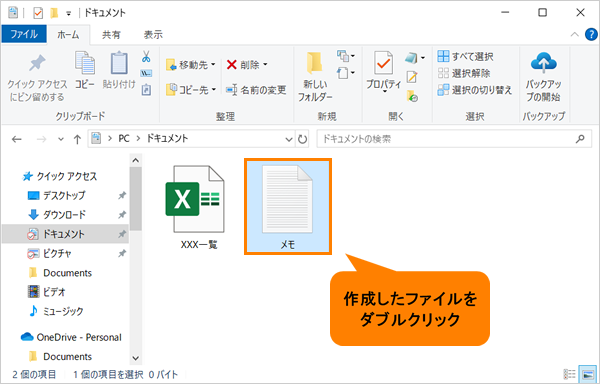 (図8)
(図8)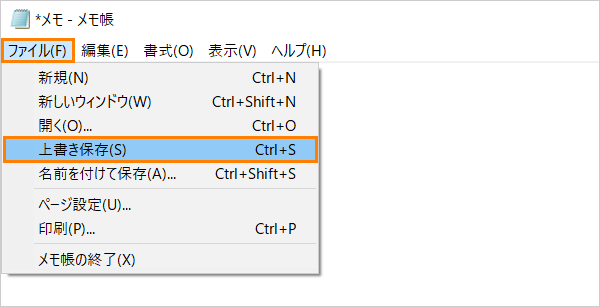 (図9)
(図9)