情報番号:017601 【更新日:2023.09.25】
ファイルやフォルダーを削除する方法<Windows 10>
対応機器・対象OSとカテゴリ
| 対応機種 |
|
| 対象OS |
Windows 10 |
| カテゴリ |
Windowsの操作/設定、Windowsの便利な使いかた |
回答・対処方法
はじめに
ここでは、不要になったファイルやフォルダーを削除する方法を説明します。
【注意】
- ファイルやフォルダーを削除するときは、いったん[ごみ箱]フォルダーに入れてから、まとめて消去します。誤ってファイルやフォルダーを削除してしまっても、[ごみ箱]フォルダーに残っている間は、元の場所に戻してまた使うことができます。
- [ごみ箱]フォルダーから削除したファイルやフォルダーは、元に戻すことはできません。よく確かめてから、削除を行なってください。
- 既定では、削除するときに確認メッセージは表示されません。
- USBフラッシュメモリやCD-RW、DVD-RWなどの外部の記憶媒体から削除したファイルやフォルダーは、[ごみ箱]フォルダーに入りません。この場合、ファイルやフォルダーを元に戻すことはできませんので、データは完全に失われてしまいます。
操作手順
※本手順は、Windows 10 2022 Update(Windows 10 バージョン 22H2)を元に作成しています。バージョンが異なると若干手順や画面が異なる場合があります。ご了承ください。お使いのパソコンのWindows 10バージョンを確認するには、[017041:Windowsのバージョンとビルド番号を確認する方法<Windows 10>]を参照してください。
- タスクバーの[エクスプローラー]アイコンをクリックします。
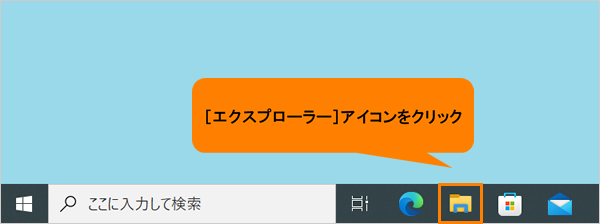 (図1)
(図1)
- 「エクスプローラー」が起動します。削除したいデータが保存されているフォルダーを開きます。
- 削除したいファイルやフォルダーをクリックして選択します。
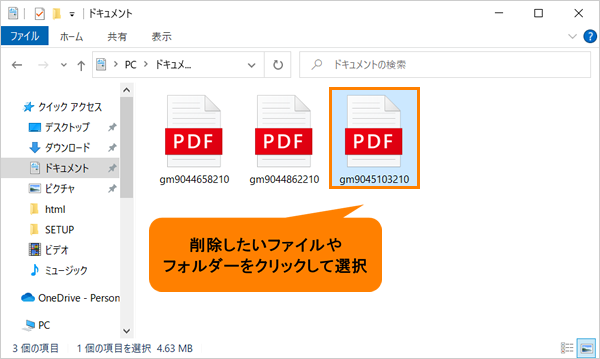 (図2)
(図2)
- 「ホーム」タブをクリックし、[削除]をクリックします。
※キーボードの[Del]キーを押して削除することもできます。
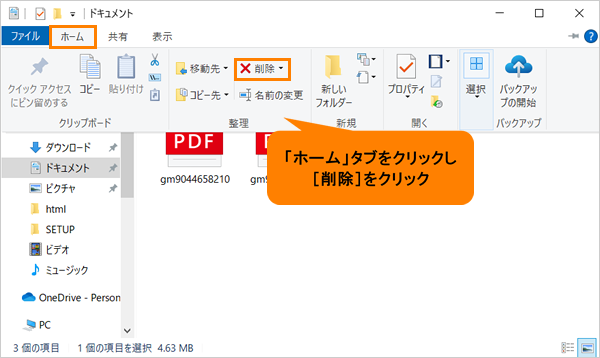 (図3)
(図3)
- 選択したファイルやフォルダーが削除されます。削除したファイルやフォルダーは、[ごみ箱]フォルダーに移動されます。
※USBフラッシュメモリなどの外部記憶媒体から削除したファイルやフォルダーは、[ごみ箱]フォルダーに移動されず完全に削除されます。
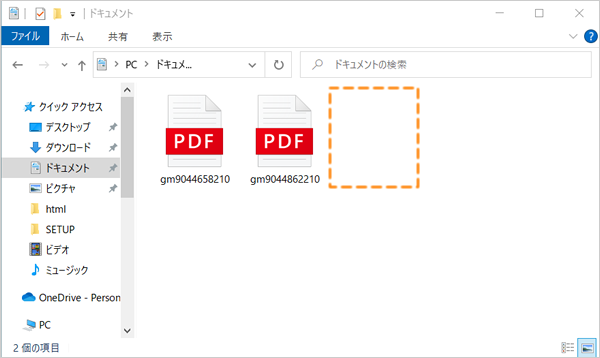 (図4)
(図4)
ファイルやフォルダーを削除する操作は以上です。
関連情報
以上
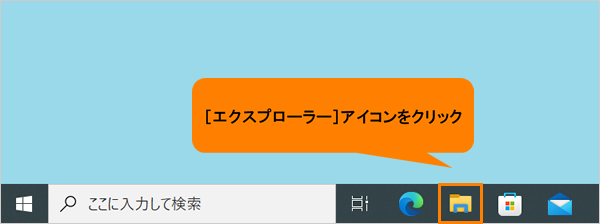 (図1)
(図1)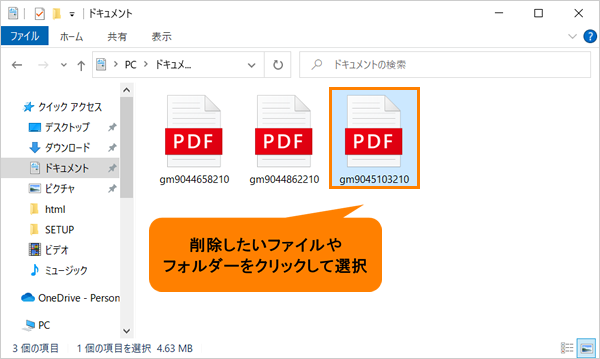 (図2)
(図2)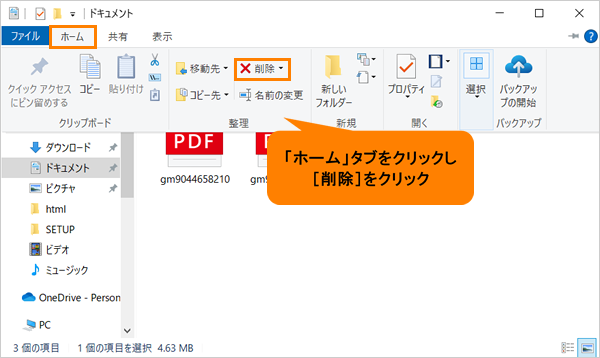 (図3)
(図3)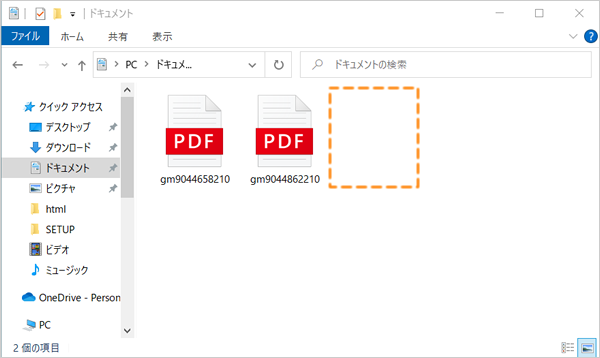 (図4)
(図4)