情報番号:018805 【更新日:2023.09.22】
ごみ箱にファイルを移動しないで、削除と同時にファイルを消去する方法<Windows 10>
対応機器・対象OSとカテゴリ
| 対応機種 |
|
| 対象OS |
Windows 10 |
| カテゴリ |
Windowsの操作/設定 |
回答・対処方法
はじめに
Windows 10上で不要となったファイルやフォルダーを削除すると、既定では「ごみ箱」に移動されます。「ごみ箱」にデータが残っている間は、削除したデータを元に戻すこともできます。
ここでは、ごみ箱にファイルを移動しないで、削除と同時にファイルを消去する方法について説明します。
※ファイルやフォルダーを削除する方法については、[017601:ファイルやフォルダーを削除する方法<Windows 10>]を参照してください。
操作手順
※本手順は、Windows 10 2022 Update(Windows 10 バージョン 22H2)を元に作成しています。バージョンが異なると若干手順や画面が異なる場合があります。ご了承ください。お使いのパソコンのWindows 10バージョンを確認するには、[017041:Windowsのバージョンとビルド番号を確認する方法<Windows 10>]を参照してください。
- デスクトップ画面上の[ごみ箱]アイコンをマウスの右ボタンでクリックします。
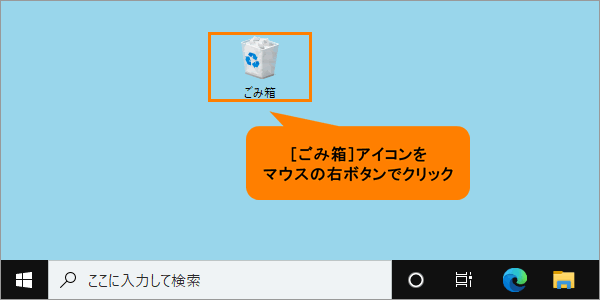 (図1)
(図1)
- 表示されるメニューの[プロパティ(R)]をクリックします。
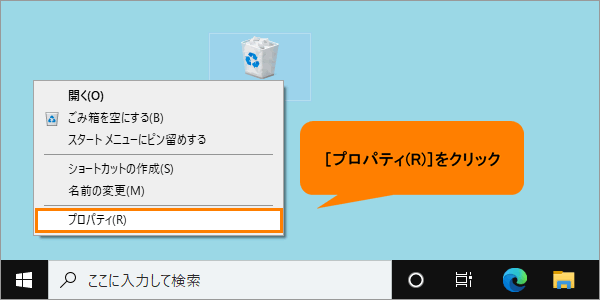 (図2)
(図2)
- 「ごみ箱のプロパティ」画面が表示されます。“選択した場所の設定”から[◎ ごみ箱にファイルを移動しないで、削除と同時にファイルを消去する(R)]を選択します。
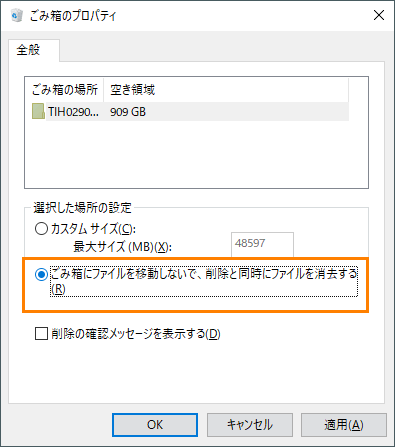 (図3)
(図3)
- [OK]をクリックして閉じます。
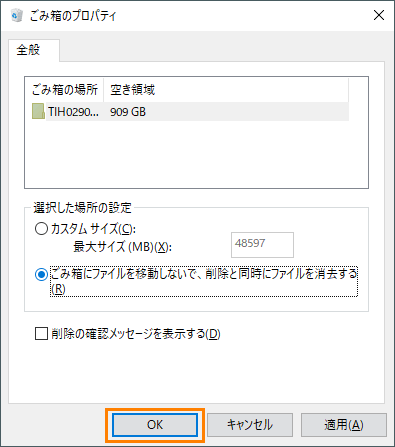 (図4)
(図4)
設定は以上です。
ファイルやフォルダーを削除すると、ごみ箱に移動しないで、削除と同時に消去されることを確認してください。
※再度ごみ箱に移動する設定に戻したい場合は、上記操作を行い、手順3で[◎ カスタムサイズ(C)]を選択してください。
補足:削除の確認メッセージを表示することをおすすめします
上記設定を行うと、ごみ箱に移動しないで消去されるため、元に戻すことができなくなります。
誤操作により大切なデータを消去してしまうことを防ぐために、[018804:ファイルやフォルダーを削除するときに削除の確認メッセージを表示する方法<Windows 10>]を参照し、削除の確認メッセージを表示する設定に変更してください。この設定を行うと、ファイルやフォルダーを削除すると、「ファイルの削除 このファイルを完全に削除しますか?」メッセージが表示されます。[はい(Y)]をクリックするとごみ箱に移動しないで消去、[いいえ(N)]をクリックすると元に戻すことができます。
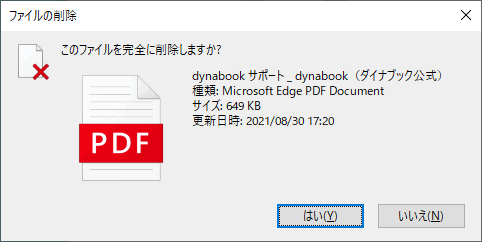 (図5)
(図5)
以上
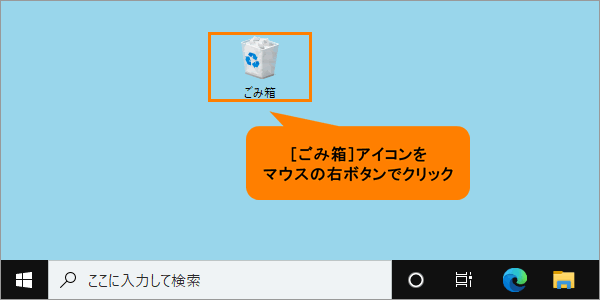 (図1)
(図1)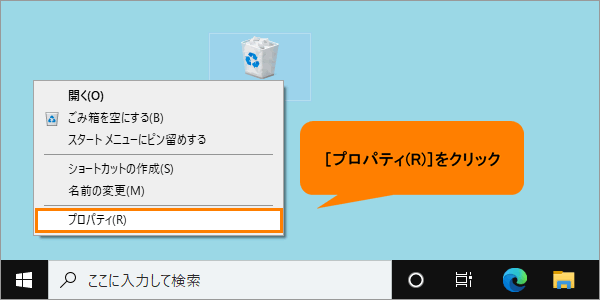 (図2)
(図2)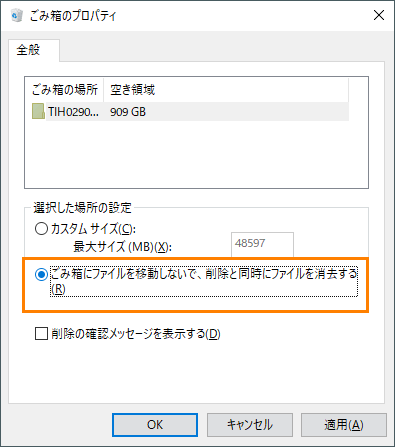 (図3)
(図3)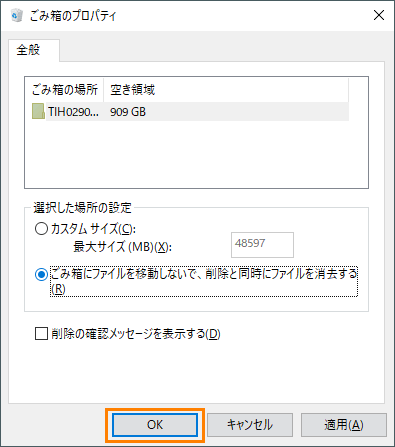 (図4)
(図4)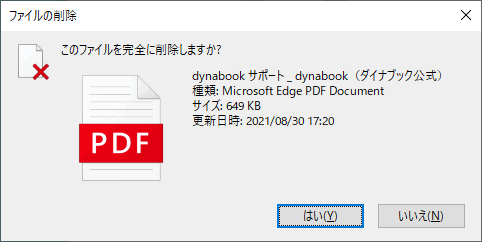 (図5)
(図5)