情報番号:017608 【更新日:2023.09.25】
[ごみ箱]に入れたファイルを元に戻す方法<Windows 10>
対応機器・対象OSとカテゴリ
| 対応機種 |
|
| 対象OS |
Windows 10 |
| カテゴリ |
Windowsの操作/設定、Windowsの便利な使いかた |
回答・対処方法
はじめに
不要になったファイルを削除しても、実際にはそのファイルは「ごみ箱」に移動されるだけで、「ごみ箱」が空にされるまで一時的にそこに保管されます。そのため、ファイルを誤って削除してしまった場合でも、「ごみ箱」に入ってる間は元に戻すことができます。
ここでは、[ごみ箱]に入っているファイルを元に戻す方法について説明します。
【注意】
- ネットワーク上のファイルやUSBフラッシュメモリ上のファイルなど自分のコンピューター上にないファイルを削除すると、そのファイルは「ごみ箱」に保管されずに完全に削除されます。
- 「ごみ箱」のサイズが不足すると、新たに削除されたファイルを保管するために、「ごみ箱」内の古いファイルは自動的に消去されます。
操作手順
※本手順は、Windows 10 2022 Update(Windows 10 バージョン 22H2)を元に作成しています。バージョンが異なると若干手順や画面が異なる場合があります。ご了承ください。お使いのパソコンのWindows 10バージョンを確認するには、[017041:Windowsのバージョンとビルド番号を確認する方法<Windows 10>]を参照してください。
- デスクトップ画面上の[ごみ箱]アイコンをダブルクリックします。
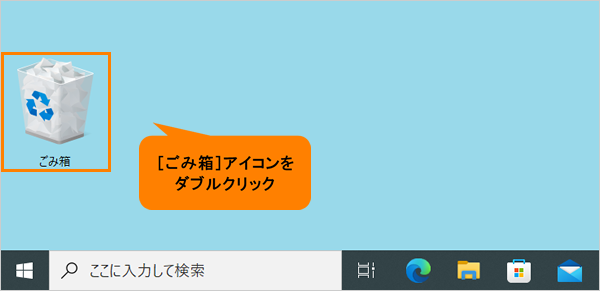 (図1)
(図1)
- 「ごみ箱」画面が表示されます。
◆任意のファイルを元に戻す場合
a.元に戻したいファイルをクリックして選択します。
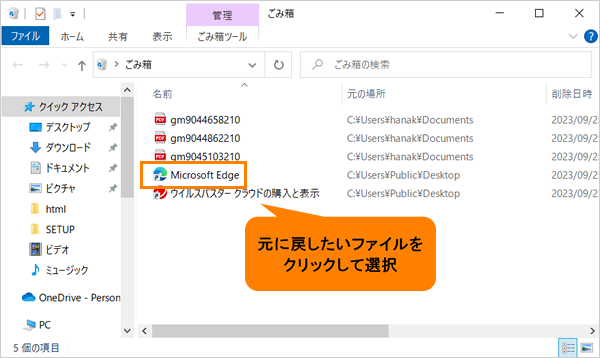 (図2)
(図2)
b.「ごみ箱ツール」タブをクリックします。
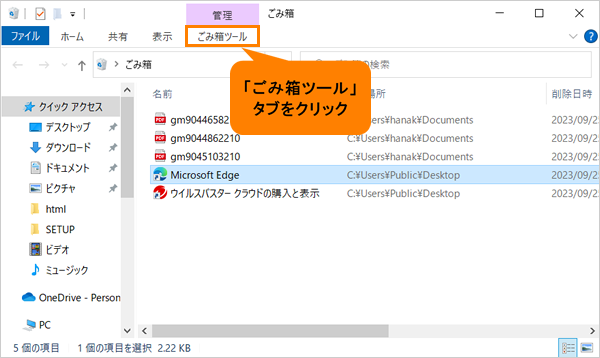 (図3)
(図3)
c.[選択した項目を元に戻す]をクリックします。
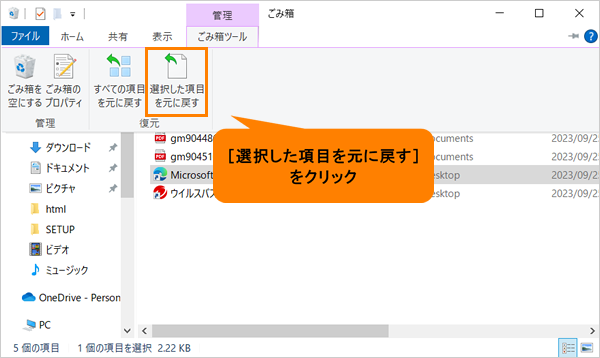 (図4)
(図4)
d.手順3へ進みます。
◆ごみ箱内のすべてのファイルを元に戻す場合
a.「ごみ箱ツール」タブをクリックします。
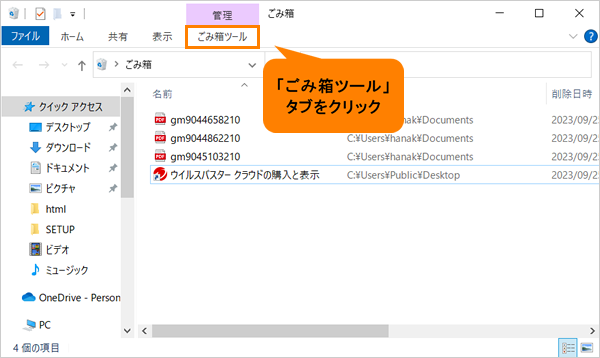 (図5)
(図5)
b.[すべての項目を元に戻す]をクリックします。
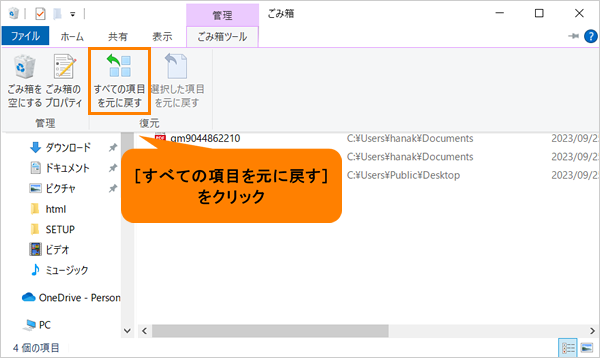 (図6)
(図6)
c.「ごみ箱内のすべての項目を元の場所に戻しますか?」メッセージ画面が表示されます。[はい(Y)]をクリックします。
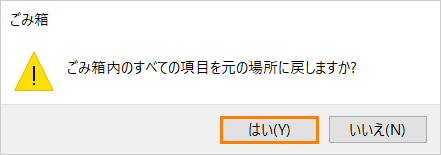 (図7)
(図7)
d.手順3へ進みます。
- 「ごみ箱」画面の右上の[×]をクリックして閉じ、ファイルが元の場所に戻っていることを確認してください。
操作は以上です。
関連情報
以上
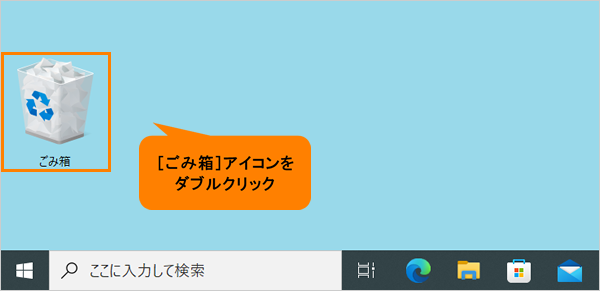 (図1)
(図1)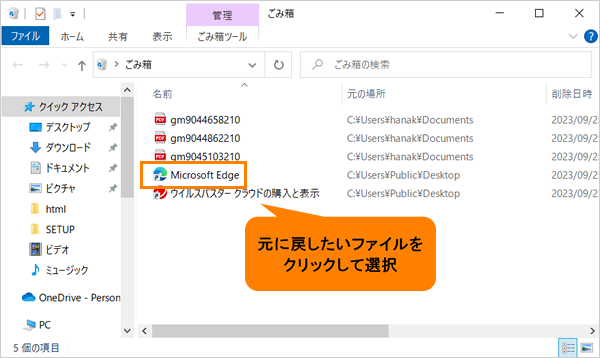 (図2)
(図2)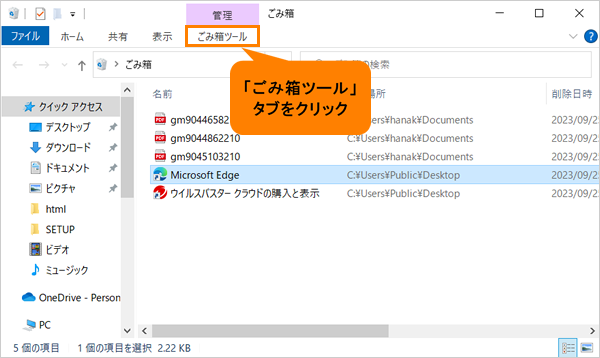 (図3)
(図3)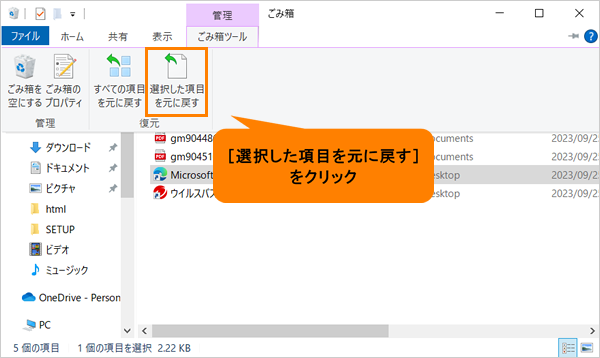 (図4)
(図4)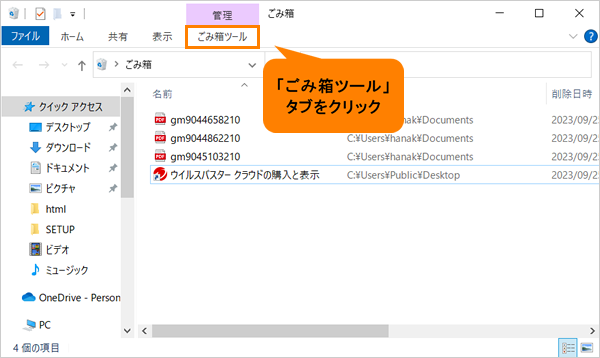 (図5)
(図5)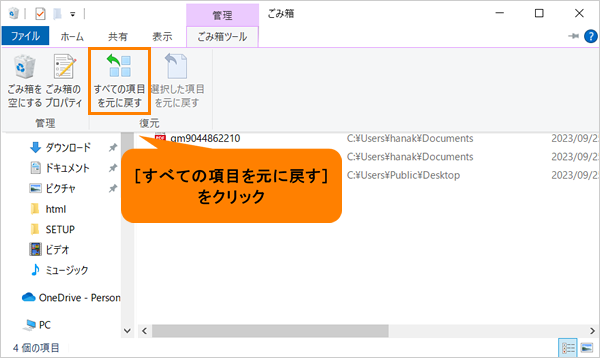 (図6)
(図6)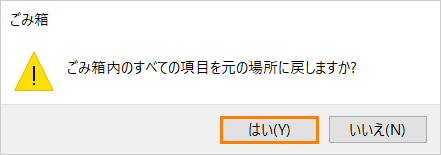 (図7)
(図7)