情報番号:018204 【更新日:2023.09.25】
[ごみ箱]の中のファイルをすべて削除する方法<Windows 10>
対応機器・対象OSとカテゴリ
| 対応機種 |
|
| 対象OS |
Windows 10 |
| カテゴリ |
Windowsの操作/設定 |
回答・対処方法
はじめに
不要になったファイルやフォルダーを削除しても、実際は「ごみ箱」に移動するだけで完全に削除はされていません。よって「ごみ箱」から完全に不要なファイルやフォルダーを削除しない限り、ディスクの空き領域は増えません。
ここでは、[ごみ箱]の中のファイルをすべて削除する方法について説明します。
※不要になったファイルやフォルダーを削除する方法については、[017601:ファイルやフォルダーを削除する方法<Windows 10>]を参照してください。
※「ごみ箱」から削除したファイルやフォルダーは、元に戻すことはできません。よく確かめてから、削除を行なってください。
操作手順
※本手順は、Windows 10 2022 Update(Windows 10 バージョン 22H2)を元に作成しています。バージョンが異なると若干手順や画面が異なる場合があります。ご了承ください。お使いのパソコンのWindows 10バージョンを確認するには、[017041:Windowsのバージョンとビルド番号を確認する方法<Windows 10>]を参照してください。
※「ごみ箱」の中身をすべて削除するのではなく、一部のファイルだけ削除したい場合は、[018203:[ごみ箱]の中の一部のファイルだけを削除する方法<Windows 10>]を参照してください。
方法1:「ごみ箱」の中身を確認してからすべて削除する方法
- デスクトップ上の[ごみ箱]アイコンをダブルクリックします。
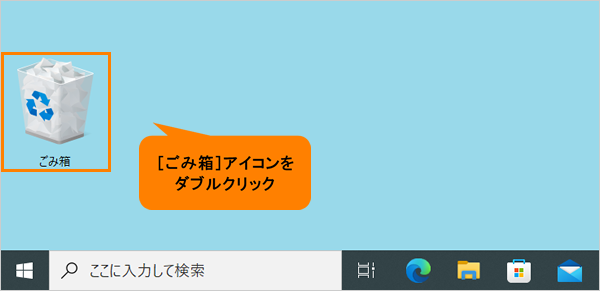 (図1)
(図1)
- 「ごみ箱」画面が表示されます。ごみ箱の中に保存されているファイル(またはフォルダー)を確認し、すべて削除してよいことを確かめます。
※誤って削除してしまい元の場所(フォルダー)に戻したいファイルがある場合は、[017608:[ごみ箱]に入れたファイルを元に戻す方法<Windows 10>]を参照してください。 - すべて削除してよければ、画面上部の「ごみ箱ツール」タブをクリックします。
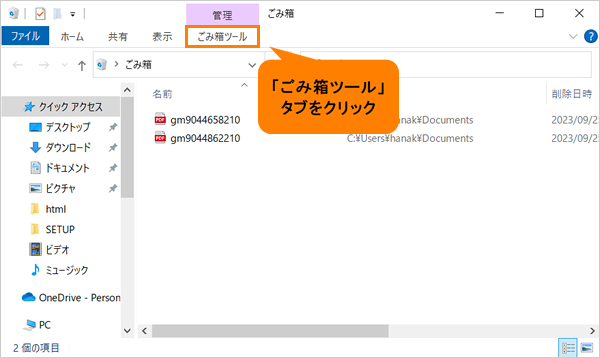 (図2)
(図2)
- 「ごみ箱ツール」リボンが表示されます。[ごみ箱を空にする]をクリックします。
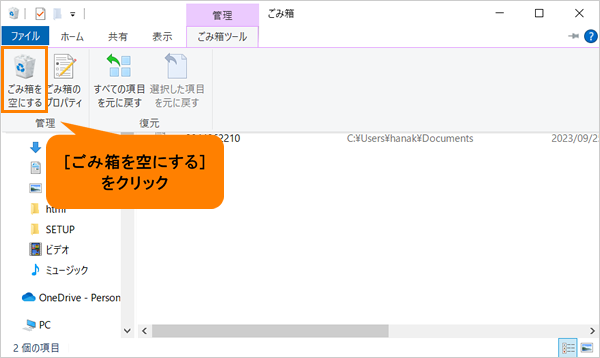 (図3)
(図3)
- 「複数ファイルの削除 これらのXX個の項目を完全に削除しますか?」(XXはごみ箱の中にあったファイルの数が入ります。)画面が表示されます。[はい(Y)]をクリックします。
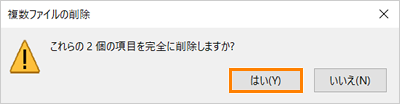 (図4)
(図4)
- ごみ箱の中のファイルがすべて削除され、「ごみ箱」画面内に“このフォルダーは空です。”メッセージが表示されます。
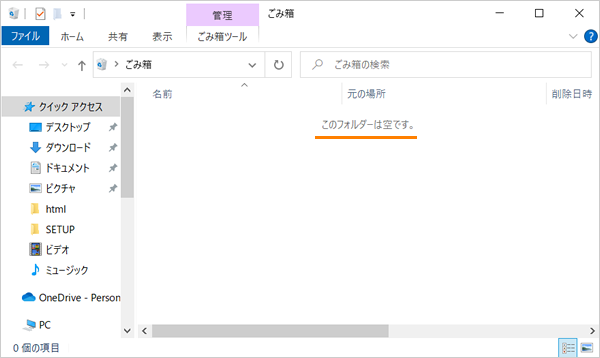 (図5)
(図5)
- 右上の[×]をクリックして、「ごみ箱」画面を閉じます。
操作は以上です。
方法2:「ごみ箱」の中身を確認せずにすべて削除する方法
- デスクトップ上の[ごみ箱]アイコンをマウスの右ボタンでクリックします。
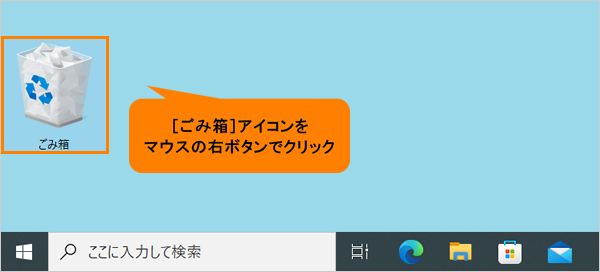 (図6)
(図6)
- 表示されるメニューから[ごみ箱を空にする(B)]をクリックします。
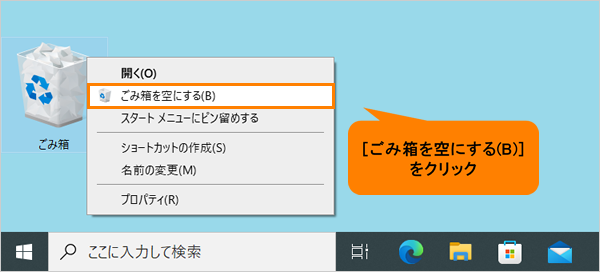 (図7)
(図7)
- 「複数ファイルの削除 これらのXX個の項目を完全に削除しますか?」(XXはごみ箱の中にあったファイルの数が入ります。)画面が表示されます。[はい(Y)]をクリックします。
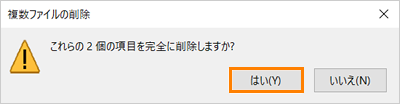 (図8)
(図8)
- ごみ箱の中のファイルがすべて削除され、[ごみ箱]アイコンが空のアイコンに変更します。
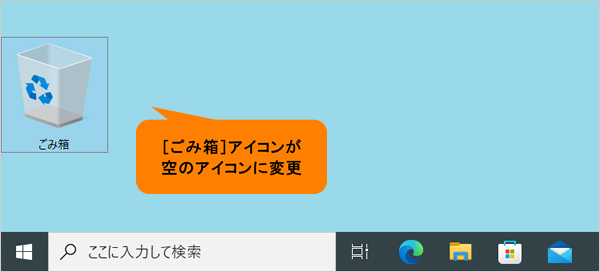 (図9)
(図9)
操作は以上です。
関連情報
以上
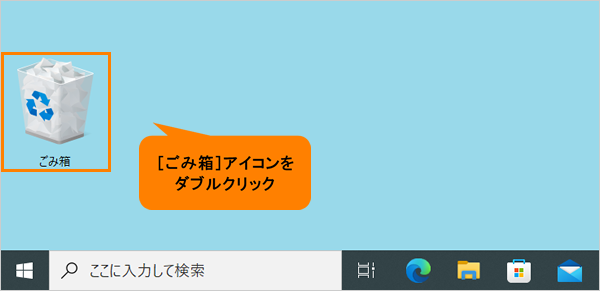 (図1)
(図1)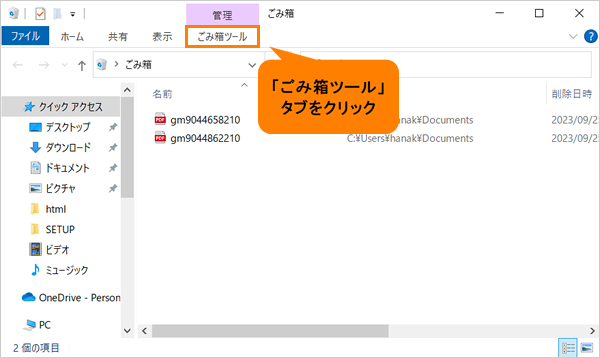 (図2)
(図2)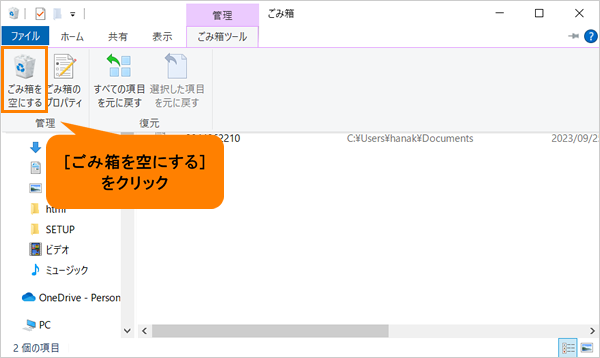 (図3)
(図3)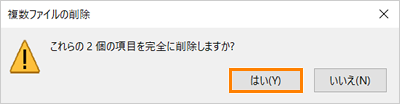 (図4)
(図4)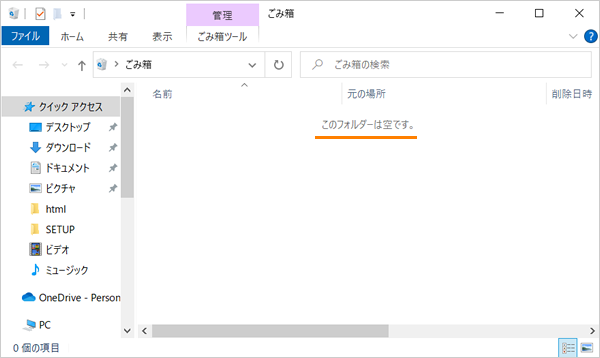 (図5)
(図5)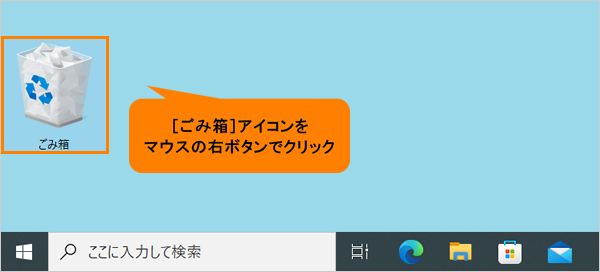 (図6)
(図6)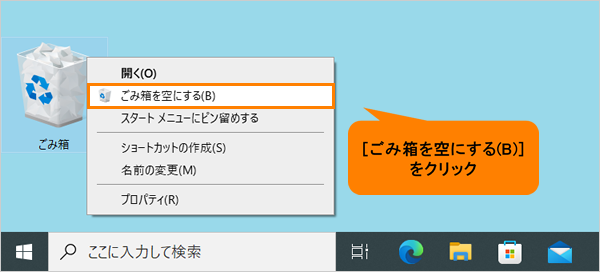 (図7)
(図7)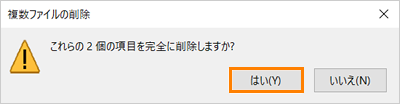 (図8)
(図8)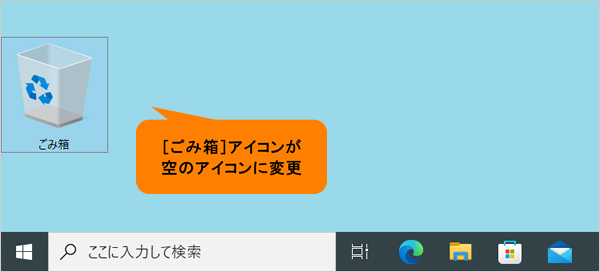 (図9)
(図9)