情報番号:017607 【更新日:2024.12.02】
保護されたオペレーティングシステムファイルを表示させる方法<Windows 10>
対応機器・対象OSとカテゴリ
| 対応機種 |
|
| 対象OS |
Windows 10 |
| カテゴリ |
Windowsの操作/設定、Windowsの便利な使いかた |
回答・対処方法
はじめに
オペレーティングシステムファイルは、Windowsを正常に動作させるために必要なコンピューター上のファイルのことです。ご購入時の設定状態では表示されないようになっています。
ここでは、保護されたオペレーティング システムファイルを表示させる方法について説明します。
【注意】
- 操作上、どうしても必要な場合以外は本手順を行わないでください。また、必要な操作が終わりましたら設定を元に戻してください。
- システムファイルに対して、名前の変更、移動、削除などはむやみに行わないでください。コンピューターが正常に動作しなくなる可能性があります。
操作手順
※本手順は、Windows 10 2022 Update(Windows 10 バージョン 22H2)を元に作成しています。バージョンが異なると若干手順や画面が異なる場合があります。ご了承ください。お使いのパソコンのWindows 10バージョンを確認するには、[017041:Windowsのバージョンとビルド番号を確認する方法<Windows 10>]を参照してください。
- タスクバーの[エクスプローラー]ボタンをクリックします。
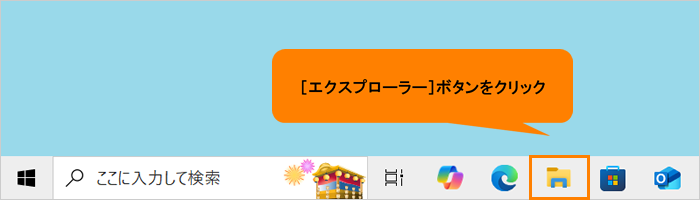 (図1)
(図1)
- 「エクスプローラー」画面が表示されます。「表示」タブをクリックします。
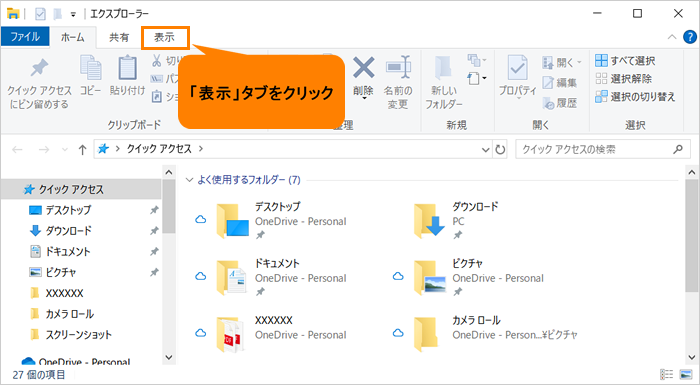 (図2)
(図2)
- 表示リボンが表示されます。[オプション]をクリックします。
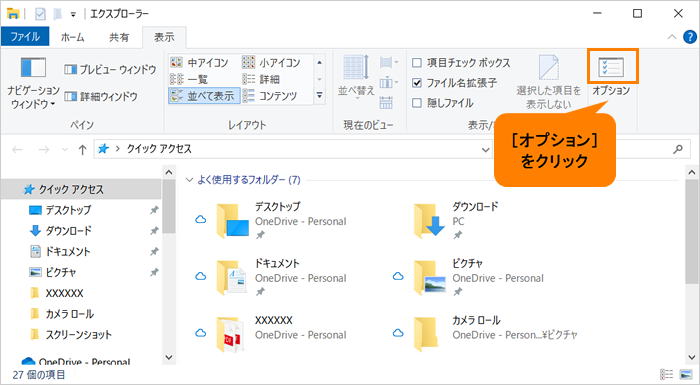 (図3)
(図3)
- 「フォルダーオプション」画面が表示されます。「表示」タブをクリックします。
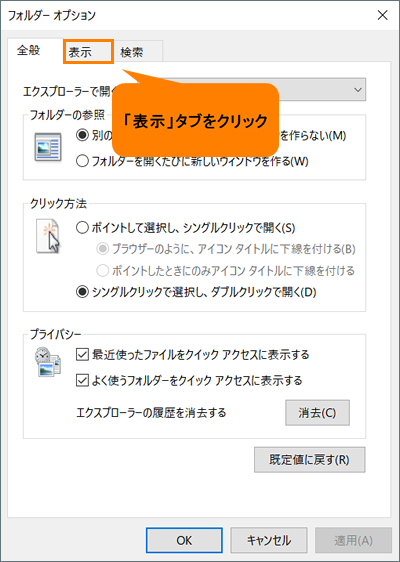 (図4)
(図4)
- 「表示」タブ画面が表示されます。“詳細設定:”の[□ 保護されたオペレーティングシステムファイルを表示しない(推奨)]をクリックしてチェックをはずします。
※[□ 保護されたオペレーティングシステムファイルを表示しない(推奨)]が表示されない場合は、画面をスクロールしてください。
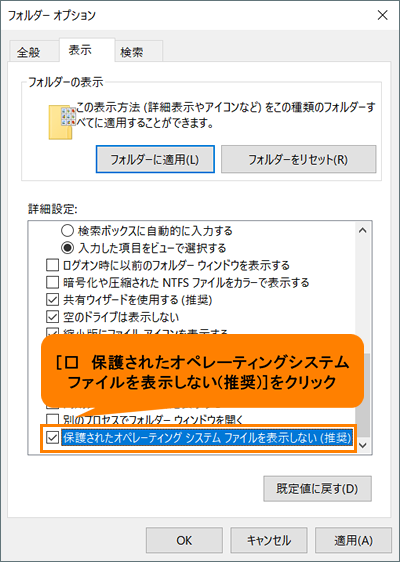 (図5)
(図5)
- 「警告」画面が表示されます。内容を確認し操作を進める場合は、[はい(Y)]をクリックします。
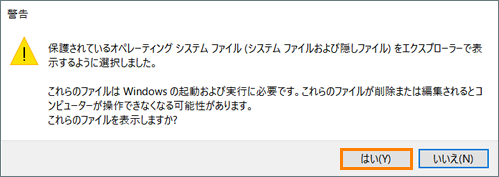 (図6)
(図6)
- [□ 保護されたオペレーティングシステムファイルを表示しない(推奨)]のチェックがはずれていることを確認し、[OK]をクリックします。
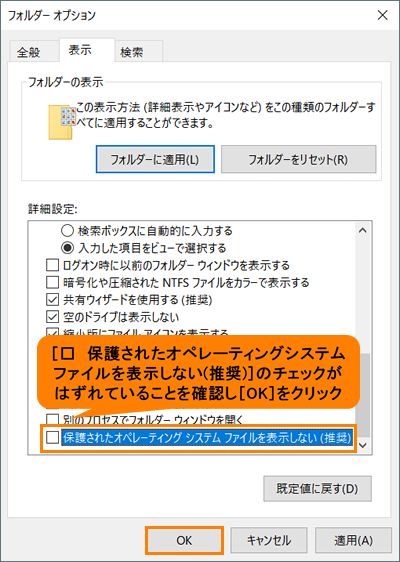 (図7)
(図7)
- 「エクスプローラー」画面に戻ります。保護されたオペレーティングシステムファイルが表示されることを確認してください。
操作は以上です。
【重要:必要な操作が終わったあと】
必要な操作が終わりましたら、保護されたオペレーティングシステムファイルを表示しない設定に戻してください。
- 上記操作を行い、手順5で[□ 保護されたオペレーティングシステムファイルを表示しない(推奨)]をクリックしてチェックを付けてください。
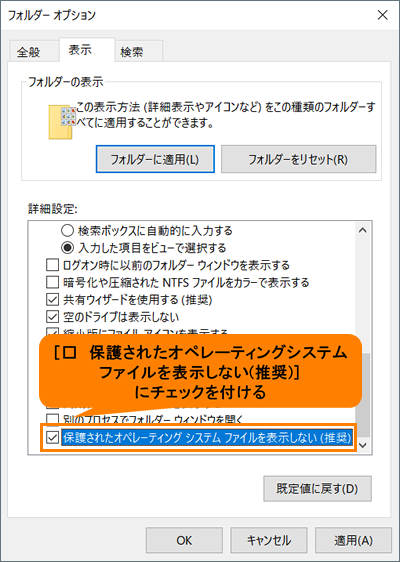 (図8)
(図8)
関連情報
以上
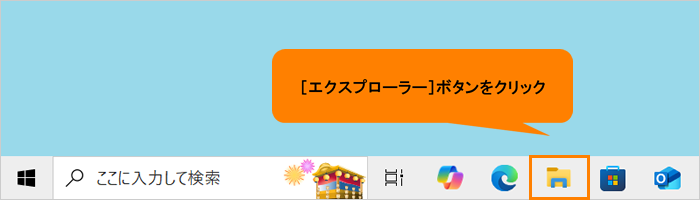 (図1)
(図1)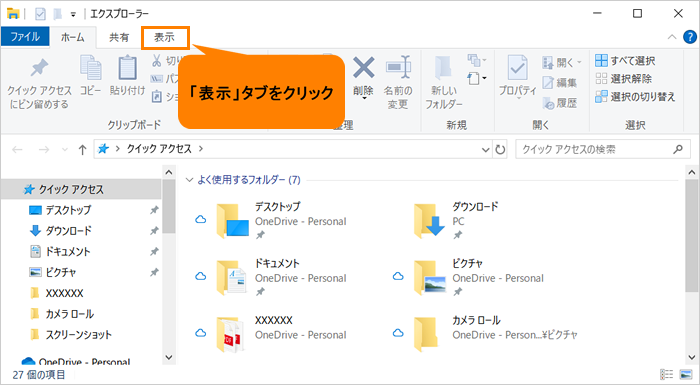 (図2)
(図2)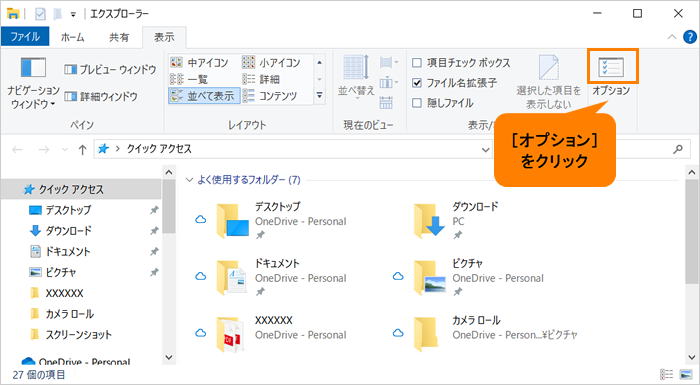 (図3)
(図3)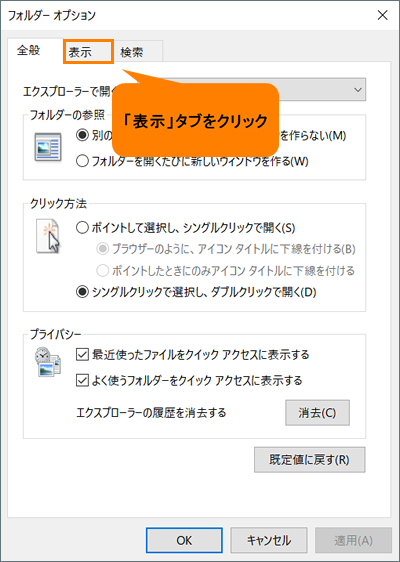 (図4)
(図4)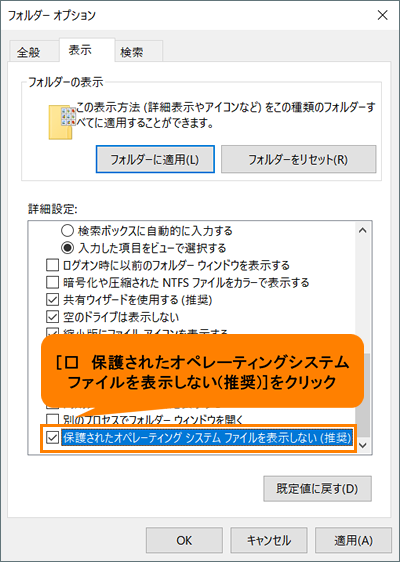 (図5)
(図5)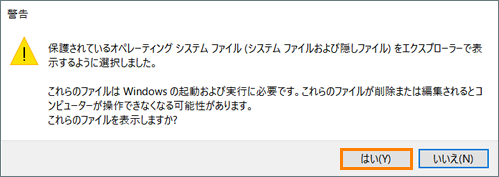 (図6)
(図6)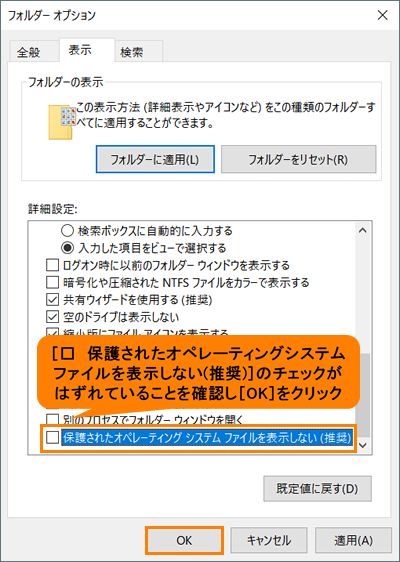 (図7)
(図7)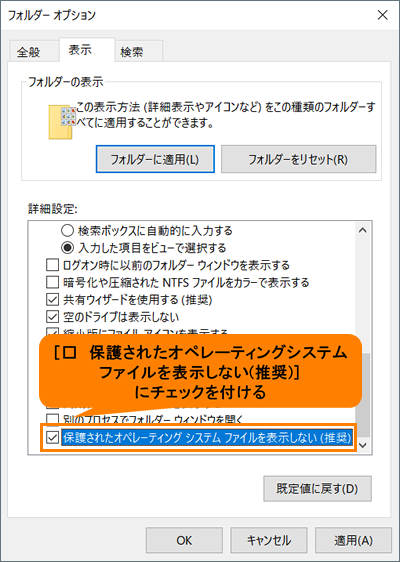 (図8)
(図8)