情報番号:017709 【更新日:2018.05.29】
「アクションセンター」非通知モードをオン/オフする方法<Windows 10>
対応機器・対象OSとカテゴリ
| 対応機種 |
|
| 対象OS |
Windows 10 |
| カテゴリ |
Windowsの操作/設定 |
回答・対処方法
はじめに
OSやアプリなどから通知が届くと、右下にトースト通知が表示されます。この通知は、非通知モードをオンにすると表示されないようにすることができます。
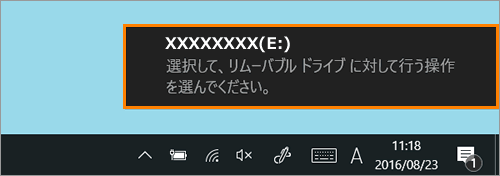 (図1)
(図1)
ここでは、「アクションセンター」から非通知モードをオン/オフする方法について説明します。
※非通知モードは、Windows 10 Fall Creators Update(Windows 10 バージョン 1709)以前まで使用することができた機能です。Windows 10 April 2018 Update(Windows 10 バージョン 1803)以降は機能が強化され、名称が集中モードに変更されました。集中モードの使いかたについては、[018525:「集中モード」表示または音で知らせる通知を選び、集中できるようにする方法<Windows 10>]を参照してください。
※「アクションセンター」の詳細については、[017703:「アクションセンター」について<Windows 10>]を参照してください。
操作手順
※本情報は、Windows 10 Anniversary Update(Windows 10 バージョン1607)の環境で操作しています。バージョンが異なると若干手順や画面が異なる場合があります。ご了承ください。お使いのPCのWindows 10バージョンを確認するには、[017041:Windowsのバージョンとビルド番号を確認する方法<Windows 10>]を参照してください。
非通知モードをオンにする場合
- 通知領域の[アクションセンター]アイコンをクリックします。
※[アクションセンター]アイコンは状況により若干異なるアイコンが表示されます。
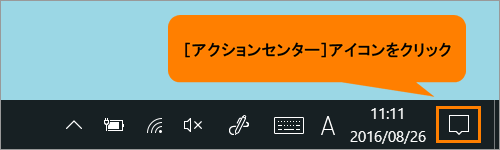 (図2)
(図2)
- クイックアクションの[非通知モード]アイコンをクリックします。
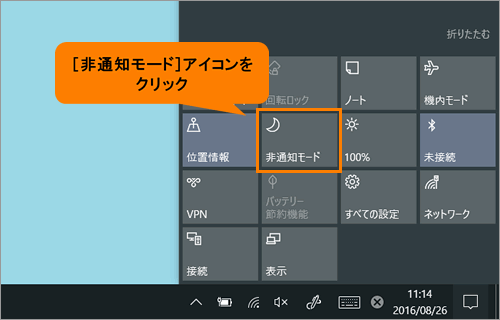 (図3)
(図3)
- [非通知モード]アイコンに“オン”と表示され、色が付いている状態になります。
※“オン”の表示はしばらくすると消えます。
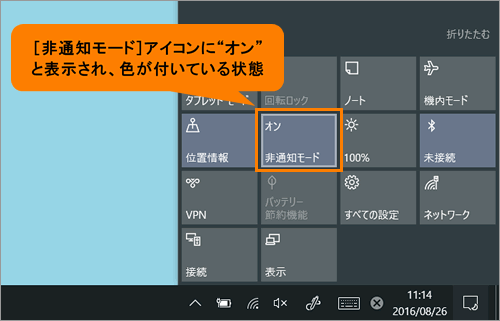 (図4)
(図4)
- 通知領域の[アクションセンター]アイコンが非通知モードオンのアイコンに変更されます。
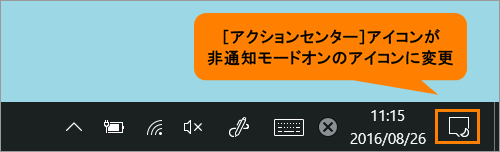 (図5)
(図5)
設定は以上です。
非通知モードがオンの場合、トースト通知は表示されなくなります。
※「アクションセンター」には、通知の履歴が表示されます。
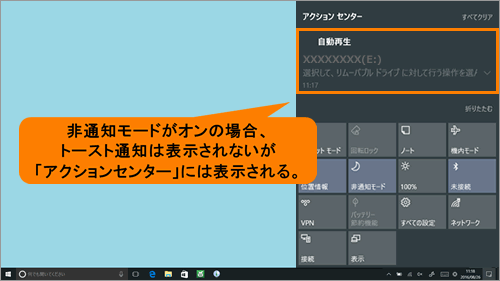 (図6)
(図6)
非通知モードをオフにする場合
- 通知領域の[アクションセンター]アイコンをクリックします。
※[アクションセンター]アイコンは状況により若干異なるアイコンが表示されます。
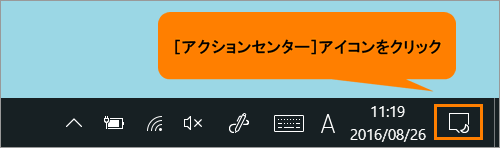 (図7)
(図7)
- クイックアクションの[非通知モード]アイコンをクリックします。
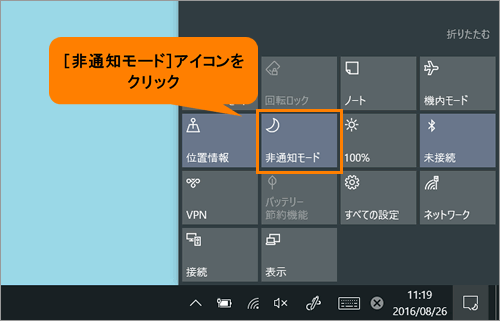 (図8)
(図8)
- [非通知モード]アイコンに“オフ”と表示され、色が付いていない状態になります。
※“オフ”の表示はしばらくすると消えます。
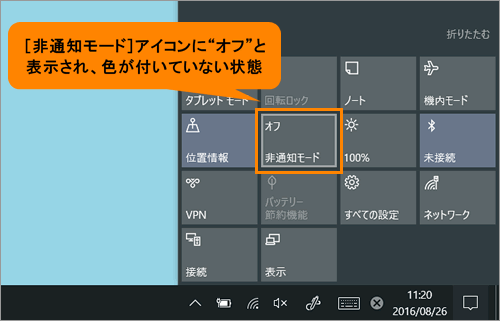 (図9)
(図9)
- 通知領域の[アクションセンター]アイコンが通常のアイコンに変更されます。
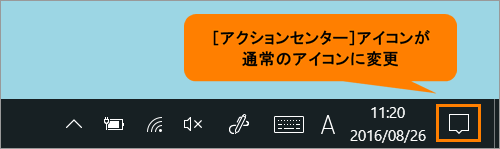 (図10)
(図10)
設定は以上です。
非通知モードがオフの場合、トースト通知が表示されます。
以上
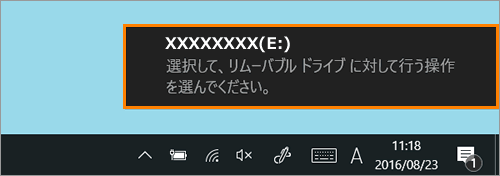 (図1)
(図1)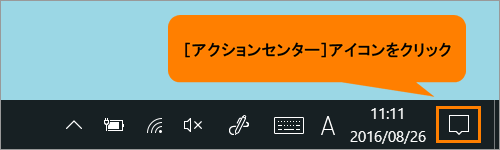 (図2)
(図2)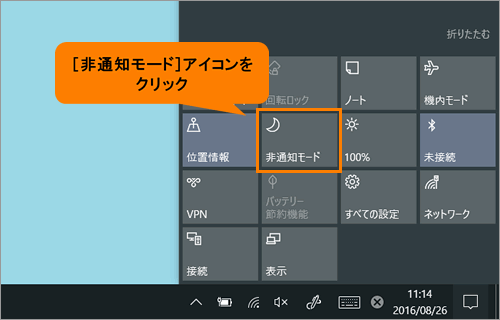 (図3)
(図3)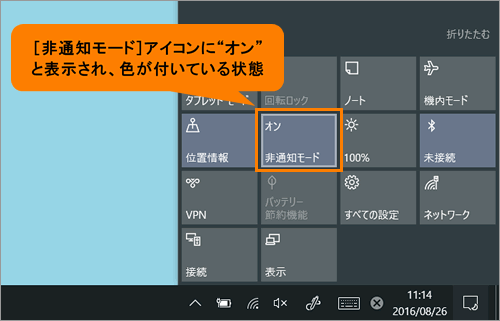 (図4)
(図4)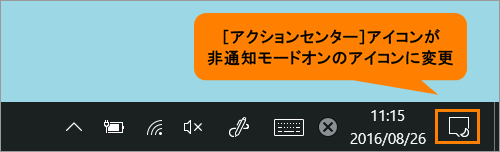 (図5)
(図5)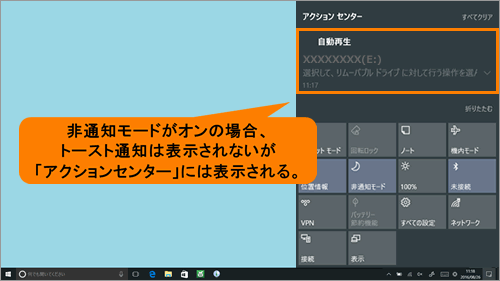 (図6)
(図6)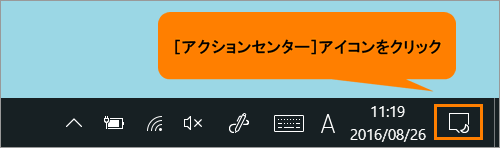 (図7)
(図7)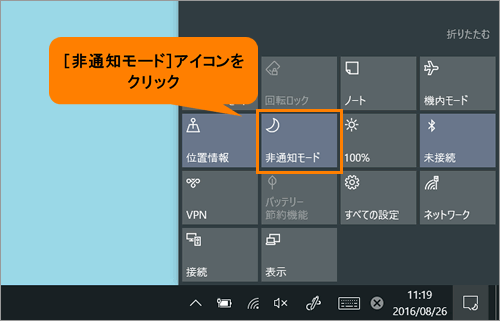 (図8)
(図8)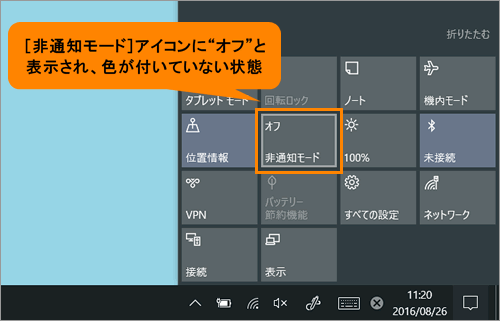 (図9)
(図9)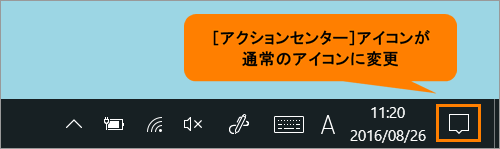 (図10)
(図10)