情報番号:018525 【更新日:2024.07.04】
「集中モード」表示または音で知らせる通知を選び、集中できるようにする方法<Windows 10>
対応機器・対象OSとカテゴリ
| 対応機種 |
|
| 対象OS |
Windows 10 |
| カテゴリ |
Windowsの操作/設定、Windowsの便利な使いかた |
回答・対処方法
はじめに
Windowsの設定や各アプリからの情報を受信するとトースト通知を表示したり、音で知らせてくれます。「集中モード」とは、表示または音で知らせる通知を制限し、集中力の邪魔にならないようにすることができる機能です。
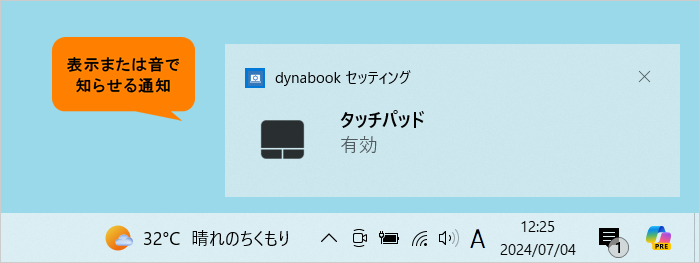 (図1)
(図1)
ここでは、「集中モード」を使用して表示または音で知らせる通知を選び、集中できるようにする方法について説明します。
操作手順
※本手順は、Windows 10 2022 Update(Windows 10 バージョン 22H2)を元に作成しています。バージョンが異なると若干手順や画面が異なる場合があります。ご了承ください。お使いのパソコンのWindows 10バージョンを確認するには、[017041:Windowsのバージョンとビルド番号を確認する方法<Windows 10>]を参照してください。
集中モードのオン/オフの切り替えは、アクションセンターのクイックアクションから設定する方法と「設定」画面から設定する方法の2通りあります。
方法1:アクションセンターのクイックアクションから設定する方法
- 通知領域の[アクションセンター]アイコンをクリックします。
※[アクションセンター]のアイコンは、状況や設定によって若干異なります。
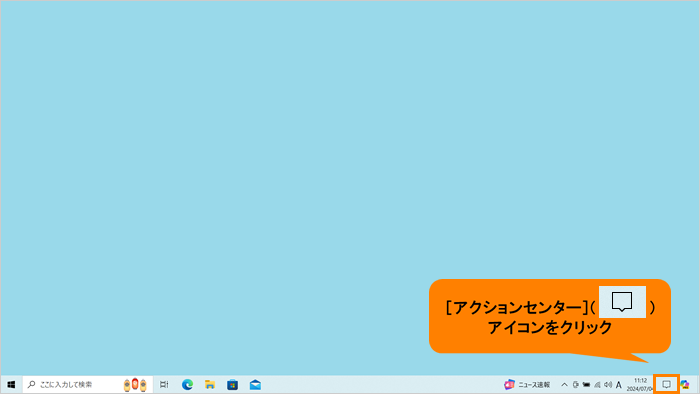 (図2)
(図2)
- 「アクションセンター」が表示されます。クイックアクションの[展開]をクリックします。
※すでに展開されている場合は、次の操作に進んでください。
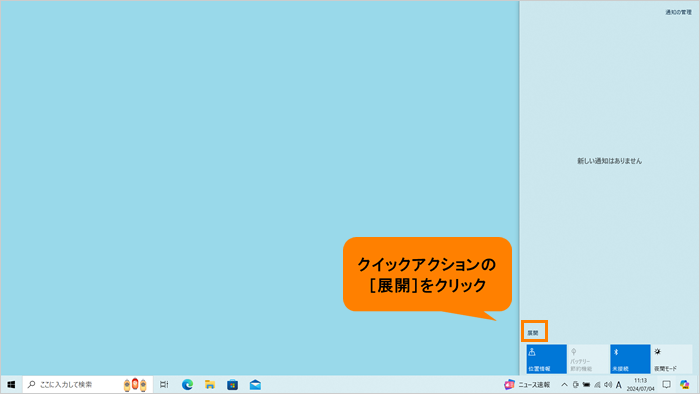 (図3)
(図3)
- クイックアクションの[集中モード]で設定を行ないます。[集中モード]をクリックします。
※クリックするたびに[集中モードオフ]→[集中モードオン(重要な通知のみ)]→[集中モードオン(アラームのみ)]→[集中モードオフ]・・・の順に切り替わります。
◆集中モードオフの状態
アプリとアドレス帳からすべての通知を取得します。
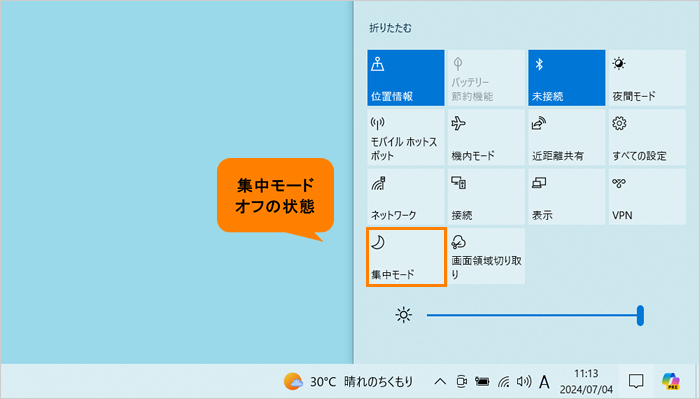 (図4)
(図4)
◆集中モードオン(重要な通知のみ)の状態
重要な通知の一覧から選択した通知のみを表示します。残りは「アクションセンター」に直接移動します。
※重要な通知の一覧をカスタマイズする方法については、[018526:「集中モード」どの通知を許可するか管理する方法<Windows 10>]を参照してください。
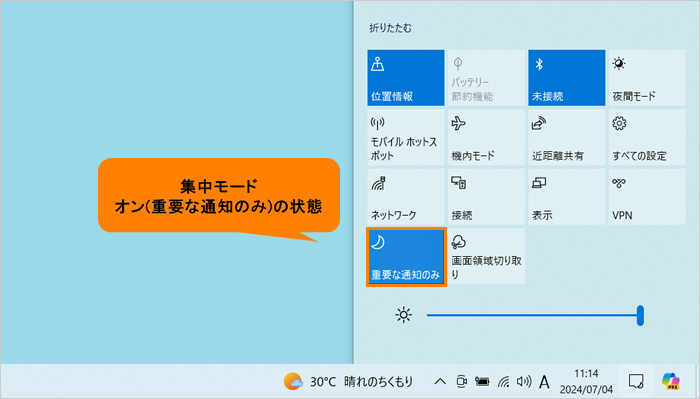 (図5)
(図5)
◆集中モードオン(アラームのみ)の状態
アラーム以外のすべての通知を非表示にします。アラーム以外のすべての通知は「アクションセンター」に直接移動します。
 (図6)
(図6)
操作は以上です。
設定したとおりに動作することを確認してください。
方法2:「設定」画面から設定する方法
- タスクバーの[スタート]ボタンをクリックします。
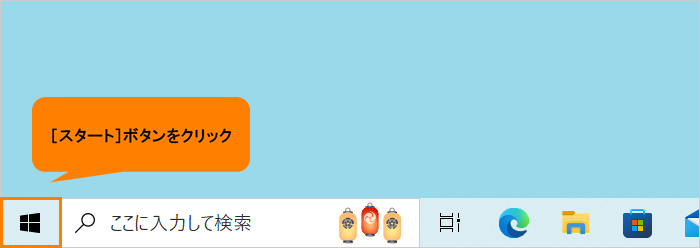 (図7)
(図7)
- [スタート]メニューが表示されます。[設定]をクリックします。
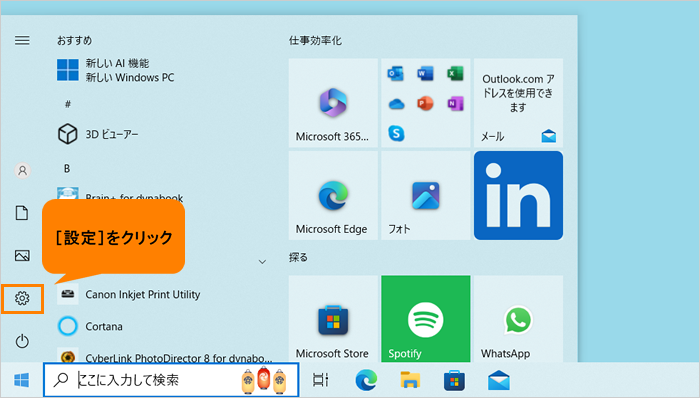 (図8)
(図8)
- 「設定」画面が表示されます。[システム]をクリックします。
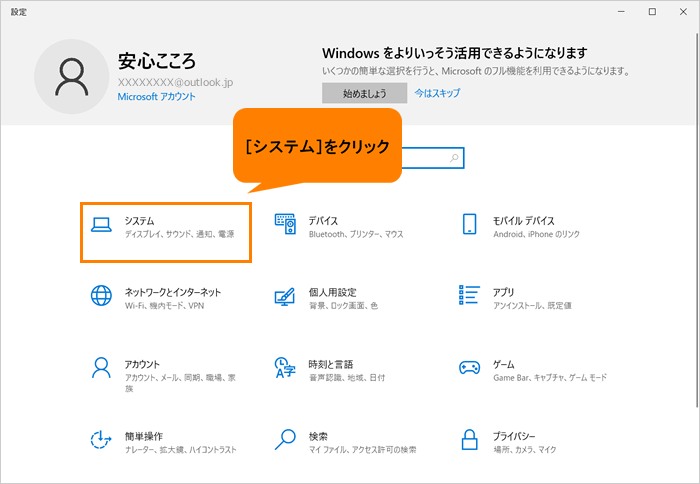 (図9)
(図9)
- 「システム」の「ディスプレイ」画面が表示されます。[集中モード]をクリックします。
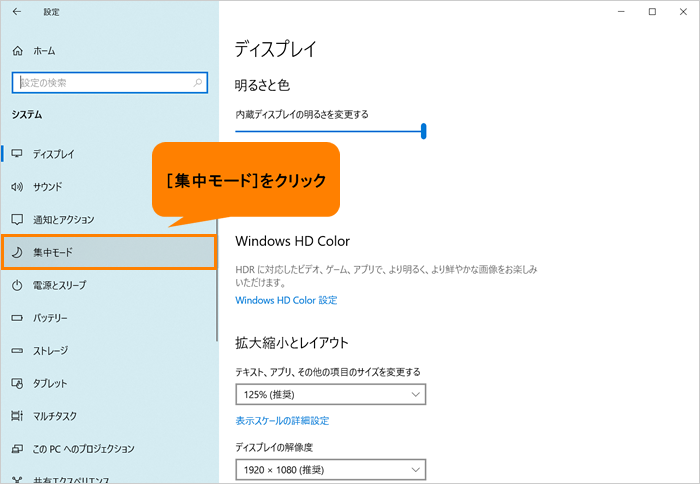 (図10)
(図10)
- 「集中モード」画面が表示されます。[◎ オフ]、[◎ 重要な通知のみ]、[◎ アラームのみ]のいずれかを選択してください。
※[◎ 重要な通知のみ]を設定する場合は、重要な通知の一覧をカスタマイズすることができます。設定方法については、[018526:「集中モード」どの通知を許可するか管理する方法<Windows 10>]を参照してください。
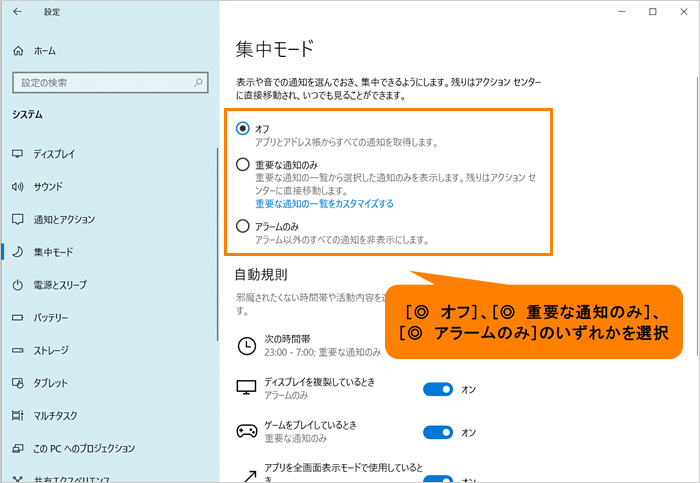 (図11)
(図11)
- 右上の[×]をクリックして閉じます。
操作は以上です。
設定したとおりに動作することを確認してください。
関連情報
以上
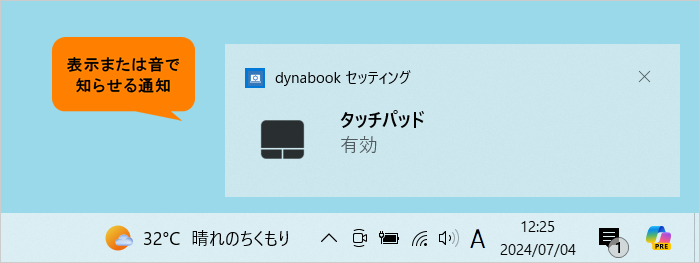 (図1)
(図1)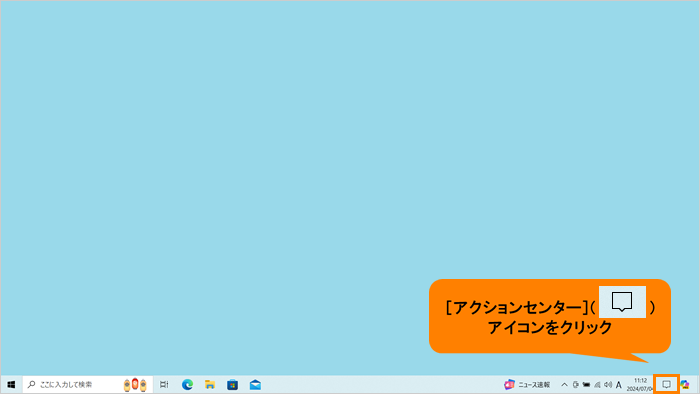 (図2)
(図2)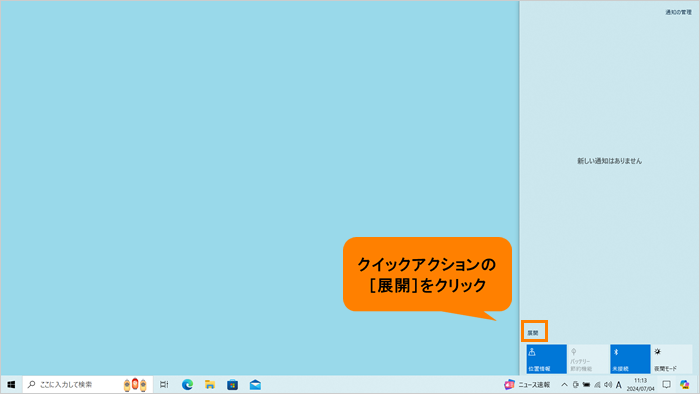 (図3)
(図3)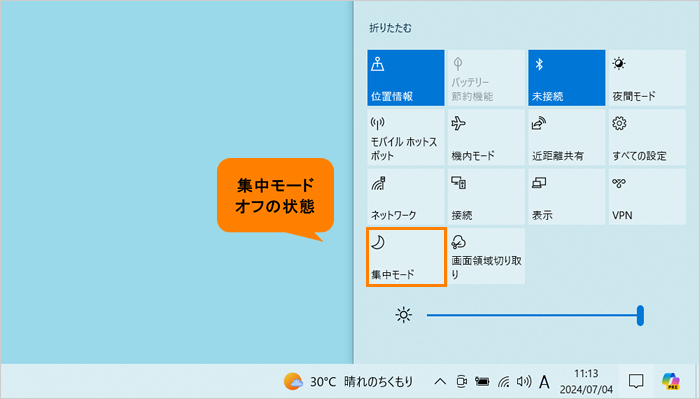 (図4)
(図4)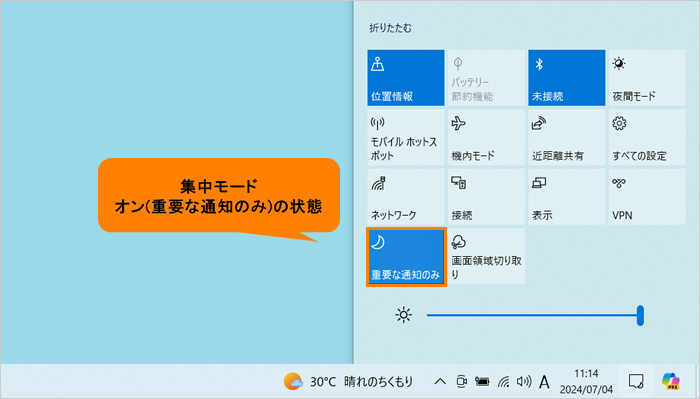 (図5)
(図5) (図6)
(図6)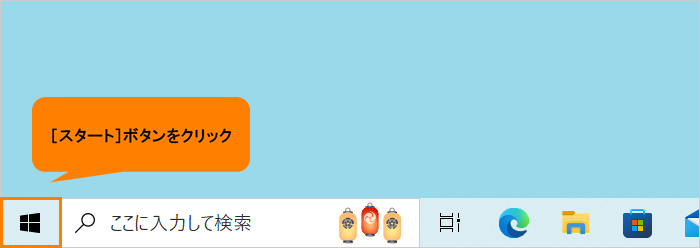 (図7)
(図7)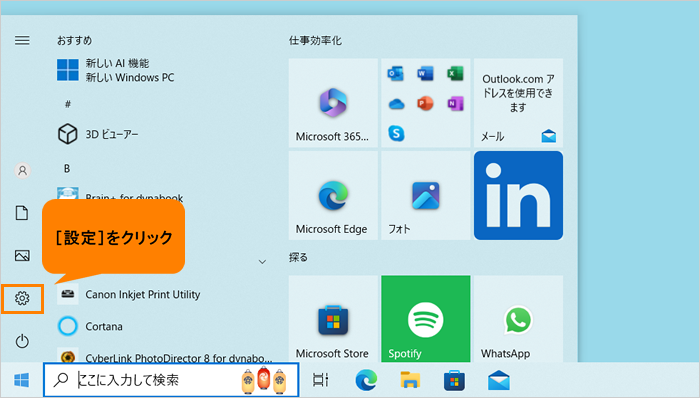 (図8)
(図8)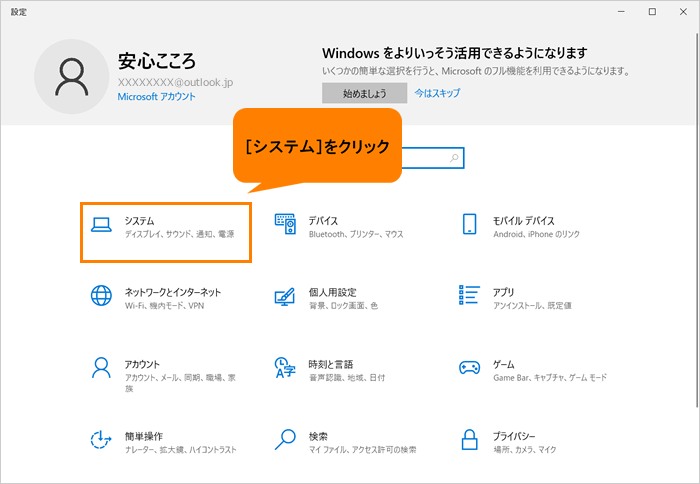 (図9)
(図9)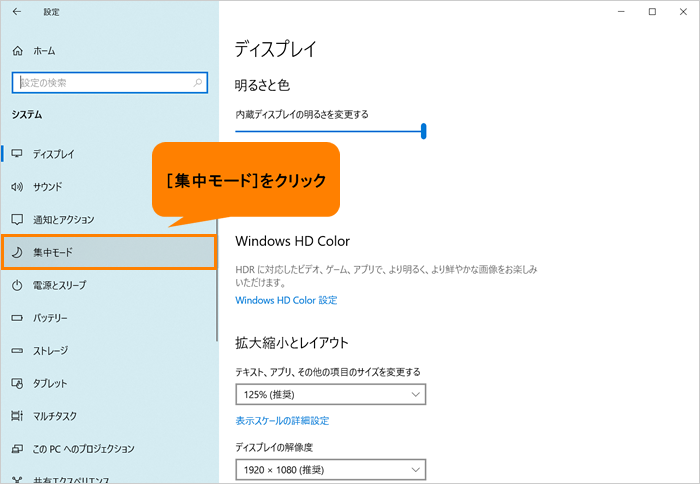 (図10)
(図10)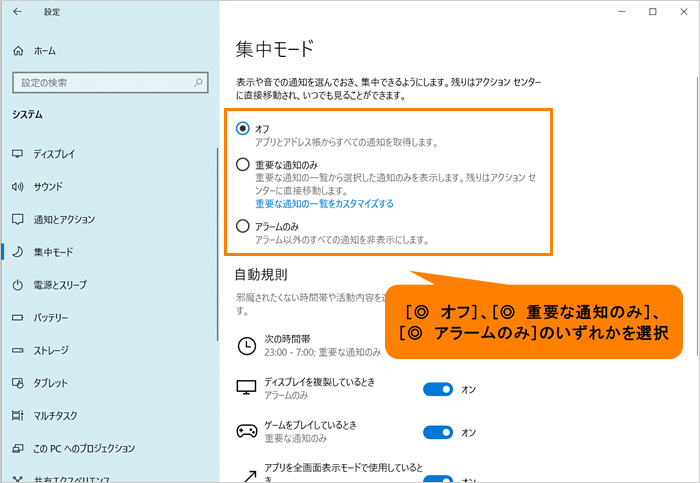 (図11)
(図11)