情報番号:017712 【更新日:2024.06.07】
通知領域の[時計]から毎日のスケジュールを確認する方法<Windows 10>
対応機器・対象OSとカテゴリ
| 対応機種 |
|
| 対象OS |
Windows 10 |
| カテゴリ |
Windowsの操作/設定、Windowsの便利な使いかた、Windowsソフトウェア |
回答・対処方法
はじめに
「カレンダー」アプリに毎日のスケジュールを登録しておくと、通知領域の[時計]から確認することができます。
ここでは、通知領域の[時計]から毎日のスケジュールを確認する方法について説明します。
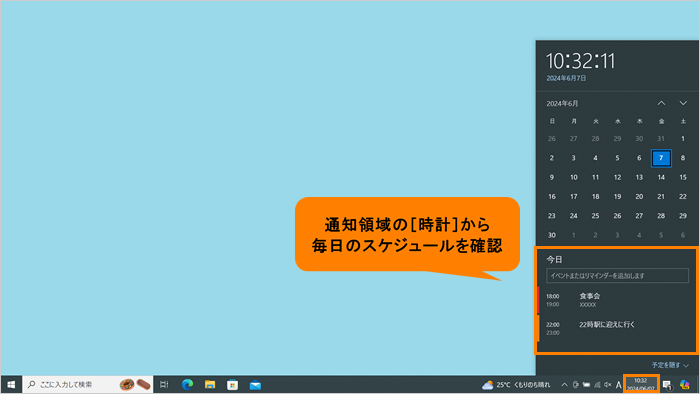 (図1)
(図1)
操作手順
※本手順は、Windows 10 2022 Update(Windows 10 バージョン 22H2)を元に作成しています。バージョンが異なると若干手順や画面が異なる場合があります。ご了承ください。お使いのパソコンのWindows 10バージョンを確認するには、[017041:Windowsのバージョンとビルド番号を確認する方法<Windows 10>]を参照してください。
※あらかじめ「カレンダー」アプリにスケジュールの登録が完了していることを前提としています。「カレンダー」アプリにイベントを追加する方法については、以下のリンクを参照してください。
[018712:「カレンダー」スケジュールを管理する方法]
[018713:通知領域の[時計]からイベントまたはリマインダーを追加する方法<Windows 10>]
- 通知領域の[時計]アイコンをクリックします。
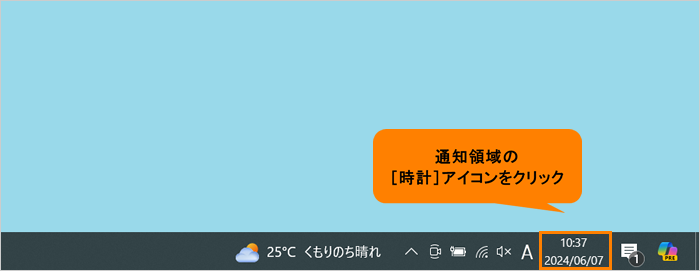 (図2)
(図2)
- 現在の日付と時刻の画面が表示されます。下部に今日の予定が表示されます。
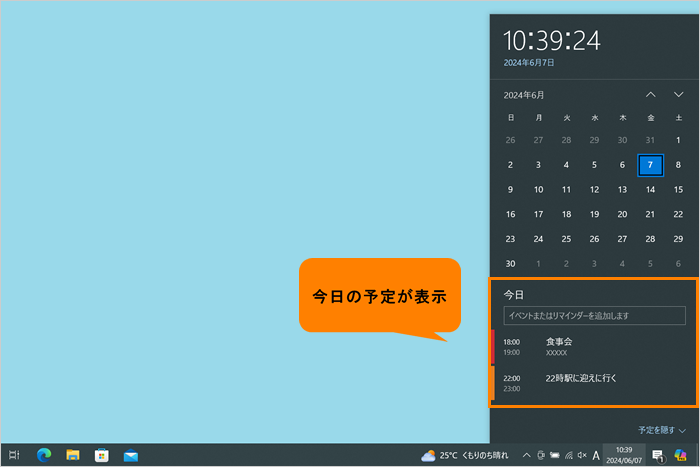 (図3)
(図3)
※日付と時刻、カレンダー表示のみでスケジュールが表示されていない場合は、右下の[予定の表示]をクリックしてください。
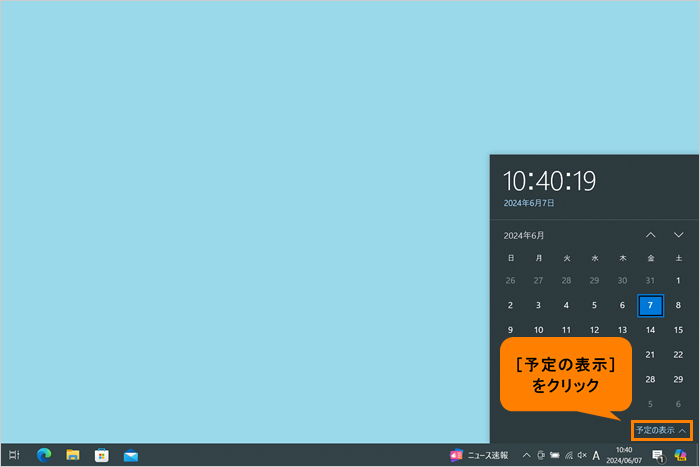 (図4)
(図4)
※今日以外の日付のスケジュールを確認したい場合は、カレンダーから日付をクリックしてください。
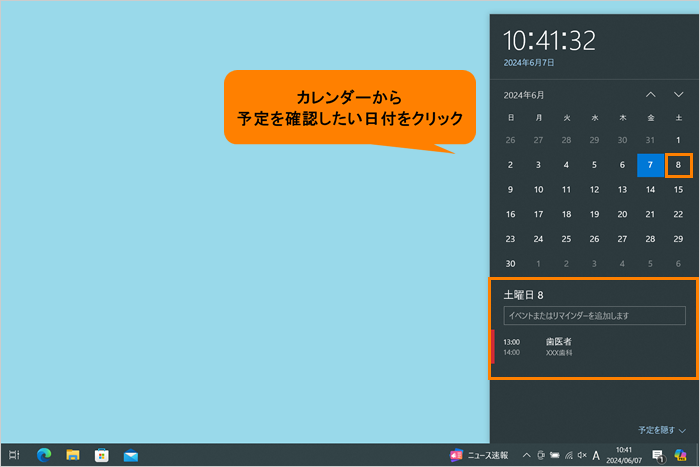 (図5)
(図5)
※スケジュールが登録されていない場合は、“イベントなし”と表示されます。
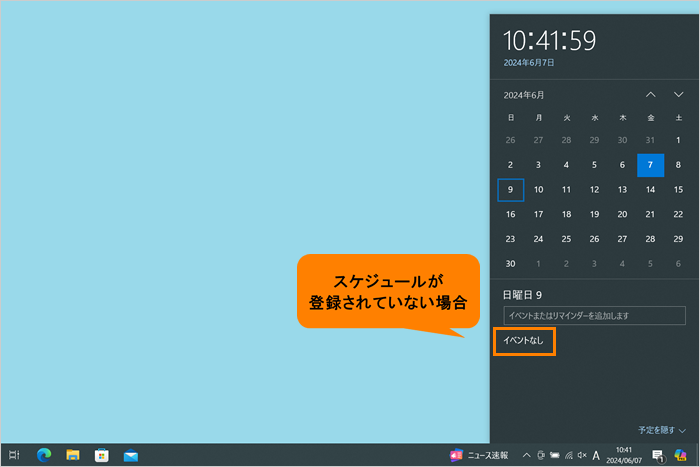 (図6)
(図6)
操作は以上です。
以上
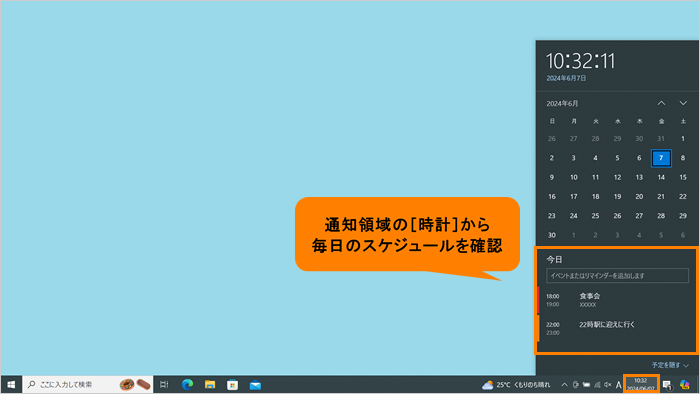 (図1)
(図1)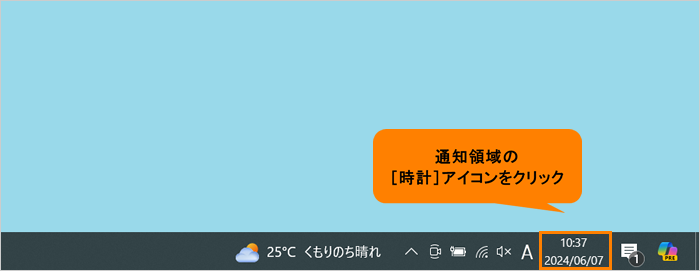 (図2)
(図2)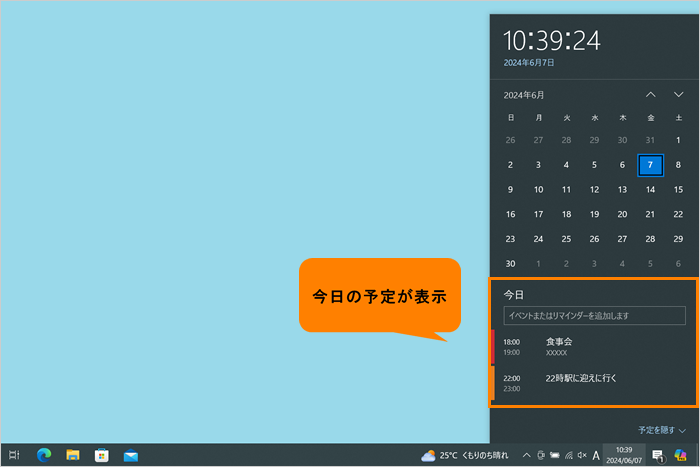 (図3)
(図3)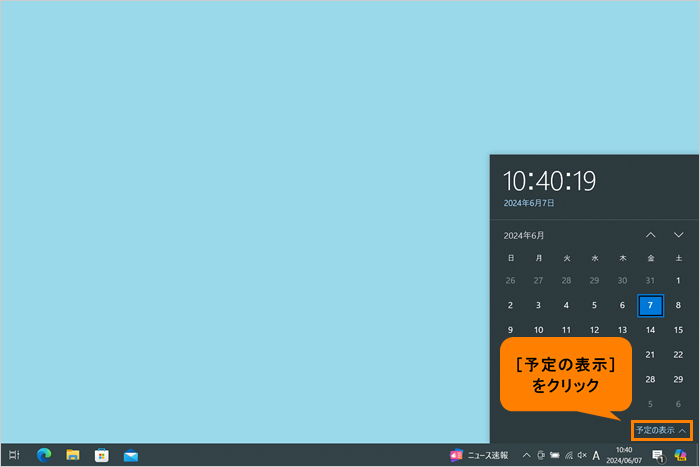 (図4)
(図4)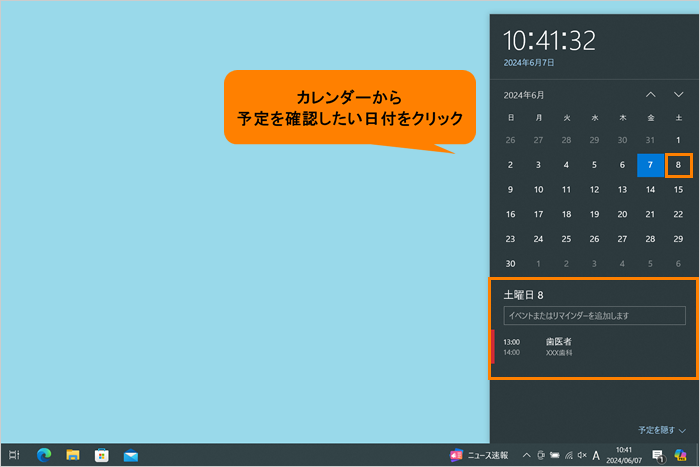 (図5)
(図5)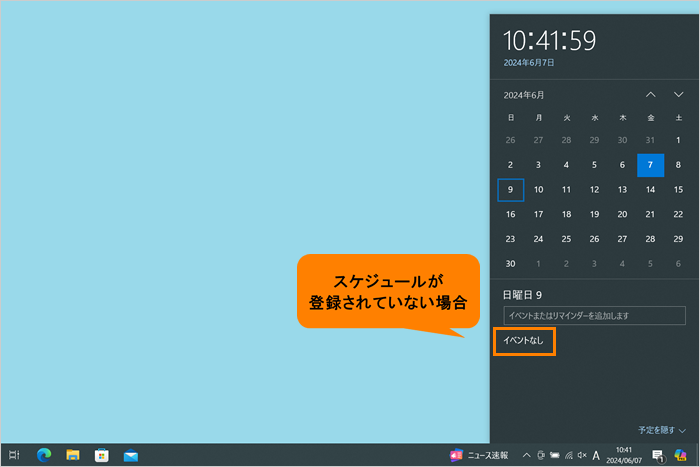 (図6)
(図6)