情報番号:018712 【更新日:2025.10.22】
「カレンダー」スケジュールを管理する方法
対応機器・対象OSとカテゴリ
| 対応機種 |
|
| 対象OS |
Windows 11,Windows 10 |
| カテゴリ |
Windowsの操作/設定、Windowsソフトウェア、ストアアプリ |
回答・対処方法
はじめに
OS標準で搭載されている「カレンダー」アプリを利用すると、イベントやリマインダーを追加して日々の予定を確認することができます。
ここでは、「カレンダー」を使用してスケジュールを管理する方法について説明します。
※「メール」「カレンダー(予定表)」「People(連絡先)」アプリのうち、1つのアプリでアカウントの追加を行うと、その他のアプリは自動的に同じアカウントに接続できるようになります。
操作手順
※本手順は、Windows 11 2023 Update(Windows 11 バージョン 23H2)を元に作成しています。バージョンが異なると若干手順や画面が異なる場合があります。ご了承ください。お使いのパソコンのWindowsバージョンを確認するには、[018282:Windowsのバージョンとエディションを確認する方法(winverコマンド)]を参照してください。
※本情報は、「カレンダー バージョン 16005.14326.21904.0」を元に作成しています。バージョンが異なると若干手順や画面が異なる場合があります。ご了承ください。「カレンダー」アプリのバージョンを確認するには、[018715:「カレンダー」バージョンを確認する方法]を参照してください。
- タスクバーの[スタート]ボタンをクリックします。
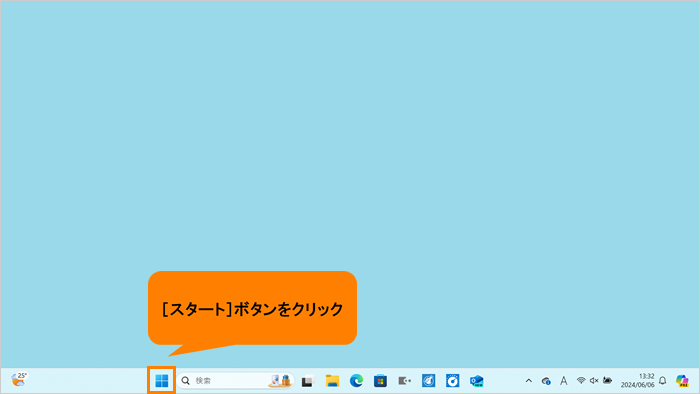 (図1)
(図1)
- [スタート]メニューが表示されます。[すべてのアプリ]をクリックします。
※Windows 10をお使いの場合は、次の操作に進んでください。
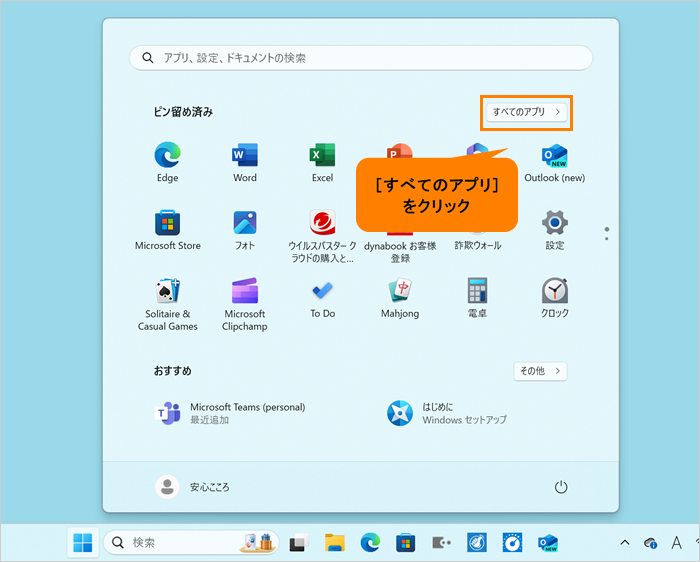 (図2)
(図2)
- すべてのアプリの一覧をスクロールして、「か」カテゴリ内の[カレンダー]をクリックします。
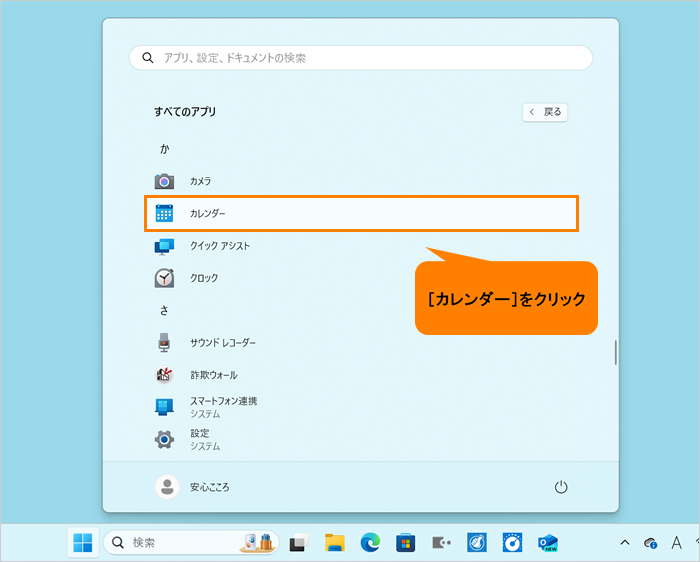 (図3)
(図3)
- 「メール/カレンダーが連絡先にアクセスすることを許可しますか?」画面が表示されます。ここでは例として[はい]をクリックします。
- 「メール/カレンダーがアクセスしてメールを送信することを許可しますか?」画面が表示されます。ここでは例として[はい]をクリックします。
- 「メール/カレンダーによるカレンダーへのアクセスを許可しますか?」画面が表示されます。ここでは例として[はい]をクリックします。
- アカウント未設定の場合は、「予定表へようこそ!」画面が表示されます。[+アカウントの追加]をクリックします。
※すでにアカウントの設定が完了している場合は、手順10へ進みます。
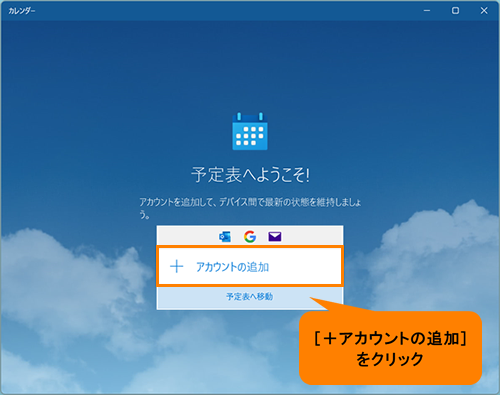 (図4)
(図4)
- 「アカウントの追加」画面が表示されます。現在サインインしているMicrosoft アカウント(メールアドレス)をクリックします。
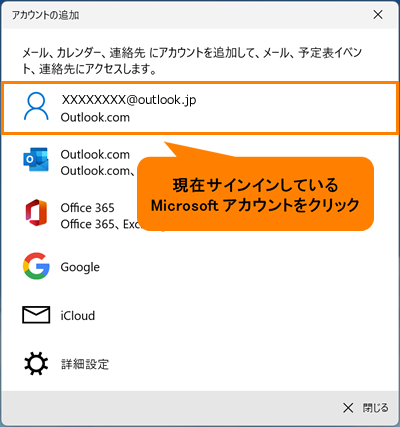 (図5)
(図5)
- アカウントが作成され、「すべて完了しました。」画面が表示されます。[完了]をクリックします。
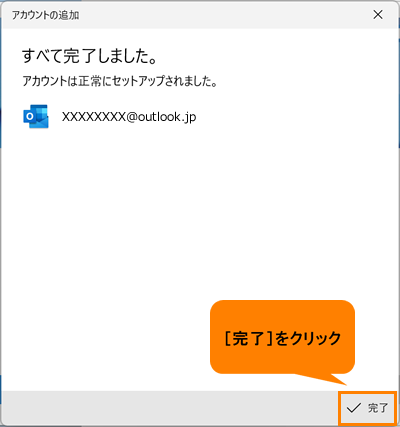 (図6)
(図6)
※「Outlookはメールとカレンダーを置き換えています」画面が表示される場合は、[後で]をクリックしてください。
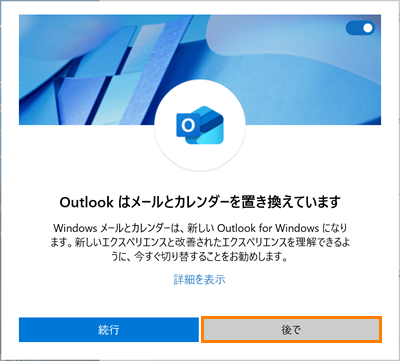 (図7)
(図7)
- 「カレンダー」アプリが起動します。イベントを追加したい日付をクリックします。
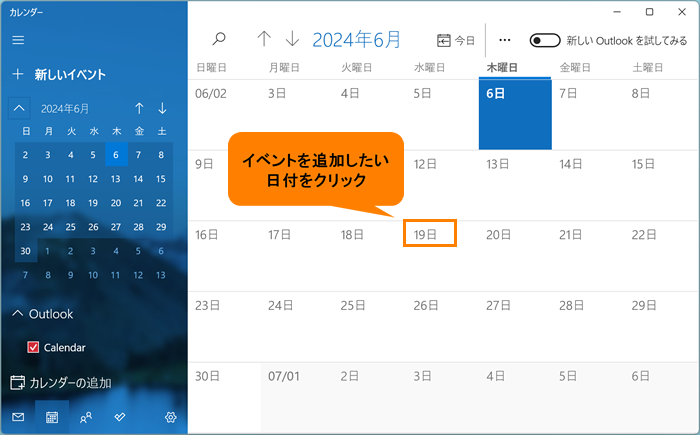 (図8)
(図8)
- イベントを登録する画面が表示されます。イベント内容(イベントマーク、イベント名、終日/時間、場所、アラームの有無)を登録します。
※[詳細情報]をクリックすると、より詳細な情報を登録することができます。
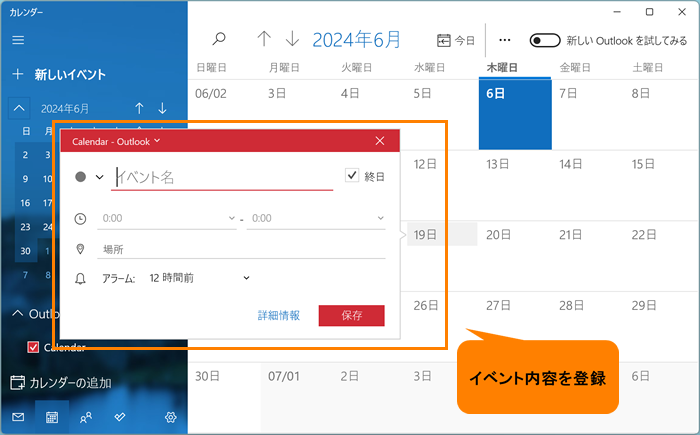 (図9)
(図9)
- 登録が終わったら、[保存]をクリックします。
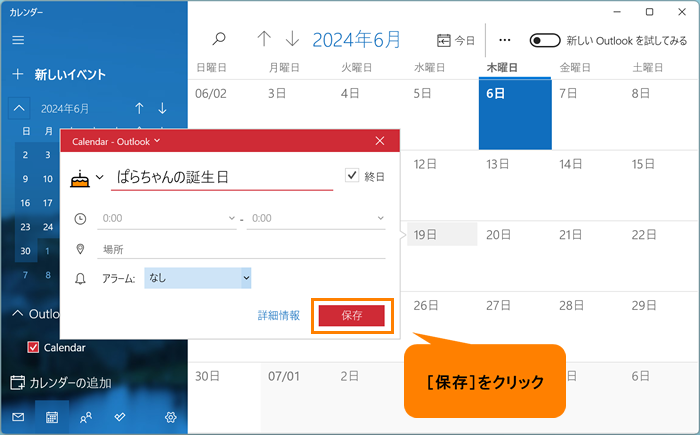 (図10)
(図10)
- カレンダーにイベントが追加されます。
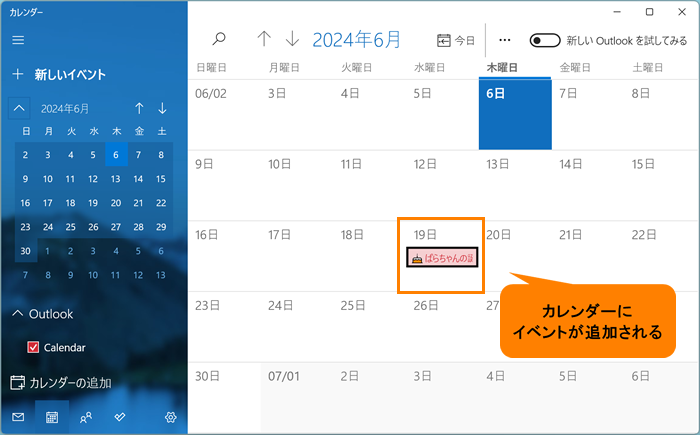 (図11)
(図11)
操作は以上です。
同様にほかのイベントも追加し、スケジュールを管理してください。
補足
◆アラームについて
イベントにアラームを設定すると、リマインダー(トースト通知)が表示され、お知らせしてくれます。
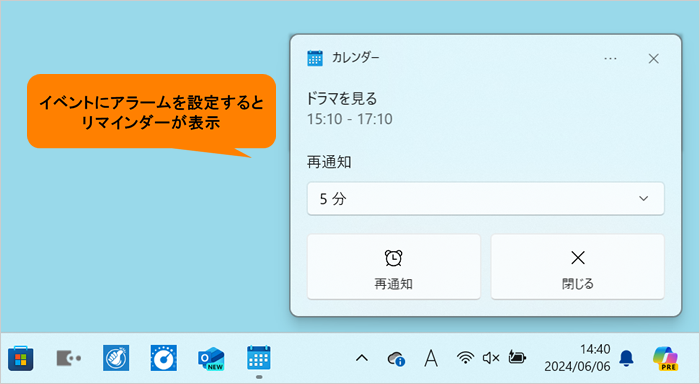 (図12)
(図12)
◆カレンダーの表示について
カレンダーの表示は、月単位の表示が既定となっています。右上の[…](表示)をクリックして、[日][週][月][年]単位の表示に切り替えることができます。
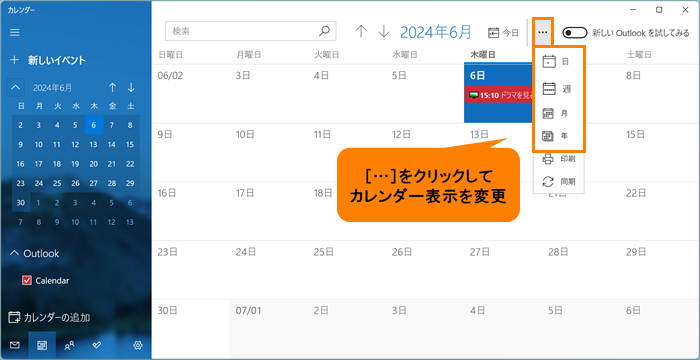 (図13)
(図13)
関連情報
以上
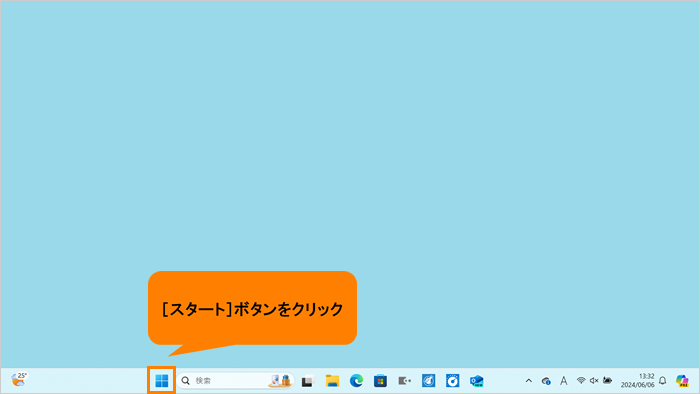 (図1)
(図1)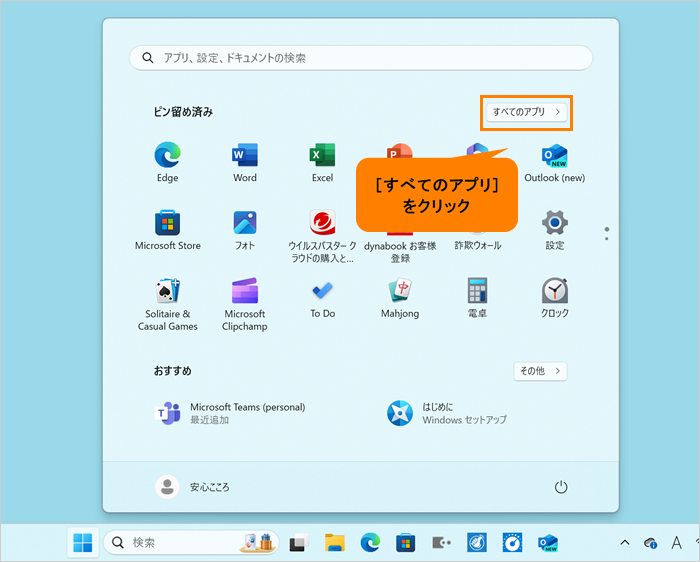 (図2)
(図2)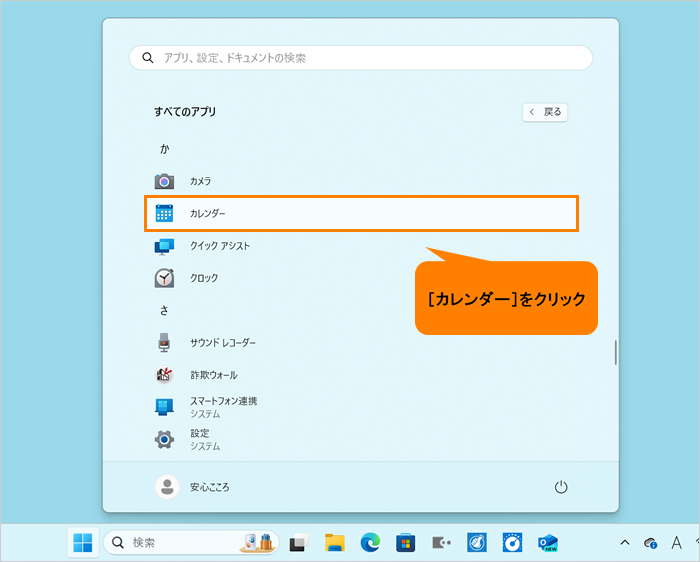 (図3)
(図3)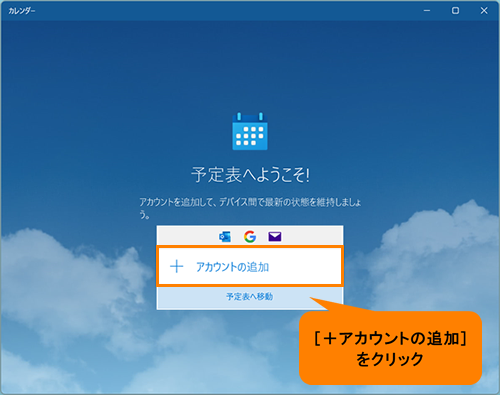 (図4)
(図4)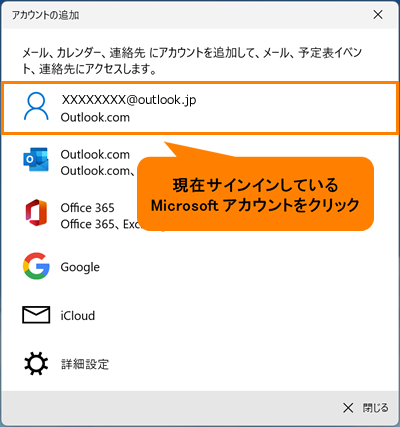 (図5)
(図5)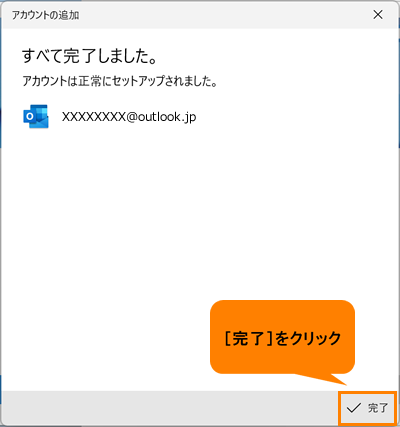 (図6)
(図6)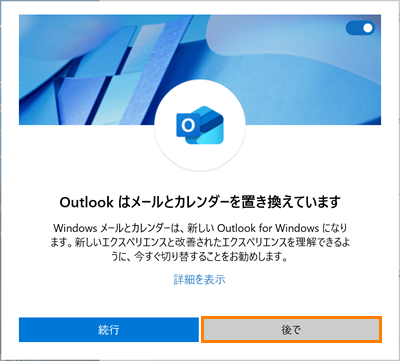 (図7)
(図7)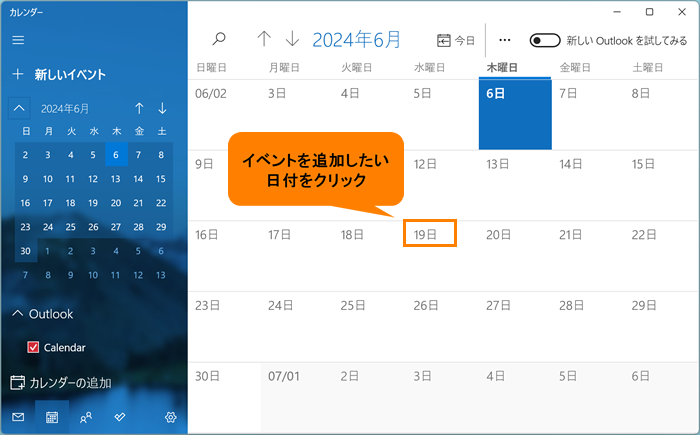 (図8)
(図8)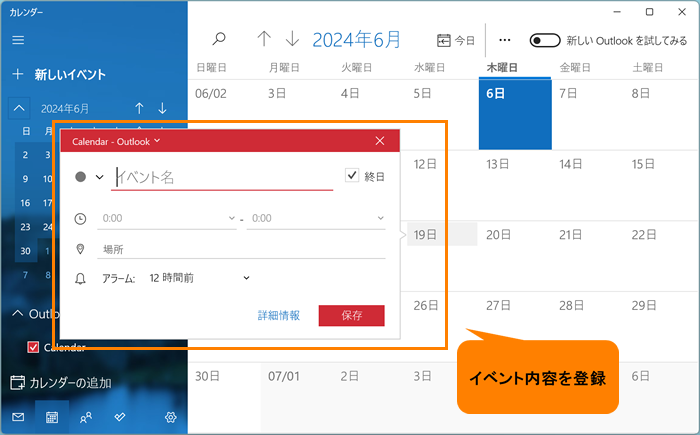 (図9)
(図9)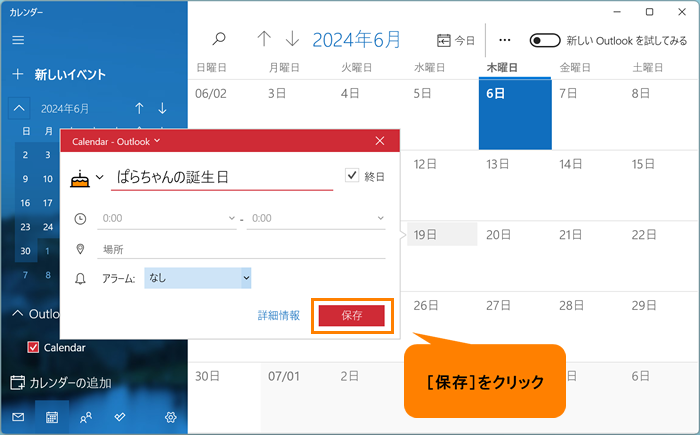 (図10)
(図10)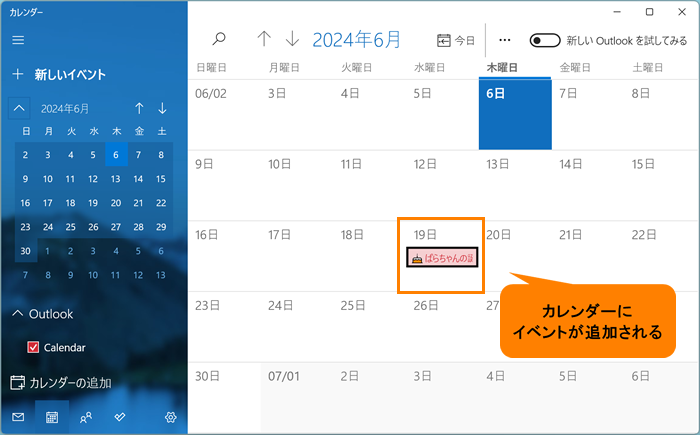 (図11)
(図11)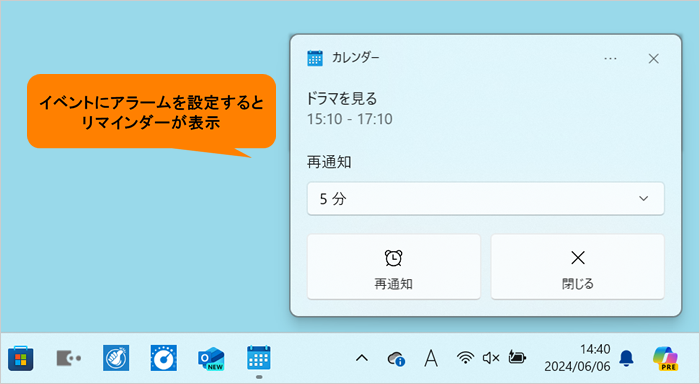 (図12)
(図12)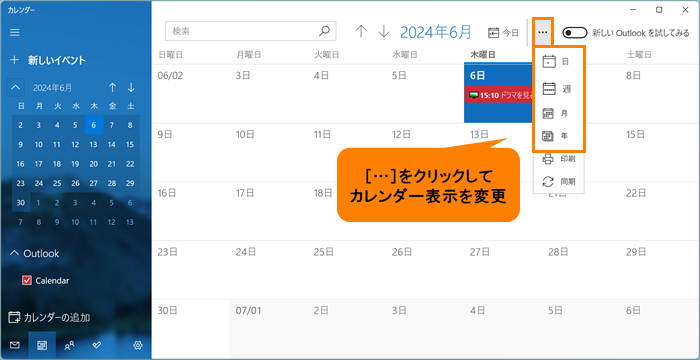 (図13)
(図13)