情報番号:018714 【更新日:2025.10.22】
「カレンダー」アカウントを追加する方法
対応機器・対象OSとカテゴリ
| 対応機種 |
|
| 対象OS |
Windows 11,Windows 10 |
| カテゴリ |
Windowsの操作/設定、Windowsソフトウェア、ストアアプリ |
回答・対処方法
はじめに
OS標準で搭載されている「カレンダー」アプリを利用すると、イベントやリマインダーを追加して日々の予定を確認することができます。
ここでは、「カレンダー」にアカウントを追加する方法について説明します。
プライベートと仕事で別のアカウントを使用している場合は、アカウントを追加すると、「カレンダー」アプリで両方のスケジュールをチェックできて便利です。
<「カレンダー」アプリで使用できるアカウントについて>
「カレンダー」アプリに他のデバイス(スマートフォンなど)で使用しているアカウントを追加すると、自動的に同期することができます。
- Outlook.com (Outlook.com、Live.com、Hotmail、MSN)
- Exchange (Exchange、Office 365)
- Google
- iCloud
※「メール」「カレンダー(予定表)」「People(連絡先)」アプリのうち、1つのアプリでアカウントの追加を行うと、その他のアプリは自動的に同じアカウントに接続できるようになります。
操作手順
※本情報は、「カレンダー」アプリの初期設定(アカウントの追加)が完了していることを前提としています。初期設定が完了していない場合は、[018712:「カレンダー」スケジュールを管理する方法]を参照してください。
※本情報は、「カレンダー バージョン 16005.14326.21904.0」を元に作成しています。バージョンが異なると若干手順や画面が異なる場合があります。ご了承ください。「カレンダー」アプリのバージョンを確認するには、[018715:「カレンダー」バージョンを確認する方法]を参照してください。
※インターネットに接続できる環境で操作してください。
- 「カレンダー」を起動します。
- 左下の[設定]をクリックします。
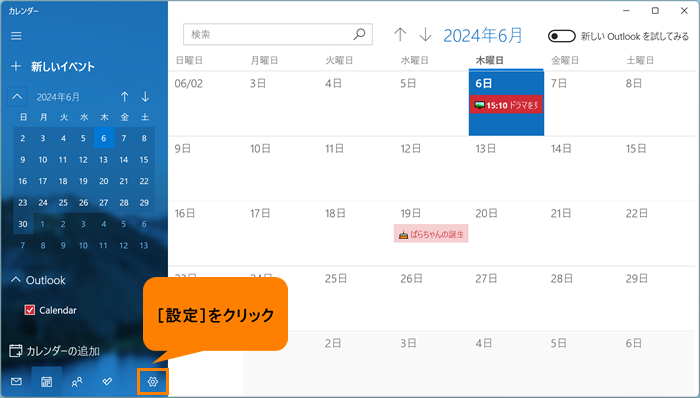 (図1)
(図1)
- 「設定」画面が表示されます。[アカウントの管理]をクリックします。
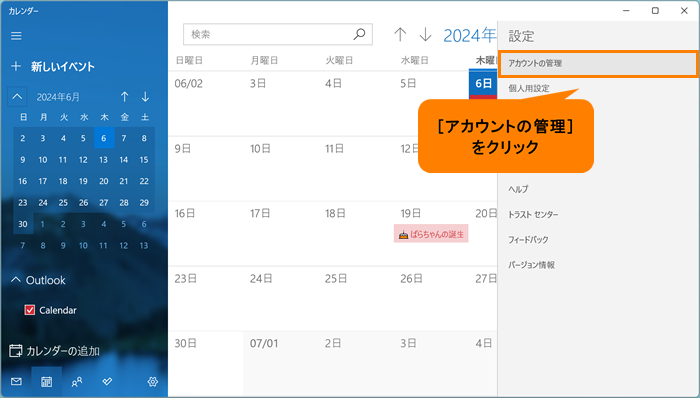 (図2)
(図2)
- 「アカウントの管理」画面が表示されます。[+アカウントの追加]をクリックします。
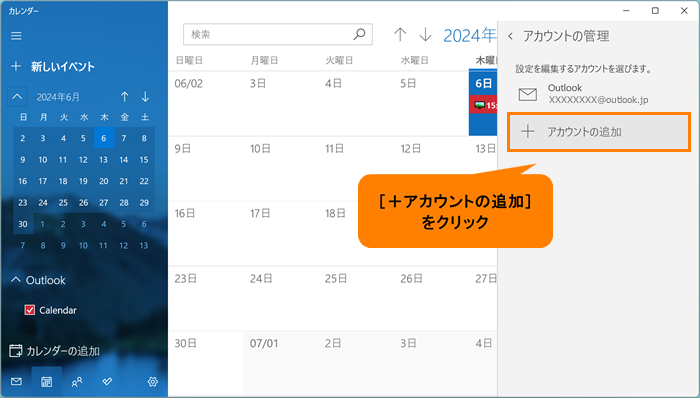 (図3)
(図3)
- 「アカウントの追加」画面が表示されます。追加したいアカウントの種類をクリックします。ここでは例として、Googleアカウントを追加するので[Google]をクリックします。
※次からの操作は、選択したアカウントの種類によって異なる場合があります。表示される画面の指示にしたがってください。
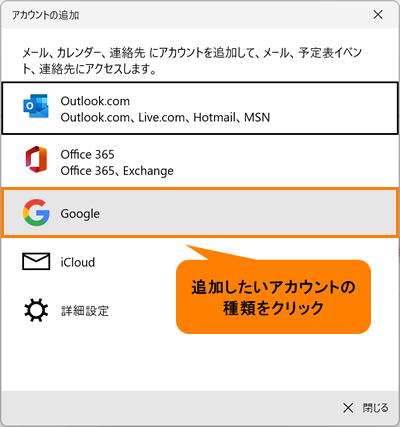 (図4)
(図4)
- 「ログイン」画面が表示されます。追加したいアカウントのメールアドレスまたは電話番号を入力して、[次へ]をクリックします。
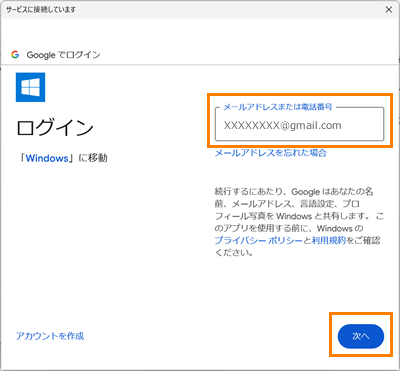 (図5)
(図5)
- 「ようこそ」画面が表示されます。追加したいアカウントのパスワードを入力して、[次へ]をクリックします。
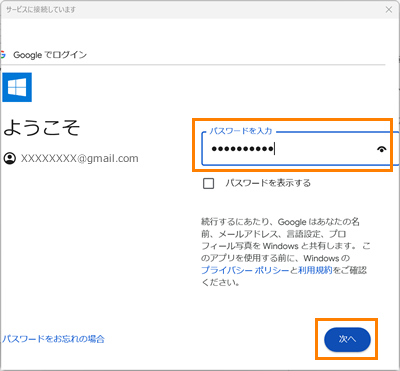 (図6)
(図6)
- 「Windowsにログイン」画面が表示されます。[次へ]をクリックします。
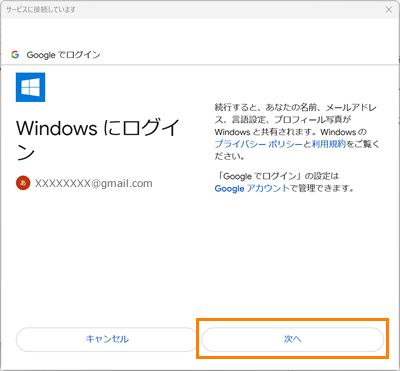 (図7)
(図7)
- 「WindowsがGoogleアカウントへのアクセスをリクエストしています」画面が表示されます。内容を確認し、[許可]をクリックします。
※[許可]が表示されない場合は、画面をスクロールしてください。
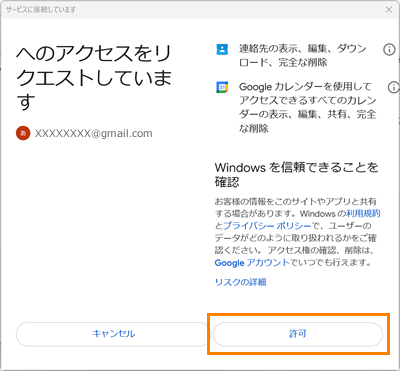 (図8)
(図8)
- アカウントの追加が完了すると、「すべて完了しました。」画面が表示されます。[完了]をクリックします。
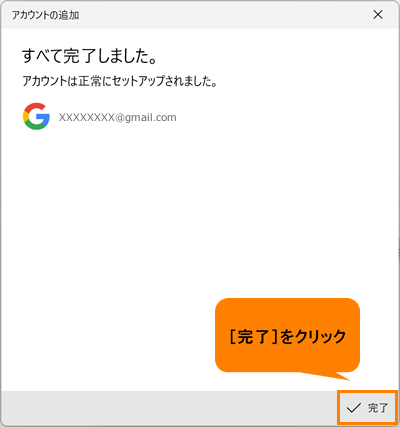 (図9)
(図9)
- 「アカウントの管理」画面に戻ります。アカウントが追加されていることを確認してください。
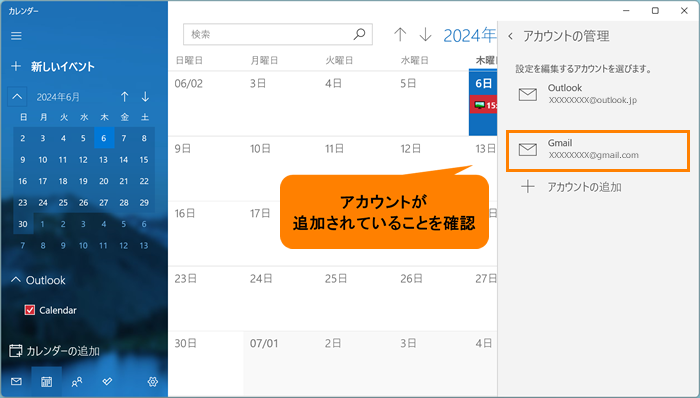 (図10)
(図10)
- 「アカウントの管理」画面を閉じたい場合は、「カレンダー」アプリ上の何も表示されていない部分をクリックしてください。
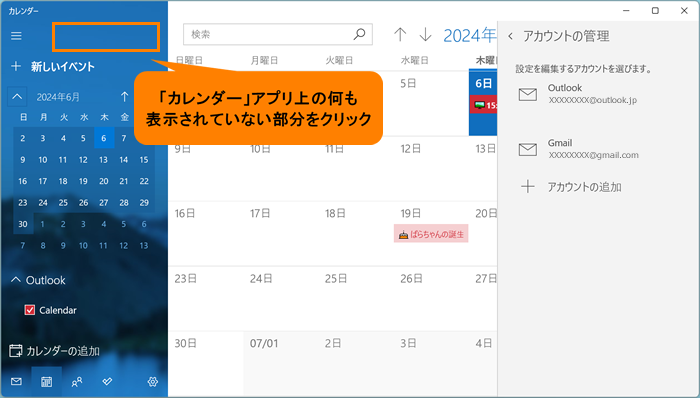 (図11)
(図11)
操作は以上です。
同期が自動的に開始され、「カレンダー」上にGoogleアカウント(Googleカレンダー)で管理している予定が追加されます。予定はアカウントごとに色分けされます。追加したアカウントは、左画面のアカウント一覧で確認することができます。
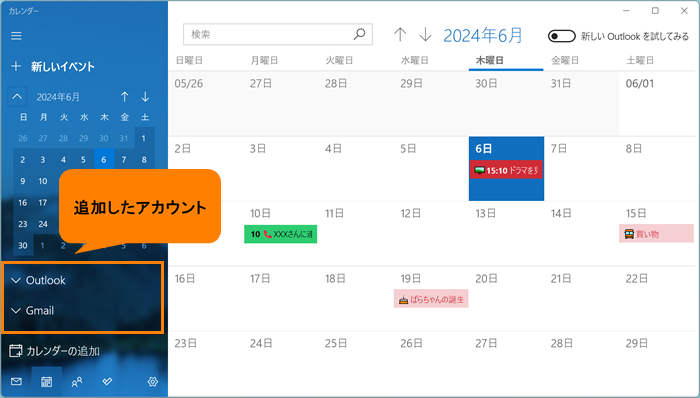 (図12)
(図12)
「カレンダー」アプリに複数のアカウントを追加している環境で新しいイベントを追加する場合は、イベント追加画面でアカウントを切り替えてください。
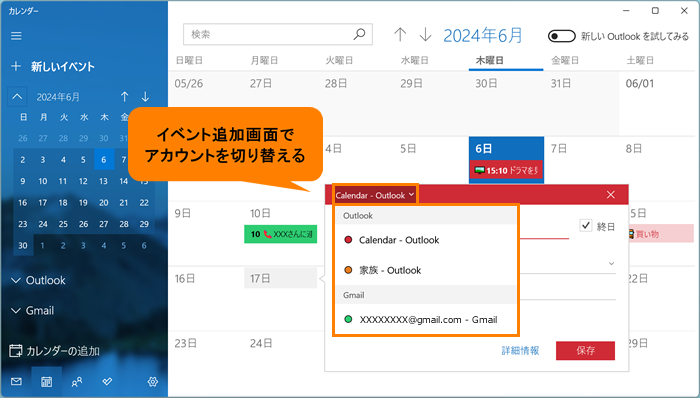 (図13)
(図13)
以上
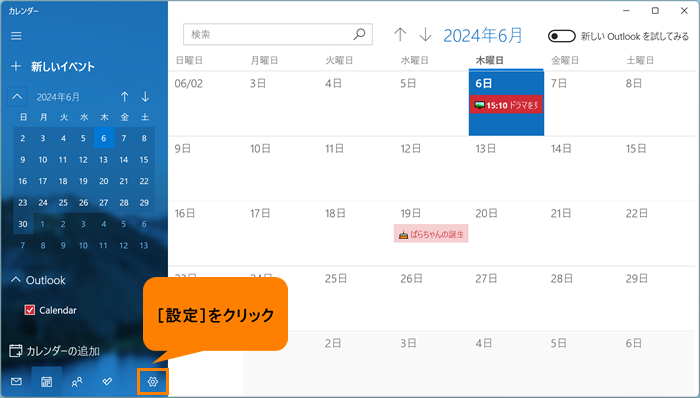 (図1)
(図1)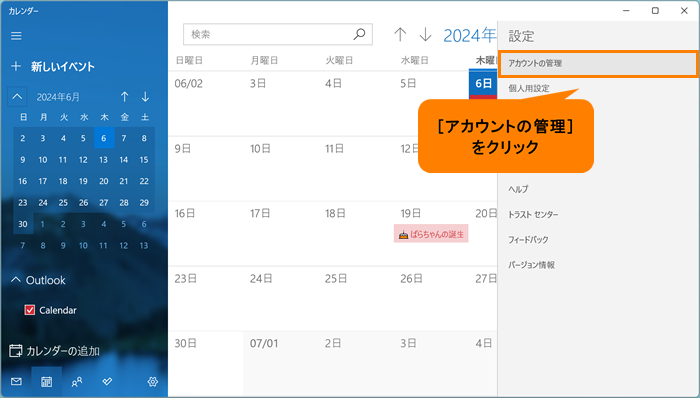 (図2)
(図2)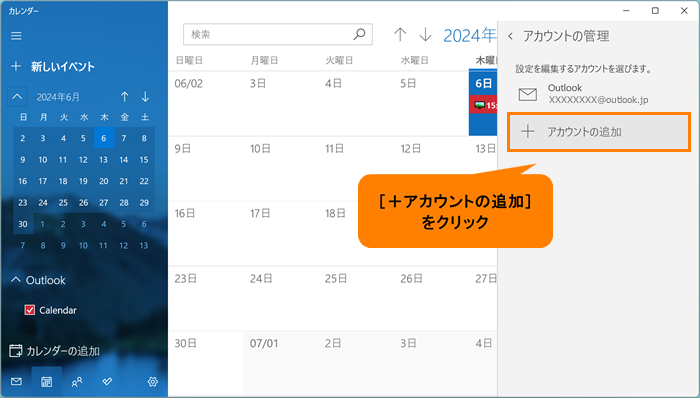 (図3)
(図3)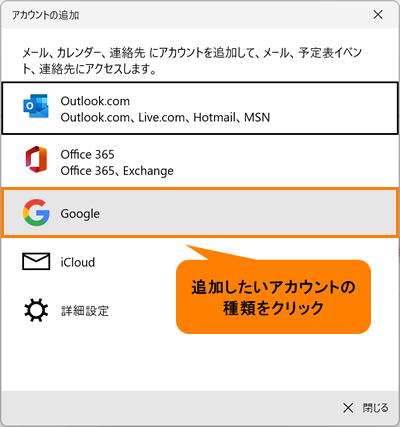 (図4)
(図4)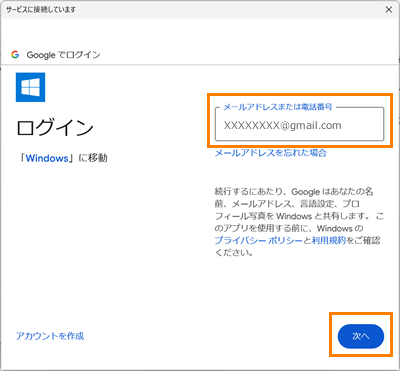 (図5)
(図5)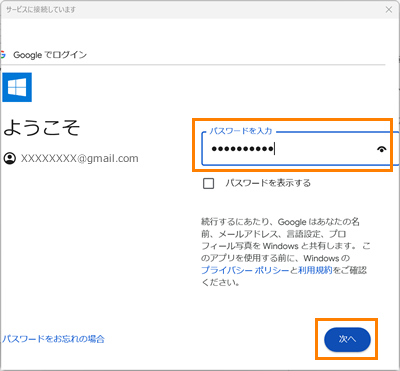 (図6)
(図6)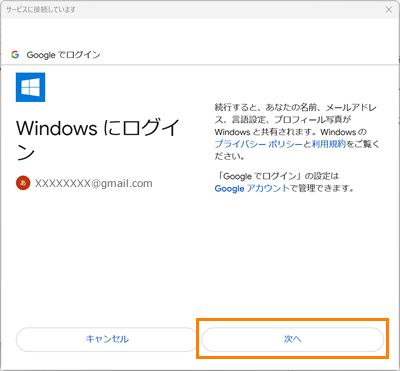 (図7)
(図7)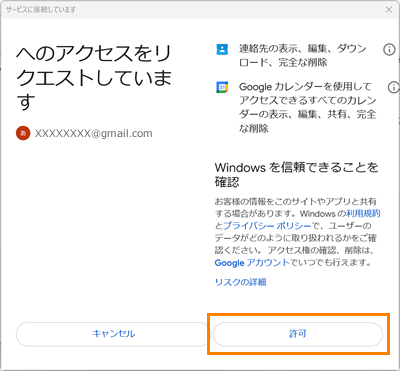 (図8)
(図8)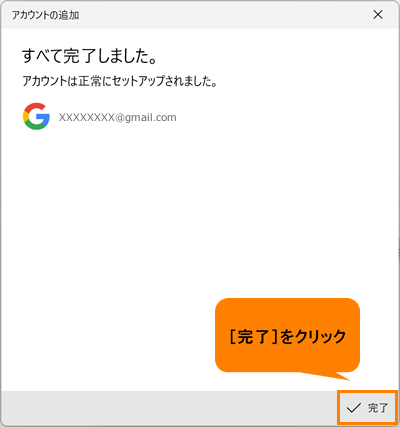 (図9)
(図9)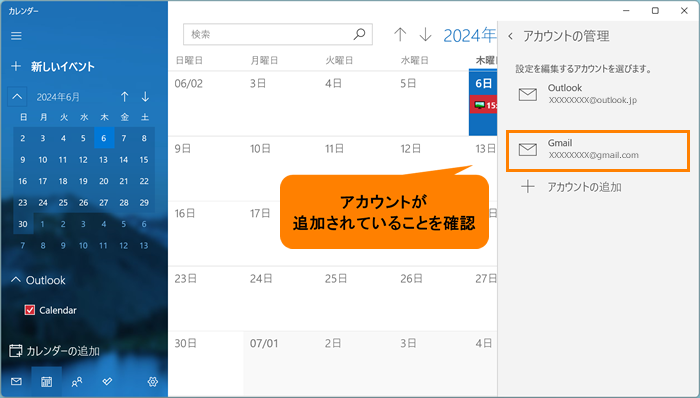 (図10)
(図10)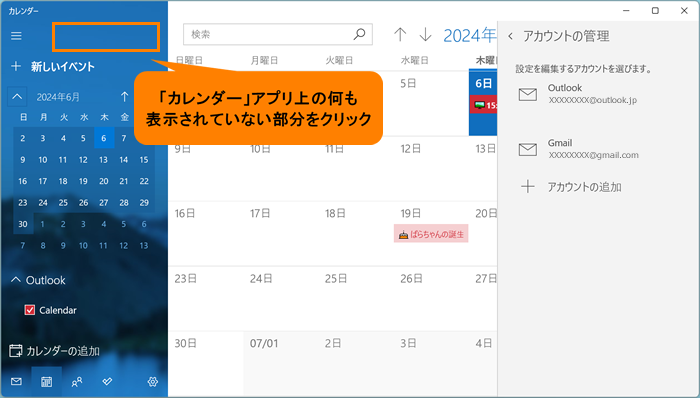 (図11)
(図11)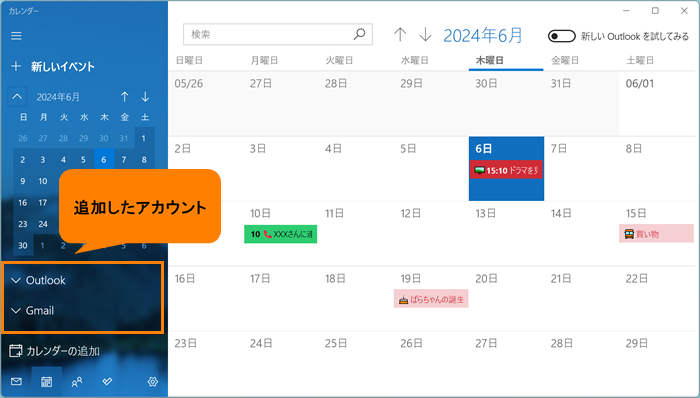 (図12)
(図12)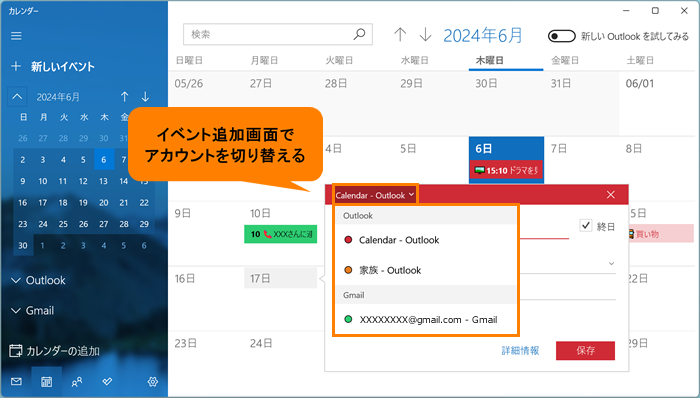 (図13)
(図13)