情報番号:018715 【更新日:2025.10.22】
「カレンダー」バージョンを確認する方法
対応機器・対象OSとカテゴリ
| 対応機種 |
|
| 対象OS |
Windows 11,Windows 10 |
| カテゴリ |
Windowsの操作/設定、Windowsソフトウェア、ストアアプリ |
回答・対処方法
はじめに
OS標準で搭載されている「カレンダー」アプリを利用すると、イベントやリマインダーを追加して日々の予定を確認することができます。
ここでは、「カレンダー」アプリのバージョンを確認する方法について説明します。
操作手順
※本情報は、「カレンダー」アプリの初期設定(アカウントの追加)が完了していることを前提としています。初期設定が完了していない場合は、[018712:「カレンダー」スケジュールを管理する方法]を参照してください。
※本情報は、「カレンダー バージョン 16005.14326.21904.0」を元に作成しています。バージョンが異なると若干手順や画面が異なる場合があります。ご了承ください。
- 「カレンダー」を起動します。
- 左下の[設定]をクリックします。
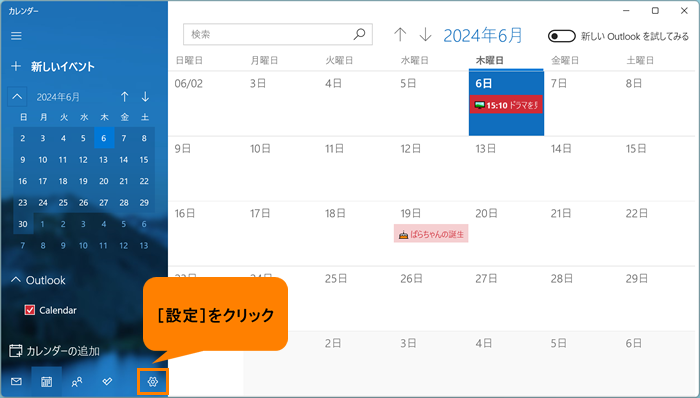 (図1)
(図1)
- 「設定」画面が表示されます。[バージョン情報]をクリックします。
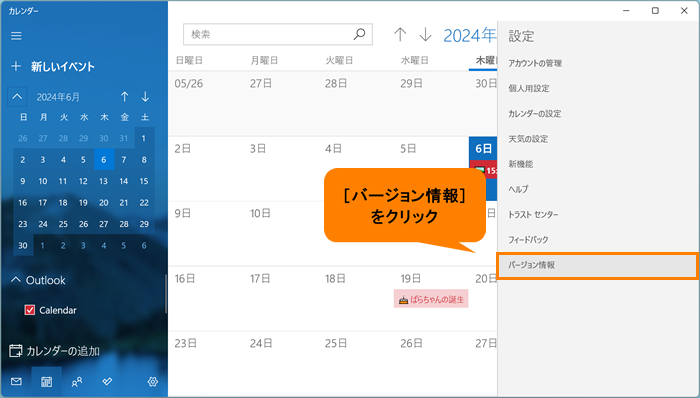 (図2)
(図2)
- 「バージョン情報」画面が表示されます。バージョンを確認してください。
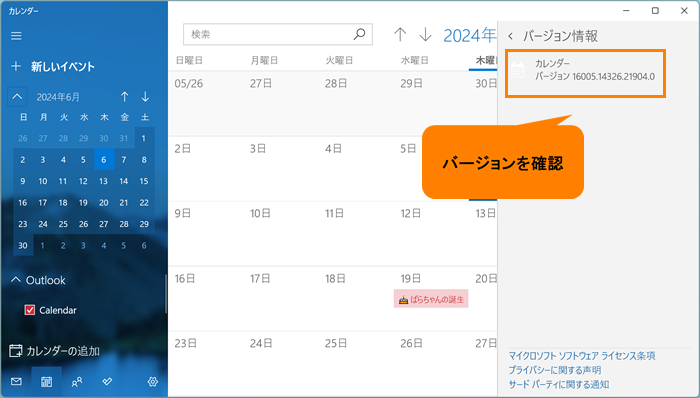 (図3)
(図3)
- 「バージョン情報」画面を閉じたい場合は、「カレンダー」アプリ上の何も表示されていない部分をクリックしてください。
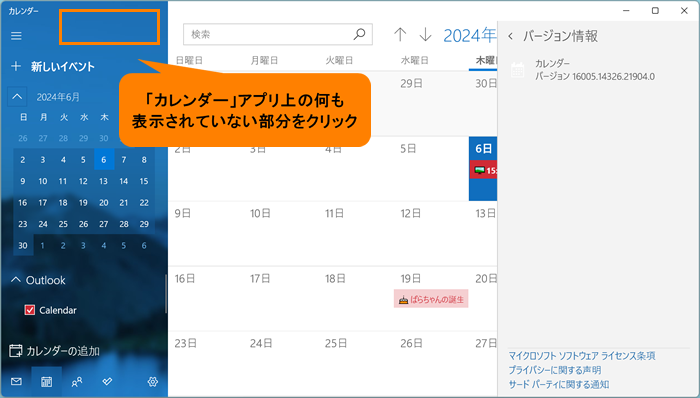 (図4)
(図4)
操作は以上です。
以上
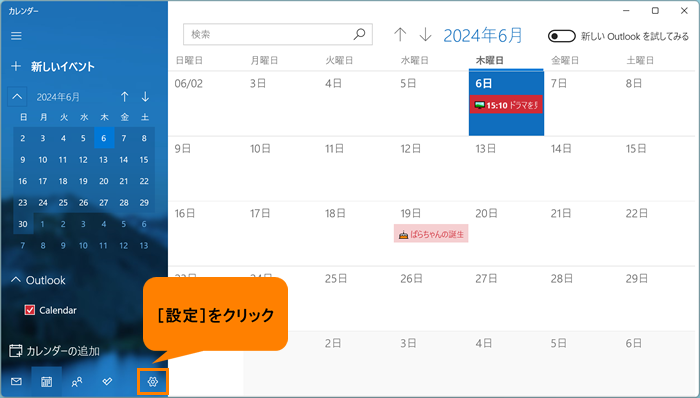 (図1)
(図1)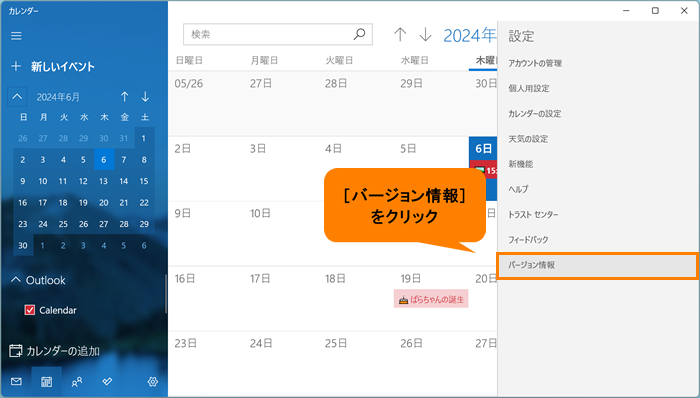 (図2)
(図2)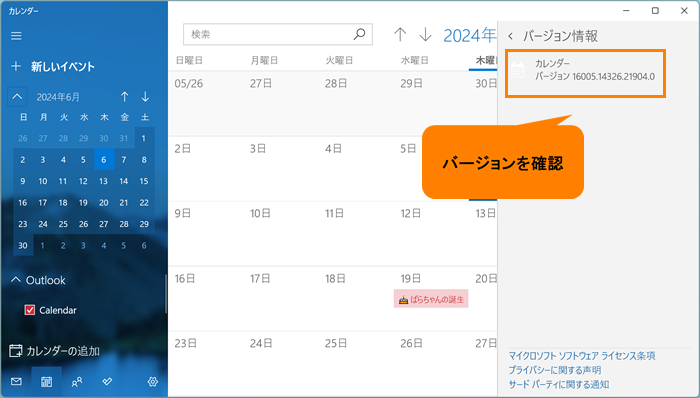 (図3)
(図3)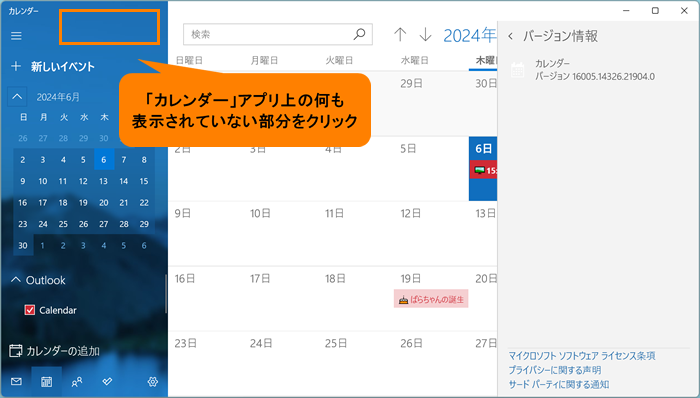 (図4)
(図4)